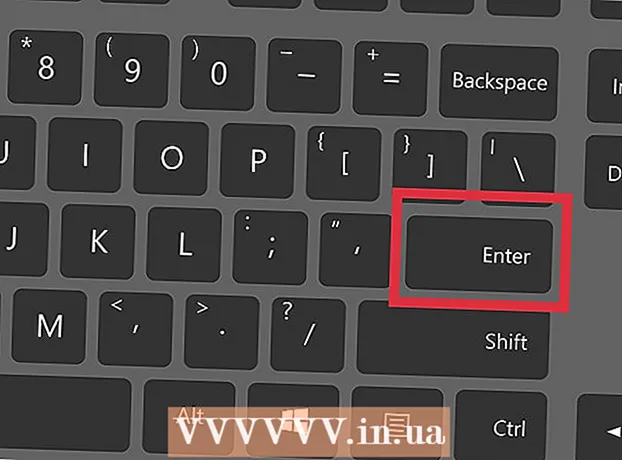Autor:
Eric Farmer
Data Utworzenia:
3 Marsz 2021
Data Aktualizacji:
14 Móc 2024

Zawartość
- Kroki
- Część 1 z 2: Jak przygotować obraz do stworzenia ścieżki
- Część 2 z 2: Jak stworzyć ścieżkę
- Ostrzeżenia
W tym artykule dowiesz się, jak utworzyć zarys obrazu w programie Adobe Photoshop na komputerze z systemem Windows lub Mac OS X.
Kroki
Część 1 z 2: Jak przygotować obraz do stworzenia ścieżki
 1 Otwórz obraz, który chcesz obrysować. Aby to zrobić, uruchom program Photoshop, kliknij Plik na pasku menu u góry ekranu, a następnie kliknij Otwórz i wybierz obraz.
1 Otwórz obraz, który chcesz obrysować. Aby to zrobić, uruchom program Photoshop, kliknij Plik na pasku menu u góry ekranu, a następnie kliknij Otwórz i wybierz obraz.  2 Kliknij Warstwy na pasku menu.
2 Kliknij Warstwy na pasku menu. 3 naciskać Zduplikowana warstwaa następnie naciśnij ok.
3 naciskać Zduplikowana warstwaa następnie naciśnij ok.- Możesz nadać nowej warstwie dowolną nazwę; w przeciwnym razie otrzyma nazwę „kopia [Nazwa warstwy źródłowej]”.
 4 Kliknij zduplikowaną warstwę w panelu Warstwy. Znajduje się po prawej stronie ekranu.
4 Kliknij zduplikowaną warstwę w panelu Warstwy. Znajduje się po prawej stronie ekranu.  5 Kliknij pole Krycie w prawym górnym rogu panelu Warstwy.
5 Kliknij pole Krycie w prawym górnym rogu panelu Warstwy. 6 Ustaw krycie na 50%.
6 Ustaw krycie na 50%. 7 Kliknij ikonę kłódki u góry panelu Warstwy, aby zablokować warstwę.
7 Kliknij ikonę kłódki u góry panelu Warstwy, aby zablokować warstwę. 8 Kliknij Warstwy na pasku menu.
8 Kliknij Warstwy na pasku menu. 9 Kliknij Nowy > Warstwa.
9 Kliknij Nowy > Warstwa. 10 Nazwij warstwę „Kontur” i kliknij ok.
10 Nazwij warstwę „Kontur” i kliknij ok. 11 Kliknij warstwę „Tło” w panelu „Warstwy”.
11 Kliknij warstwę „Tło” w panelu „Warstwy”. 12 Kliknij klawisz kontrolny+← Backspace (Windows) lub ⌘+Usunąć (Mac OS X). To da ci białe tło.
12 Kliknij klawisz kontrolny+← Backspace (Windows) lub ⌘+Usunąć (Mac OS X). To da ci białe tło. - Powinieneś teraz mieć trzy warstwy w panelu Warstwy: warstwę konturu (góra), zablokowana warstwa obrazu (środek) i zablokowana warstwa białego tła (na dole). Jeśli warstwy nie są ustawione tak, jak opisano tutaj, przeciągnij je i upuść na miejsce.
Część 2 z 2: Jak stworzyć ścieżkę
 1 Kliknij warstwę „Ścieżka” w panelu „Warstwy” po prawej stronie.
1 Kliknij warstwę „Ścieżka” w panelu „Warstwy” po prawej stronie. 2 Kliknij Pogląd na pasku menu.
2 Kliknij Pogląd na pasku menu. 3 Kliknij 200%aby powiększyć obraz. Lub w menu rozwijanym Widok kliknij opcję Powiększ lub Zmniejsz, aby zmienić rozmiar obrazu zgodnie z potrzebami w celu utworzenia konturu.
3 Kliknij 200%aby powiększyć obraz. Lub w menu rozwijanym Widok kliknij opcję Powiększ lub Zmniejsz, aby zmienić rozmiar obrazu zgodnie z potrzebami w celu utworzenia konturu.  4 Wybierz kolor konturu. Aby to zrobić, kliknij jeden z dwóch przecinających się kwadratów w prawej górnej części ekranu, a następnie kliknij żądany kolor w widmie znajdującym się pod kwadratami.Kliknij inny kwadrat, a następnie wybierz ten sam kolor.
4 Wybierz kolor konturu. Aby to zrobić, kliknij jeden z dwóch przecinających się kwadratów w prawej górnej części ekranu, a następnie kliknij żądany kolor w widmie znajdującym się pod kwadratami.Kliknij inny kwadrat, a następnie wybierz ten sam kolor. - Czerń i biel znajdują się na skrajnym prawym końcu spektrum.
 5 Wybierz narzędzie z paska narzędzi po lewej stronie okna.
5 Wybierz narzędzie z paska narzędzi po lewej stronie okna.- Ołówek: To narzędzie tworzy proste pociągnięcia o równej szerokości (w środku i na końcach). Ołówek jest świetny, jeśli chcesz stworzyć ścieżkę z małych, dotykających pociągnięć. Ikona narzędzia Ołówek wygląda jak ołówek i znajduje się u góry drugiej sekcji paska narzędzi. Jeśli na pasku narzędzi jest wyświetlany pędzel, a nie ikona ołówka, przytrzymaj ikonę pędzla, a następnie kliknij w menu opcję Ołówek.
- Szczotka: To narzędzie tworzy zwężające się pociągnięcia, które są cieńsze na końcach i grubsze w środku. Pędzel jest dobry, jeśli chcesz utworzyć „miękką” ścieżkę z pociągnięć, które wyglądają jak pociągnięcia pędzlem. Ikona narzędzia Pędzel wygląda jak pędzel i znajduje się w górnej części drugiej sekcji paska narzędzi. Jeśli na pasku narzędzi wyświetlana jest ikona ołówka zamiast pędzla, przytrzymaj ikonę ołówka, a następnie kliknij w menu opcję Pędzel.
- Pióro: to narzędzie tworzy ścieżkę z punktami kontrolnymi; taki kontur można edytować. Pióro zrobi to, jeśli planujesz zmodyfikować utworzoną ścieżkę. Kliknij ikonę końcówki pióra wiecznego (znajdującą się poniżej ikony w kształcie litery T na pasku narzędzi), aby wybrać narzędzie Pióro.
 6 Dostosuj ustawienia narzędzia Ołówek lub Pędzel. Znajdują się w lewym górnym rogu okna.
6 Dostosuj ustawienia narzędzia Ołówek lub Pędzel. Znajdują się w lewym górnym rogu okna. - Kliknij menu rozwijane obok ikony narzędzia, aby dostosować jego rozmiar i twardość. Im trudniejsze, tym bardziej zbliżone są pociągnięcia do tych wykonanych prawdziwym ołówkiem lub pędzlem.
- Kliknij ikonę w kształcie folderu po prawej stronie menu rozwijanego, aby wybrać kształt i właściwości pędzla lub ołówka.
 7 Dostosuj ustawienia narzędzia Pióro. Znajdują się w lewym górnym rogu okna.
7 Dostosuj ustawienia narzędzia Pióro. Znajdują się w lewym górnym rogu okna. - Aby utworzyć ścieżkę za pomocą narzędzia Pióro, otwórz menu rozwijane po prawej stronie ikony narzędzia i wybierz Ścieżka.
 8 Zacznij tworzyć kontur. Użyj myszy lub gładzika, aby przesuwać narzędzie wzdłuż żądanych linii na obrazie.
8 Zacznij tworzyć kontur. Użyj myszy lub gładzika, aby przesuwać narzędzie wzdłuż żądanych linii na obrazie. - Jeśli zdecydujesz się użyć narzędzia Ołówek lub Pędzel, przytrzymaj lewy przycisk myszy i przeciągnij wzdłuż linii. Zwolnij przycisk, aby przesunąć narzędzie i utworzyć kolejny rząd pociągnięć.
- Jeśli zdecydujesz się użyć narzędzia Pióro, kliknij lewym przyciskiem myszy obraz; zostanie utworzony punkt kontrolny. Teraz ponownie kliknij obraz; tworzony jest drugi punkt kontrolny, a między dwoma punktami kontrolnymi pojawia się linia prosta. W przypadku zakrzywionych linii graficznych utwórz jak najwięcej punktów kontrolnych.
 9 Ukryj oryginalny obraz. Aby zobaczyć, która ścieżka została uzyskana, kliknij ikonę oka po lewej stronie nazwy środkowej warstwy (ta warstwa zawiera oryginalny obraz). Oryginalny obraz znika, a kontur pojawia się na białym tle.
9 Ukryj oryginalny obraz. Aby zobaczyć, która ścieżka została uzyskana, kliknij ikonę oka po lewej stronie nazwy środkowej warstwy (ta warstwa zawiera oryginalny obraz). Oryginalny obraz znika, a kontur pojawia się na białym tle. - Gdy skończysz, kliknij Widok na pasku menu, a następnie kliknij 100%, aby wyświetlić obraz w rzeczywistym rozmiarze.
 10 Zapisz obraz. Aby to zrobić, na pasku menu kliknij Plik> Zapisz jako. Wprowadź nazwę pliku i kliknij Zapisz.
10 Zapisz obraz. Aby to zrobić, na pasku menu kliknij Plik> Zapisz jako. Wprowadź nazwę pliku i kliknij Zapisz.
Ostrzeżenia
- Nie naruszaj praw autorskich autora (właściciela) obrazu.
- Nie kopiuj prac innych osób.