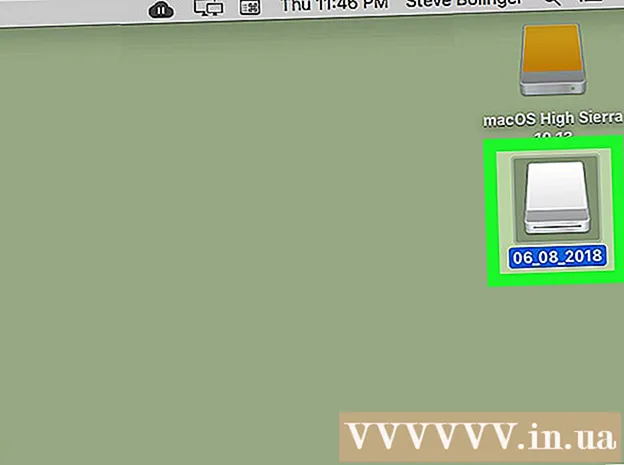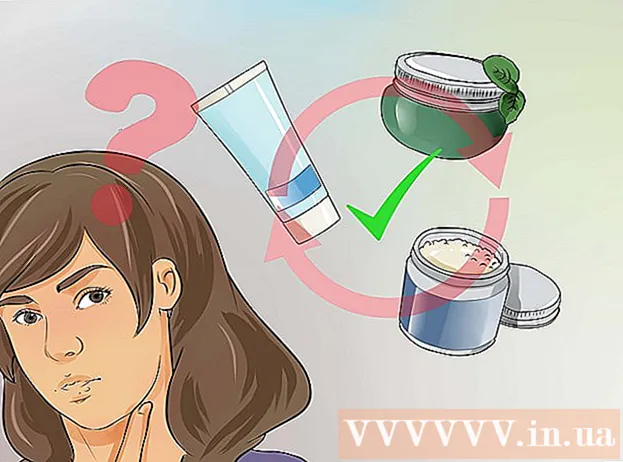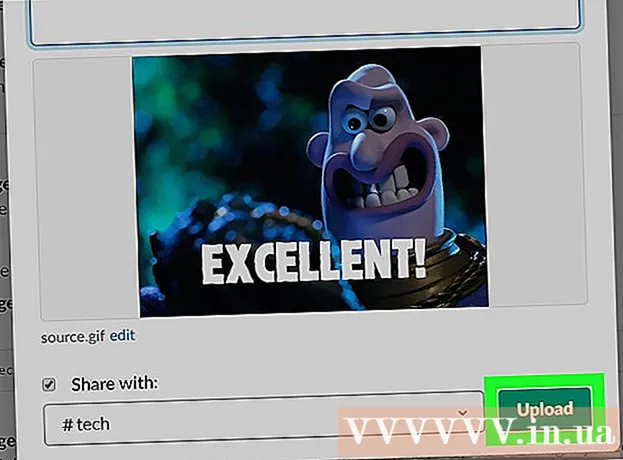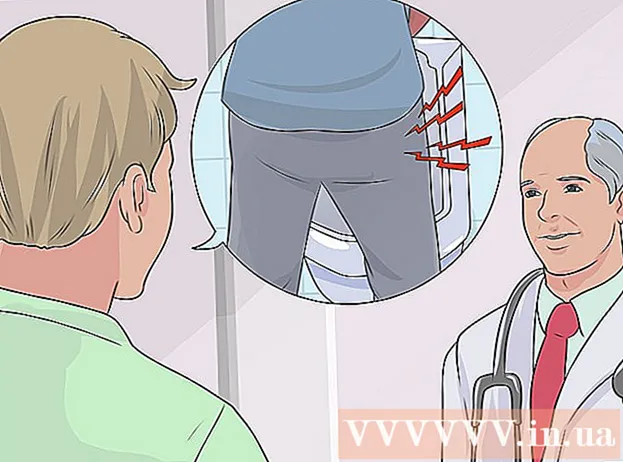Autor:
Sara Rhodes
Data Utworzenia:
15 Luty 2021
Data Aktualizacji:
1 Lipiec 2024
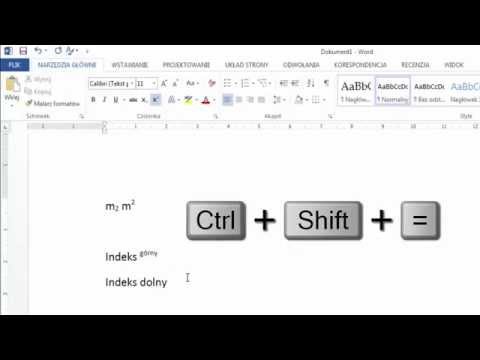
Zawartość
W tym artykule dowiesz się, jak utworzyć stronę indeksu w programie Microsoft Word, aby znaleźć ważne terminy, które zostały omówione w dokumencie i na stronach, na których były obecne.
Kroki
Część 1 z 2: Tworzenie warunków
 1 Otwórz dokument w programie Microsoft Word. W MS Word indeks można wstawić do dowolnego dokumentu, niezależnie od jego długości, stylu czy treści.
1 Otwórz dokument w programie Microsoft Word. W MS Word indeks można wstawić do dowolnego dokumentu, niezależnie od jego długości, stylu czy treści.  2 Kliknij zakładkę Linki. Znajduje się na pasku narzędzi MS Word w górnej części okna, obok innych zakładek, takich jak Strona główna, Wstaw i Widok. W górnej części okna pojawi się pasek narzędzi Łącza.
2 Kliknij zakładkę Linki. Znajduje się na pasku narzędzi MS Word w górnej części okna, obok innych zakładek, takich jak Strona główna, Wstaw i Widok. W górnej części okna pojawi się pasek narzędzi Łącza.  3 Kliknij przycisk Oznacz element. Ten przycisk wygląda jak pusta strona z zielonym plusem i czerwoną linią w środku. Znajduje się na pasku narzędzi Łącza, między przyciskami Wstaw tytuł i Zaznacz łącze, bliżej prawej górnej krawędzi okna. Spowoduje to wyświetlenie okna dialogowego Definiuj wpis indeksu, w którym można wybrać ważne terminy i frazy jako pozycje indeksu.
3 Kliknij przycisk Oznacz element. Ten przycisk wygląda jak pusta strona z zielonym plusem i czerwoną linią w środku. Znajduje się na pasku narzędzi Łącza, między przyciskami Wstaw tytuł i Zaznacz łącze, bliżej prawej górnej krawędzi okna. Spowoduje to wyświetlenie okna dialogowego Definiuj wpis indeksu, w którym można wybrać ważne terminy i frazy jako pozycje indeksu.  4 Określ słowo lub grupę słów, które będą używane jako pozycje indeksu. Kliknij dwukrotnie słowo lewym przyciskiem myszy lub wybierz słowo za pomocą klawiatury.
4 Określ słowo lub grupę słów, które będą używane jako pozycje indeksu. Kliknij dwukrotnie słowo lewym przyciskiem myszy lub wybierz słowo za pomocą klawiatury.  5 Kliknij okno dialogowe „Definiuj wpis indeksu”. Podświetlony termin pojawia się w polu tekstowym „main:”.
5 Kliknij okno dialogowe „Definiuj wpis indeksu”. Podświetlony termin pojawia się w polu tekstowym „main:”. - Oprócz głównego elementu indeksu można wprowadzić dodatkowy indeks i odsyłacz. Opcjonalny wpis indeksu i odsyłacz zostaną wskazane w odpowiednich polach w oknie dialogowym.
- Użytkownik może również wstawić indeks trzeciego rzędu. Aby to zrobić, wstaw dwukropek (:) w polu „additional:”, a następnie wprowadź tekst, który będzie używany jako indeks trzeciego rzędu.
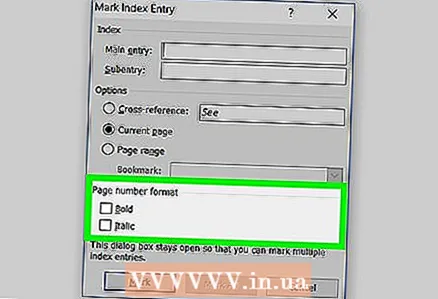 6 Sformatuj numery stron w indeksie. Jeśli chcesz, aby numery stron były pogrubione lub kursywą, zaznacz odpowiednie pola pod nagłówkiem Format numeru strony.
6 Sformatuj numery stron w indeksie. Jeśli chcesz, aby numery stron były pogrubione lub kursywą, zaznacz odpowiednie pola pod nagłówkiem Format numeru strony.  7 Sformatuj tekst wpisu indeksu. Zaznacz tekst w polu „głównym” lub „dodatkowym”, kliknij go prawym przyciskiem myszy i wybierz opcję „Czcionka”. Następnie na ekranie pojawi się nowe okno dialogowe, w którym możesz zmienić czcionkę, rozmiar, kolor i efekty tekstu, a także wybrać dodatkowe opcje, takie jak rozmiar, odstępy i przesunięcie.
7 Sformatuj tekst wpisu indeksu. Zaznacz tekst w polu „głównym” lub „dodatkowym”, kliknij go prawym przyciskiem myszy i wybierz opcję „Czcionka”. Następnie na ekranie pojawi się nowe okno dialogowe, w którym możesz zmienić czcionkę, rozmiar, kolor i efekty tekstu, a także wybrać dodatkowe opcje, takie jak rozmiar, odstępy i przesunięcie. - Jeśli chcesz dowiedzieć się więcej o zmienianiu czcionki w programie Word, znajdź artykuły online dotyczące różnych typów czcionek i stylów, których możesz używać w dokumencie programu Word.
 8 Kliknij na Mark, aby zaznaczyć podświetlony termin i dodać go do indeksu z odpowiednim numerem strony.
8 Kliknij na Mark, aby zaznaczyć podświetlony termin i dodać go do indeksu z odpowiednim numerem strony. 9 Kliknij opcję Zaznacz wszystko, aby przeszukać cały dokument pod kątem wpisu indeksu i zaznaczyć każdy wymieniony przypadek.
9 Kliknij opcję Zaznacz wszystko, aby przeszukać cały dokument pod kątem wpisu indeksu i zaznaczyć każdy wymieniony przypadek. 10 Wybierz inne słowo lub grupę słów, które chcesz oznaczyć. Podświetl inny termin w dokumencie i kliknij okno dialogowe Definiuj wpis indeksu.Nowy termin pojawia się w głównym polu. Dodatkowe indeksy, odsyłacze, numery stron i ustawienia czcionek dla nowego indeksu można w razie potrzeby zmienić w oknie Definicja pozycji indeksu.
10 Wybierz inne słowo lub grupę słów, które chcesz oznaczyć. Podświetl inny termin w dokumencie i kliknij okno dialogowe Definiuj wpis indeksu.Nowy termin pojawia się w głównym polu. Dodatkowe indeksy, odsyłacze, numery stron i ustawienia czcionek dla nowego indeksu można w razie potrzeby zmienić w oknie Definicja pozycji indeksu.
Część 2 z 2: Wstawianie strony indeksu
 1 Przewiń w dół i kliknij obszar na samym dole ostatniej strony.
1 Przewiń w dół i kliknij obszar na samym dole ostatniej strony.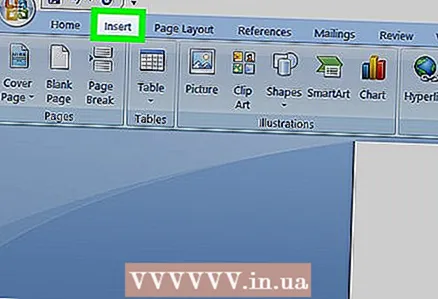 2 Kliknij kartę Wstaw na pasku narzędzi u góry okna.
2 Kliknij kartę Wstaw na pasku narzędzi u góry okna.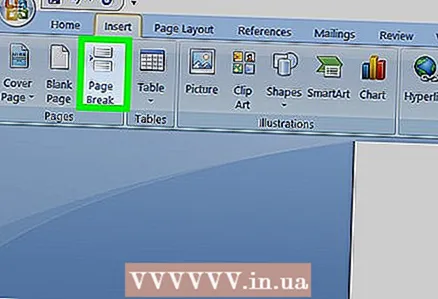 3 Kliknij przycisk Podział strony na pasku narzędzi. Ten przycisk wygląda tak, jakby dolna połowa jednej strony znajdowała się nad górną połową innej strony. Ten przycisk utworzy nową stronę i zakończy poprzednią.
3 Kliknij przycisk Podział strony na pasku narzędzi. Ten przycisk wygląda tak, jakby dolna połowa jednej strony znajdowała się nad górną połową innej strony. Ten przycisk utworzy nową stronę i zakończy poprzednią.  4 Kliknij zakładkę Łącza na pasku narzędzi MS Word u góry.
4 Kliknij zakładkę Łącza na pasku narzędzi MS Word u góry. 5 Kliknij Indeks obok przycisku Oznacz element na pasku narzędzi Łącza. Pojawi się okno dialogowe Indeks.
5 Kliknij Indeks obok przycisku Oznacz element na pasku narzędzi Łącza. Pojawi się okno dialogowe Indeks.  6 Wybierz typ wskaźnika (z wcięciem lub bez wcięcia). Wskaźnik z wcięciem jest bardziej przyjazny dla czytelnika, podczas gdy wskaźnik bez wcięcia zajmuje mniej miejsca na stronie.
6 Wybierz typ wskaźnika (z wcięciem lub bez wcięcia). Wskaźnik z wcięciem jest bardziej przyjazny dla czytelnika, podczas gdy wskaźnik bez wcięcia zajmuje mniej miejsca na stronie. - Gdy zmienisz indeks, zobaczysz różne style i formaty w oknie Przykładowy wydrukowany dokument.
 7 Wybierz styl indeksu z pola Formaty. Wybierz styl spośród wstępnie zdefiniowanych formatów, aby dostosować indeks.
7 Wybierz styl indeksu z pola Formaty. Wybierz styl spośród wstępnie zdefiniowanych formatów, aby dostosować indeks. - Użytkownicy mogą stworzyć swój własny styl. Aby to zrobić, wybierz format „Z szablonu”, a następnie kliknij przycisk „Zmień…”. Następnie możesz zmienić czcionkę, odstępy i styl wszystkich głównych i pobocznych wskaźników, tworząc w ten sposób własny format.
- Przed podjęciem decyzji o wyborze formatu przejrzyj go w oknie „Przykładowy wydrukowany dokument”.
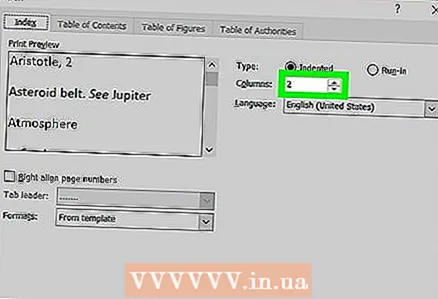 8 Zmień liczbę kolumn. Zwiększ liczbę kolumn w polu Kolumny, aby zajmowały mniej miejsca, lub ustaw liczbę kolumn na Auto.
8 Zmień liczbę kolumn. Zwiększ liczbę kolumn w polu Kolumny, aby zajmowały mniej miejsca, lub ustaw liczbę kolumn na Auto.  9 Kliknij OK. Spowoduje to utworzenie strony indeksu ze wszystkimi oznaczonymi indeksami i odpowiadającymi im numerami stron. Użyj tego indeksu, aby znaleźć strony zawierające ważne terminy i pojęcia.
9 Kliknij OK. Spowoduje to utworzenie strony indeksu ze wszystkimi oznaczonymi indeksami i odpowiadającymi im numerami stron. Użyj tego indeksu, aby znaleźć strony zawierające ważne terminy i pojęcia.
Ostrzeżenia
- Zaznaczenie pozycji indeksu automatycznie włączy opcję Pokaż wszystkie znaki formatowania. Można go wyłączyć w dowolnym momencie, klikając ikonę akapitu na karcie „Strona główna”.