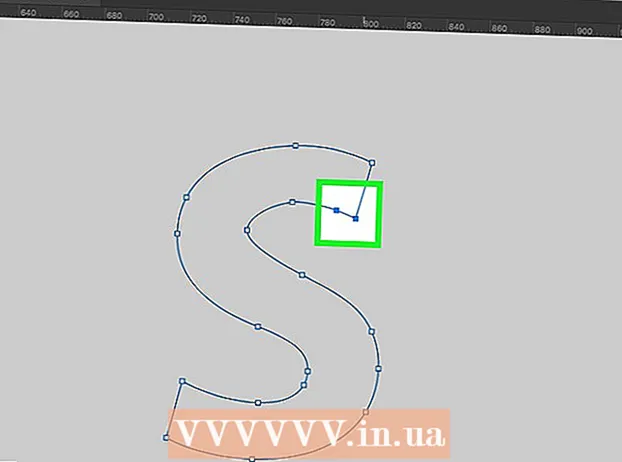Autor:
Helen Garcia
Data Utworzenia:
16 Kwiecień 2021
Data Aktualizacji:
1 Lipiec 2024

Zawartość
- Kroki
- Metoda 1 z 4: Usuń historię wyszukiwania systemu Windows
- Metoda 2 z 4: Usuń historię plików w systemie Windows
- Metoda 3 z 4: Usuń historię plików i aplikacji w systemie Mac OS X
- Metoda 4 z 4: Usuń historię folderów w systemie Mac OS X
- Porady
- Ostrzeżenia
W tym artykule dowiesz się, jak usunąć historię komputera, w tym ostatnio przeglądane pliki i sugestie wyszukiwania. Możesz wyczyścić historię na komputerach z systemem Windows i Mac OS X. Aby wyczyścić historię przeglądania sieci, usuń historię w preferencjach przeglądarki.
Kroki
Metoda 1 z 4: Usuń historię wyszukiwania systemu Windows
 1 Kliknij pasek wyszukiwania Cortany. Znajduje się po lewej stronie paska zadań po prawej stronie logo Windows. Otworzy się okno Cortany.
1 Kliknij pasek wyszukiwania Cortany. Znajduje się po lewej stronie paska zadań po prawej stronie logo Windows. Otworzy się okno Cortany. - Jeśli nie widzisz paska wyszukiwania, kliknij prawym przyciskiem myszy pasek zadań, wybierz Cortana i kliknij Pokaż pasek wyszukiwania.
 2 Kliknij „Opcje”
2 Kliknij „Opcje”  . Znajduje się po lewej stronie okna Cortany. Otworzą się ustawienia Cortany.
. Znajduje się po lewej stronie okna Cortany. Otworzą się ustawienia Cortany.  3 Przewiń w dół i dotknij Wyczyść historię urządzenia. Znajduje się w sekcji Historia urządzenia. Spowoduje to wyczyszczenie historii wyszukiwania urządzenia.
3 Przewiń w dół i dotknij Wyczyść historię urządzenia. Znajduje się w sekcji Historia urządzenia. Spowoduje to wyczyszczenie historii wyszukiwania urządzenia.  4 Kliknij Opcje historii wyszukiwania. Ten link znajduje się w sekcji Historia wyszukiwania. Otworzy się strona Bing z listą wyszukiwanych terminów ułożonych w porządku chronologicznym.
4 Kliknij Opcje historii wyszukiwania. Ten link znajduje się w sekcji Historia wyszukiwania. Otworzy się strona Bing z listą wyszukiwanych terminów ułożonych w porządku chronologicznym. - Jeśli komputer nie jest podłączony do Internetu, określona strona nie zostanie otwarta.
 5 Kliknij Zmień parametry historii. Znajduje się u góry strony Bing. Otworzy się menu.
5 Kliknij Zmień parametry historii. Znajduje się u góry strony Bing. Otworzy się menu.  6 Kliknij Wyczyść wszystko. Znajduje się w sekcji menu Wyczyść historię wyszukiwania.
6 Kliknij Wyczyść wszystko. Znajduje się w sekcji menu Wyczyść historię wyszukiwania.  7 Kliknij TAkgdy pojawi się monit. Spowoduje to całkowite wyczyszczenie historii wyszukiwania Cortany, zarówno lokalnie, jak i online.
7 Kliknij TAkgdy pojawi się monit. Spowoduje to całkowite wyczyszczenie historii wyszukiwania Cortany, zarówno lokalnie, jak i online.
Metoda 2 z 4: Usuń historię plików w systemie Windows
 1 Otwórz menu startowe
1 Otwórz menu startowe  . Aby to zrobić, kliknij logo Windows w lewym dolnym rogu ekranu.
. Aby to zrobić, kliknij logo Windows w lewym dolnym rogu ekranu. - Możesz także nacisnąć klawisz ⊞ Wygraj na klawiaturze komputera.
 2 Otwórz Eksplorator plików
2 Otwórz Eksplorator plików  . Aby to zrobić, kliknij ikonę w kształcie folderu w lewym dolnym rogu okna Start.
. Aby to zrobić, kliknij ikonę w kształcie folderu w lewym dolnym rogu okna Start.  3 Kliknij Pogląd. Ta karta znajduje się w lewym górnym rogu okna Eksploratora plików. Otworzy się menu.
3 Kliknij Pogląd. Ta karta znajduje się w lewym górnym rogu okna Eksploratora plików. Otworzy się menu.  4 Kliknij Parametry. Jest to prostokątna ikona po prawej stronie menu Widok.
4 Kliknij Parametry. Jest to prostokątna ikona po prawej stronie menu Widok. 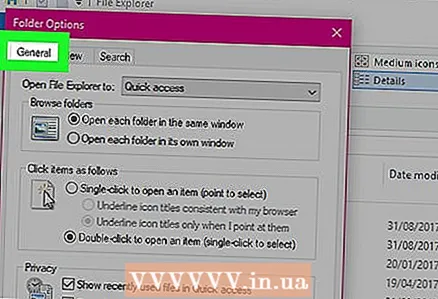 5 Kliknij na zakładkę Ogólny. Znajduje się w lewym górnym rogu okna Opcje folderów.
5 Kliknij na zakładkę Ogólny. Znajduje się w lewym górnym rogu okna Opcje folderów.  6 Kliknij Jasne. Znajduje się w sekcji Prywatność u dołu okna. Spowoduje to usunięcie Twoich ostatnich żądań z Eksploratora.
6 Kliknij Jasne. Znajduje się w sekcji Prywatność u dołu okna. Spowoduje to usunięcie Twoich ostatnich żądań z Eksploratora. - Jeśli przypiąłeś dowolny folder lub plik w Eksploratorze, nie zostaną one usunięte.
 7 Ukryj przyszłą historię wyszukiwania. Odznacz „Pokaż ostatnie pliki na pasku narzędzi szybkiego dostępu” i „Pokaż ostatnie foldery na pasku narzędzi szybkiego dostępu” w obszarze Prywatność. Jest to krok opcjonalny, ale spowoduje ukrycie elementów wyszukiwania na pasku wyszukiwania Eksploratora.
7 Ukryj przyszłą historię wyszukiwania. Odznacz „Pokaż ostatnie pliki na pasku narzędzi szybkiego dostępu” i „Pokaż ostatnie foldery na pasku narzędzi szybkiego dostępu” w obszarze Prywatność. Jest to krok opcjonalny, ale spowoduje ukrycie elementów wyszukiwania na pasku wyszukiwania Eksploratora.  8 Kliknij ok. Znajduje się na dole okna Opcje folderów. Spowoduje to wyczyszczenie historii Eksploratora.
8 Kliknij ok. Znajduje się na dole okna Opcje folderów. Spowoduje to wyczyszczenie historii Eksploratora.
Metoda 3 z 4: Usuń historię plików i aplikacji w systemie Mac OS X
 1 Otwórz menu Apple
1 Otwórz menu Apple  . Aby to zrobić, kliknij logo Apple w lewym górnym rogu ekranu.
. Aby to zrobić, kliknij logo Apple w lewym górnym rogu ekranu.  2 Proszę wybrać Ostatnio używane obiekty. Znajduje się u góry menu rozwijanego Apple. Otworzy się wyskakujące menu z listą ostatnio otwieranych aplikacji i plików.
2 Proszę wybrać Ostatnio używane obiekty. Znajduje się u góry menu rozwijanego Apple. Otworzy się wyskakujące menu z listą ostatnio otwieranych aplikacji i plików.  3 Kliknij Wyczyść menu. Znajduje się na dole listy w wyskakującym okienku. Spowoduje to wyczyszczenie zawartości wyskakującego menu.
3 Kliknij Wyczyść menu. Znajduje się na dole listy w wyskakującym okienku. Spowoduje to wyczyszczenie zawartości wyskakującego menu.
Metoda 4 z 4: Usuń historię folderów w systemie Mac OS X
 1 Otwórz Finder. Ikona tego narzędzia ma niebieską twarz i znajduje się w doku.
1 Otwórz Finder. Ikona tego narzędzia ma niebieską twarz i znajduje się w doku. - Lub po prostu kliknij na pulpicie.
 2 Kliknij Przemiana. To menu znajduje się w lewej połowie paska menu u góry ekranu. Otworzy się menu rozwijane.
2 Kliknij Przemiana. To menu znajduje się w lewej połowie paska menu u góry ekranu. Otworzy się menu rozwijane. 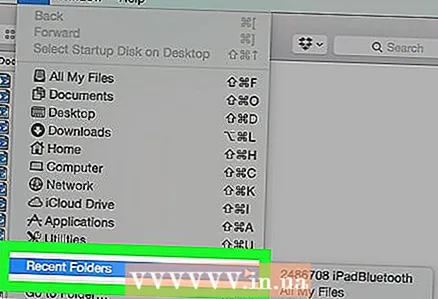 3 Proszę wybrać Ostatnio używane pliki. Znajduje się na dole menu rozwijanego Idź. Po prawej stronie określonej opcji otworzy się wyskakujące okienko z listą ostatnio otwieranych folderów.
3 Proszę wybrać Ostatnio używane pliki. Znajduje się na dole menu rozwijanego Idź. Po prawej stronie określonej opcji otworzy się wyskakujące okienko z listą ostatnio otwieranych folderów.  4 Kliknij Wyczyść menu. Znajdziesz ten przycisk na dole wyskakującego menu. Spowoduje to wyczyszczenie listy ostatnio otwieranych folderów.
4 Kliknij Wyczyść menu. Znajdziesz ten przycisk na dole wyskakującego menu. Spowoduje to wyczyszczenie listy ostatnio otwieranych folderów.
Porady
- Zainstaluj menedżera plików, taki jak TinkerTool System, aby zarządzać ostatnio używanymi elementami w systemie Mac OS X.
Ostrzeżenia
- Jeśli usuniesz historię wyszukiwania, może to zresetować ustawienia autouzupełniania w systemie Windows.