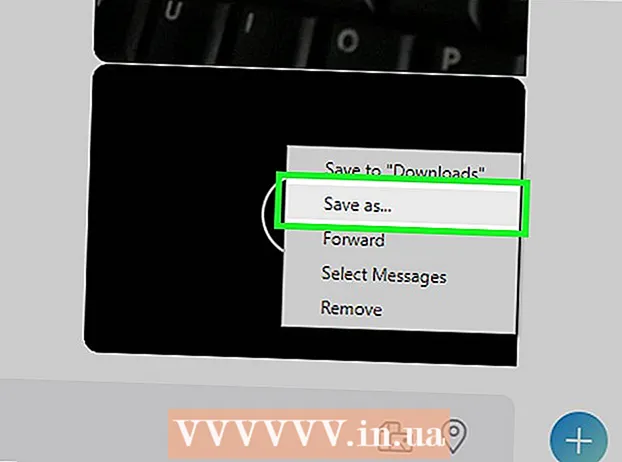Autor:
Joan Hall
Data Utworzenia:
27 Luty 2021
Data Aktualizacji:
1 Lipiec 2024

Zawartość
Komputery z systemem Windows XP zwalniają z czasem. W tym artykule pokażemy, jak przyspieszyć taki komputer.
Kroki
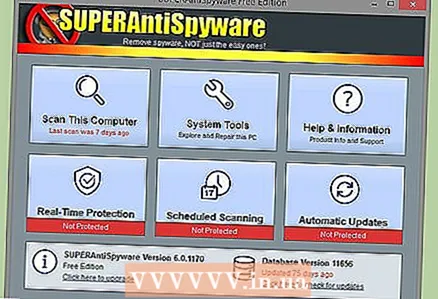 1 Usuń oprogramowanie szpiegujące (oprogramowanie) i wirusy. Są głównym powodem spowalniania komputera, ponieważ może zawierać kilka programów szpiegujących lub trojanów, które przejmują wydajność procesora i zgłaszają Twoją aktywność stronom trzecim. Przeczytaj ten artykuł, aby dowiedzieć się, jak usunąć złośliwe oprogramowanie i przyspieszyć działanie systemu operacyjnego. Aktualizuj swój program antywirusowy co tydzień i skanuj komputer w poszukiwaniu złośliwego oprogramowania.
1 Usuń oprogramowanie szpiegujące (oprogramowanie) i wirusy. Są głównym powodem spowalniania komputera, ponieważ może zawierać kilka programów szpiegujących lub trojanów, które przejmują wydajność procesora i zgłaszają Twoją aktywność stronom trzecim. Przeczytaj ten artykuł, aby dowiedzieć się, jak usunąć złośliwe oprogramowanie i przyspieszyć działanie systemu operacyjnego. Aktualizuj swój program antywirusowy co tydzień i skanuj komputer w poszukiwaniu złośliwego oprogramowania. - Jeśli Twój komputer nie jest wyposażony w ochronę przed złośliwym oprogramowaniem, pobierz oprogramowanie Spyware Blaster i AVG lub Avira (te programy są dostępne w wersji bezpłatnej i płatnej). Co więcej, Windows Defender firmy Microsoft chroni przed złośliwym oprogramowaniem i można go zainstalować na komputerze z licencjonowaną kopią systemu Windows. Program Windows Defender jest również dołączony do innych usług i produktów firmy Microsoft, takich jak Live OneCare i Vista.
- Pobierz i zainstaluj Mozilla Firefox, Opera lub Google Chrome. Te przeglądarki mogą importować zakładki z Internet Explorera i nie są tak podatne na ataki jak Microsoft Internet Explorer. Gdy otworzy się okno z komunikatem „Ustaw jako domyślną przeglądarkę”, zaznacz pole obok „Nie pokazuj ponownie” i kliknij „Tak”. Skonfiguruj Firefoksa tak, aby pamięć podręczna była czyszczona, a pliki cookie i tymczasowe pliki internetowe były usuwane po zamknięciu tej przeglądarki; w takim przypadku przeglądarka będzie działać szybciej. Możesz także skorzystać z szybkiej przeglądarki Chrome, która jest dość dobrze chroniona przed wirusami.
- Jeśli Twój komputer jest zainfekowany wirusem, spróbuj użyć Quick Virus Remover. Jest to bezpłatne narzędzie, które nie zastępuje programu antywirusowego, ale pomoże pozbyć się niektórych popularnych wirusów.
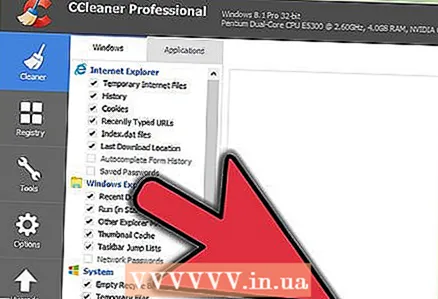 2 Używaj regularnie CCleanerdo czyszczenia komputera. Z biegiem czasu na komputerze pojawia się wiele niepotrzebnych plików, które mogą spowolnić działanie komputera. CCleaner to darmowy program, który usuwa te pliki. CCleaner jest dostarczany z darmowym narzędziem do czyszczenia rejestru, chociaż firma Microsoft nie zaleca korzystania z narzędzi do czyszczenia rejestru.
2 Używaj regularnie CCleanerdo czyszczenia komputera. Z biegiem czasu na komputerze pojawia się wiele niepotrzebnych plików, które mogą spowolnić działanie komputera. CCleaner to darmowy program, który usuwa te pliki. CCleaner jest dostarczany z darmowym narzędziem do czyszczenia rejestru, chociaż firma Microsoft nie zaleca korzystania z narzędzi do czyszczenia rejestru. 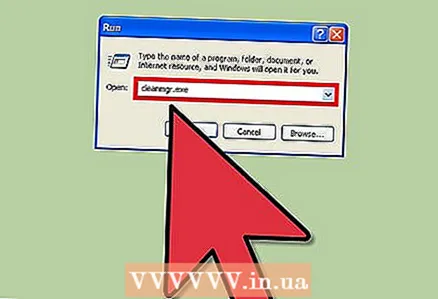 3 Wyczyść dysk, aby usunąć niepotrzebne pliki.
3 Wyczyść dysk, aby usunąć niepotrzebne pliki.- Kliknij Start w lewym dolnym rogu, a następnie kliknij Uruchom.
- Wpisz „cleanmgr.exe” w polu tekstowym.
- Kliknij „OK”, aby rozpocząć czyszczenie dysku.
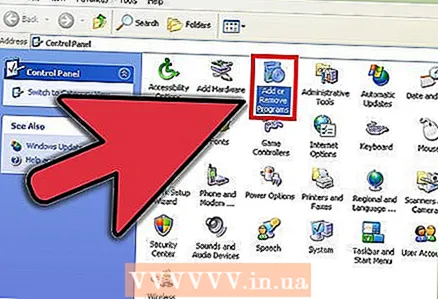 4 Usuń niepotrzebne oprogramowanie, które może spowalniać komputer.
4 Usuń niepotrzebne oprogramowanie, które może spowalniać komputer.- Kliknij Start> Panel sterowania.
- Kliknij Dodaj lub usuń programy.
- Kliknij prawym przyciskiem myszy niechciany program, a następnie kliknij Odinstaluj.
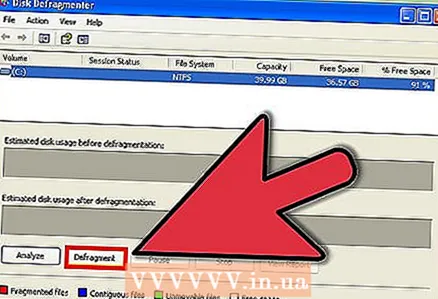 5 Zdefragmentuj dysk twardy. Dzięki temu pliki będą uporządkowane na dysku i przyspieszy uruchamianie programów.
5 Zdefragmentuj dysk twardy. Dzięki temu pliki będą uporządkowane na dysku i przyspieszy uruchamianie programów. - Kliknij Start > Uruchom.
- Wpisz „dfrg.msc” w polu tekstowym.
- Kliknij OK, aby otworzyć Defragmentator dysków.
- Kliknij Analizuj, aby dowiedzieć się, czy dysk wymaga defragmentacji, a następnie kliknij Defragmentuj, aby zdefragmentować dysk.
- Nie defragmentuj dysków półprzewodnikowych (SSD).
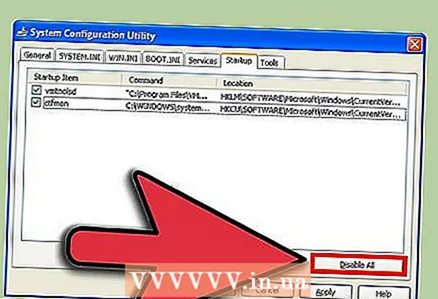 6 Zatrzymaj programy podczas uruchamiania. Są to programy uruchamiane podczas uruchamiania systemu.
6 Zatrzymaj programy podczas uruchamiania. Są to programy uruchamiane podczas uruchamiania systemu. - Kliknij Start > Uruchom.
- Wpisz „msconfig” i kliknij OK, aby otworzyć okno konfiguracji systemu.
- W oknie „Konfiguracja systemu” przejdź do zakładki „Uruchamianie” i odznacz pola niepotrzebnych programów.
- Jeśli nie wiesz, co robi dany program, poszukaj informacji na jego temat w Internecie.
- Kliknij OK, aby zapisać zmiany.
- Jeśli masz problemy w wyniku wprowadzonych zmian, otwórz ponownie okno Konfiguracja systemu i wybierz Normalne uruchamianie z zakładki Ogólne.
- Czasami programy planują uruchamianie niepotrzebnych zadań podczas uruchamiania systemu. W takim przypadku użyj Harmonogramu zadań systemu Windows. Aby go otworzyć, kliknij Start> Wszystkie programy> Akcesoria> Narzędzia systemowe> Harmonogram zadań.
- Wyłącz wszelkie niepotrzebne usługi. Otwórz Panel sterowania i kliknij Narzędzia administracyjne> Usługi. Kliknij prawym przyciskiem myszy niepotrzebną usługę, wybierz Właściwości z menu, a następnie wybierz Ręcznie z menu Typ uruchomienia. Wyłączenie ważnych usług może prowadzić do poważnych problemów, które mogą nie pojawić się natychmiast. Dlatego nie wyłączaj usług, których celu nie znasz.
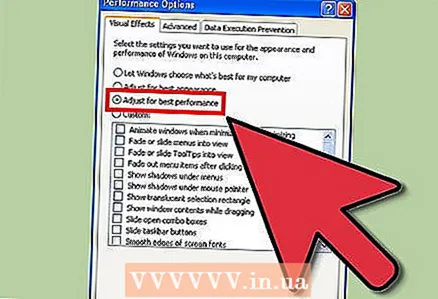 7 Wyłącz niepotrzebne efekty wizualne. Doprowadzi to do znacznego wzrostu wydajności komputera.
7 Wyłącz niepotrzebne efekty wizualne. Doprowadzi to do znacznego wzrostu wydajności komputera. - Kliknij „Start”, kliknij prawym przyciskiem myszy „Komputer” i wybierz „Właściwości”.
- Przejdź do zakładki Zaawansowane i kliknij Opcje w sekcji Wydajność.
- Zaznacz pole obok „Zapewnij najlepszą wydajność” i kliknij „OK”.
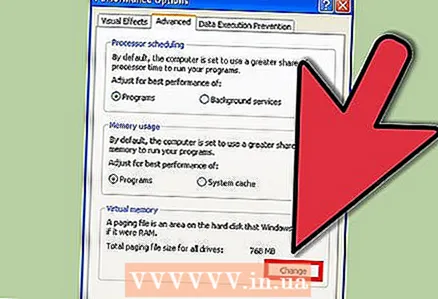 8 Skonfiguruj plik wymiany.
8 Skonfiguruj plik wymiany.- Kliknij „Start”, kliknij prawym przyciskiem myszy „Komputer” i wybierz „Właściwości”.
- Przejdź do zakładki Zaawansowane i kliknij Opcje w sekcji Wydajność.
- Teraz przejdź do zakładki Zaawansowane w nowym oknie dialogowym i kliknij Zmień w obszarze Pamięć wirtualna.
- Poszukaj wierszy „Rozmiar oryginalny (MB)” i „Rozmiar maksymalny (MB)”.
- W wierszu „Rozmiar oryginalny” wprowadź ten sam numer, który pojawia się w wierszu „Rozmiar maksymalny”, a następnie kliknij przycisk Ustaw.
- Notatka. Gdy pamięć RAM komputera jest pełna, informacje z niej są zrzucane do pliku stronicowania na dysku twardym. Nie jest to zbyt dobre dla dysku twardego, dlatego zalecamy kupowanie i instalowanie dodatkowych modułów pamięci RAM.
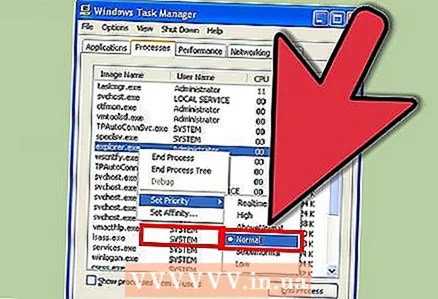 9 Ustal priorytety. Naciśnij jednocześnie klawisze Control + Alt + Delete lub kliknij prawym przyciskiem myszy pasek zadań i wybierz z menu Menedżer zadań. W oknie Menedżera zadań przejdź do zakładki Procesy. Znajdź proces "explorer.exe", kliknij go prawym przyciskiem myszy i wybierz z menu Priorytet> Na żywo. W takim przypadku system "skupi się" na Eksploratorze (jest to program, w którym przeglądasz pliki, a także pasek zadań i menu Start). W takim przypadku Explorer będzie działał znacznie szybciej. Powtórz te kroki dla innych wolnych programów.
9 Ustal priorytety. Naciśnij jednocześnie klawisze Control + Alt + Delete lub kliknij prawym przyciskiem myszy pasek zadań i wybierz z menu Menedżer zadań. W oknie Menedżera zadań przejdź do zakładki Procesy. Znajdź proces "explorer.exe", kliknij go prawym przyciskiem myszy i wybierz z menu Priorytet> Na żywo. W takim przypadku system "skupi się" na Eksploratorze (jest to program, w którym przeglądasz pliki, a także pasek zadań i menu Start). W takim przypadku Explorer będzie działał znacznie szybciej. Powtórz te kroki dla innych wolnych programów. - Zwiększ ilość pamięci RAM. Im większa ilość pamięci RAM, tym szybciej uruchamiają się i działają programy.
- Wymień procesor na mocniejszy, aby zwiększyć wydajność programu.
- Wymień kartę wideo na mocniejszą, aby zwiększyć szybkość edytorów wideo, gier, edytorów zdjęć i podobnych programów.
- Wymień dysk twardy. Zainstaluj większy dysk twardy lub szybszy dysk SSD, aby przyspieszyć działanie komputera.
- Jeśli myślisz o zakupie nowego komputera, najpierw zdecyduj, czego dokładnie potrzebujesz.Zły wybór może skutkować dodatkowymi kosztami lub stratą pieniędzy.
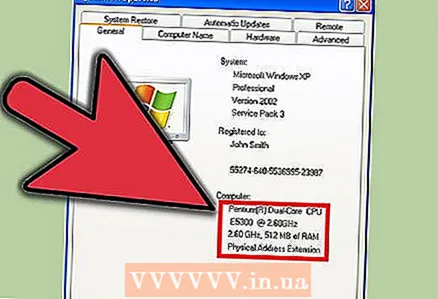 10 Zmodernizuj swój stary komputer lub kup nowy. Prawda jest taka, że każda modyfikacja systemu Windows będzie miała ograniczony efekt. Dlatego lepiej wymienić podzespoły komputera lub kupić nowe. Aktualizacja komputera wymaga pewnego doświadczenia i umiejętności; jeśli tego nie rozumiesz, powierz aktualizację specjalistom.
10 Zmodernizuj swój stary komputer lub kup nowy. Prawda jest taka, że każda modyfikacja systemu Windows będzie miała ograniczony efekt. Dlatego lepiej wymienić podzespoły komputera lub kupić nowe. Aktualizacja komputera wymaga pewnego doświadczenia i umiejętności; jeśli tego nie rozumiesz, powierz aktualizację specjalistom.
Porady
- Wszystkie zalecenia opisane w tym artykule powinny być przestrzegane regularnie.
- Pobierz Ccleaner z majorgeeks.com. To dobry darmowy program, który zwolni miejsce na dysku twardym. Ten program ma również inne funkcje, na przykład:
- Menadżer pobierania
- Oczyszczacz rejestru
- Aby uzyskać najlepsze wyniki, zdefragmentuj dysk po wykonaniu wszystkich opisanych kroków. Lepiej nie używać komputera, gdy defragmentator jest uruchomiony.
- Jeśli defragmentujesz dysk po raz pierwszy, najpierw wyczyść dysk, następnie zdefragmentuj go, a następnie wyczyść go ponownie. Zalecamy cotygodniową defragmentację dysku twardego.
- Wyczyść komputer. Usuń kurz z wentylatorów, wytrzyj monitor i wyczyść klawiaturę i mysz. Kurz na wentylatorach i radiatorach wewnątrz obudowy komputera może powodować problemy z wydajnością, w tym problemy z pamięcią.
- Kliknij Start> Uruchom, wpisz% temp% i usuń wszystkie pliki w oknie, które się otworzy.
- Zoptymalizuj swój rejestr za pomocą aplikacji innej firmy. Darmowe i płatne programy do ulepszania rejestru można znaleźć w Internecie. Jeśli nie znasz rejestru, nie próbuj go edytować ręcznie - rejestr jest niezwykle ważny dla stabilnego działania systemu Windows.
- Aby znacznie przyspieszyć działanie komputera, zalecamy sformatowanie dysku twardego i ponowną instalację systemu Windows XP (ale zajmie to dużo czasu). Spowoduje to usunięcie wszystkich plików, więc najpierw wykonaj kopię zapasową ważnych danych. Skopiuj tylko utworzone pliki, ponieważ wszystkie programy będą musiały zostać ponownie zainstalowane. Jeśli przechowujesz pliki tylko w folderach domyślnych, możesz skopiować jeden folder niestandardowy; znajduje się tutaj: C: Documents and Settings Nazwa użytkownika>. W przypadku większości użytkowników zalecamy skopiowanie następujących plików:
- Dokumenty utworzone za pomocą programu Microsoft Word lub podobnych edytorów tekstu.
- Zakładki z przeglądarki internetowej.
- Dodane czcionki (zwróć uwagę, że niektóre czcionki są instalowane przez aplikacje).
- E-maile i foldery klientów poczty (jeśli z nich korzystasz).
- Wszelkie dane z Outlooka i podobnych programów.
- Dokumentacja finansowa z Quicken i podobnych programów.
- Uruchom alternatywną powłokę systemu Windows, aby zmniejszyć ilość używanej pamięci RAM i poprawić wydajność. Mimo to lepiej zainstalować dodatkowe moduły RAM, nawet jeśli trzeba za to zapłacić. Niektóre programy, takie jak nowe gry lub Visual Studio, mogą nie być zgodne z alternatywną powłoką.
Ostrzeżenia
- Zawsze twórz punkt przywracania przed odinstalowaniem programu lub wprowadzeniem innych zmian.
- Korzystanie z narzędzia do czyszczenia rejestru przyniesie niewielką lub żadną poprawę. Twórcy takich programów wyolbrzymiają powagę problemów z rejestrem lub programy te są po prostu złośliwe. Nie martw się, dopóki nie pojawią się prawdziwe problemy z rejestrem.
- Zachowaj ostrożność podczas korzystania z narzędzia msconfig. Nie odznaczaj nieznanych opcji ani nie eksperymentuj z ustawieniami na żadnej karcie. Może to prowadzić do niestabilności systemu Windows.