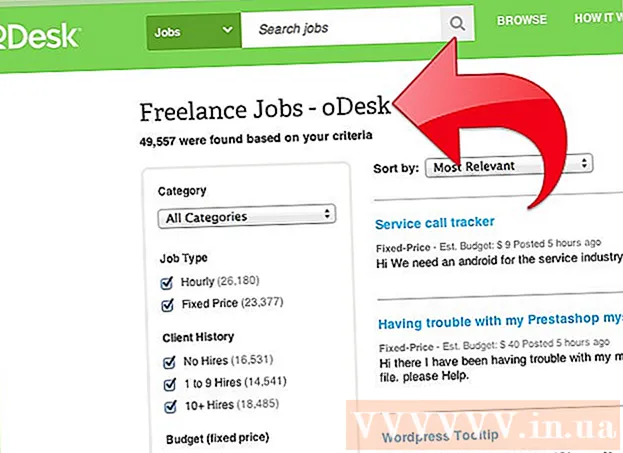Autor:
Eric Farmer
Data Utworzenia:
12 Marsz 2021
Data Aktualizacji:
1 Lipiec 2024

Zawartość
IMovie umożliwia użytkownikom korzystanie z funkcji powiększania na dowolnym zdjęciu, nieruchomym obrazie przechwyconego wideo lub klipie wideo, który został zaimportowany do projektu iMovie. Proces powiększania i przesuwania w przód iw tył na zdjęciu, nieruchomej klatce przechwyconego wideo lub wideo nazywa się „Efektem Kena Burnsa” i tak oznacza się przyciski efektów w iMovie. Ken Burns jest znanym dokumentalistą, który opracował ten specjalny sposób powiększania i panoramowania.
Kroki
- 1 Uruchom program IMOVIE i wybierz projekt IMOVIE, do którego chcesz dodać efekt Zoom (skalowanie).

 2 Kliknij klip wideo, dla którego używasz efektu powiększenia, w oknie Przeglądarki zdarzeń w górnej środkowej części ekranu projektu iMovie. Umożliwi to wyświetlenie wybranego klipu w oknie po prawej stronie przeglądarki zdarzeń klipów wideo. Upewnij się, że wybrałeś odpowiedni klip wideo, aby zastosować do niego efekt powiększenia.
2 Kliknij klip wideo, dla którego używasz efektu powiększenia, w oknie Przeglądarki zdarzeń w górnej środkowej części ekranu projektu iMovie. Umożliwi to wyświetlenie wybranego klipu w oknie po prawej stronie przeglądarki zdarzeń klipów wideo. Upewnij się, że wybrałeś odpowiedni klip wideo, aby zastosować do niego efekt powiększenia.  3 Kliknij przycisk „Przytnij”, znajdujący się na środku panelu, oddzielający górną przestrzeń roboczą projektu od dolnej. Ten przycisk jest oznaczony kwadratem z 2 liniami, które tworzą rogi nakładające się na siebie. Ten przycisk załaduje efekty edycji wideo „Dopasuj”, „Przytnij” i „Ken Burns” do wybranego klipu wideo w oknie edycji.
3 Kliknij przycisk „Przytnij”, znajdujący się na środku panelu, oddzielający górną przestrzeń roboczą projektu od dolnej. Ten przycisk jest oznaczony kwadratem z 2 liniami, które tworzą rogi nakładające się na siebie. Ten przycisk załaduje efekty edycji wideo „Dopasuj”, „Przytnij” i „Ken Burns” do wybranego klipu wideo w oknie edycji.  4 Wybierz przycisk „Ken Burns” znajdujący się w górnej środkowej części ekranu edycji wideo. Następnie pojawią się zielone i czerwone prostokąty.
4 Wybierz przycisk „Ken Burns” znajdujący się w górnej środkowej części ekranu edycji wideo. Następnie pojawią się zielone i czerwone prostokąty. - 5 Umieść prostokąty w miejscu, w którym chcesz rozpocząć i zakończyć efekt skalowania.
- Umieść zielony prostokąt w obszarze obrazu, w którym chcesz uzyskać efekt powiększenia po rozpoczęciu klipu. Umieść czerwony prostokąt na żądanym obszarze, w którym kończy się efekt powiększenia. Na przykład zielony prostokąt można ustawić na mniejszym obszarze, aby uzyskać efekt powiększenia, a czerwony prostokąt można umieścić na większym aspekcie klipu w celu pomniejszenia. Możesz przesuwać te prostokąty, przeciągając każdy z nich w określone miejsce, w którym chcesz uzyskać efekt powiększenia.

- Ponadto zmień rozmiar prostokątów, przeciągając odpowiednio rogi każdego prostokąta do przodu i do tyłu, zmieniając rozmiar obszaru obrazu.

- Wybranie przycisku podwójnej strzałki na dole ekranu edycji wideo spowoduje zamianę pozycji zielonego i czerwonego prostokąta.

- Umieść zielony prostokąt w obszarze obrazu, w którym chcesz uzyskać efekt powiększenia po rozpoczęciu klipu. Umieść czerwony prostokąt na żądanym obszarze, w którym kończy się efekt powiększenia. Na przykład zielony prostokąt można ustawić na mniejszym obszarze, aby uzyskać efekt powiększenia, a czerwony prostokąt można umieścić na większym aspekcie klipu w celu pomniejszenia. Możesz przesuwać te prostokąty, przeciągając każdy z nich w określone miejsce, w którym chcesz uzyskać efekt powiększenia.
 6 Wyświetl podgląd utworzonego właśnie efektu Kena Burnsa, klikając przycisk „Odtwórz” w oknie podglądu/edycji wideo. Ten przycisk jest oznaczony symbolem odtwarzania (trójkąt skierowany w bok). Dostosuj prostokąty, aby uzyskać pożądany efekt.
6 Wyświetl podgląd utworzonego właśnie efektu Kena Burnsa, klikając przycisk „Odtwórz” w oknie podglądu/edycji wideo. Ten przycisk jest oznaczony symbolem odtwarzania (trójkąt skierowany w bok). Dostosuj prostokąty, aby uzyskać pożądany efekt.  7Kliknij przycisk „Gotowe”, gdy zmienisz efekt na żądaną pozycję, aby nałożyć właśnie utworzone efekty
7Kliknij przycisk „Gotowe”, gdy zmienisz efekt na żądaną pozycję, aby nałożyć właśnie utworzone efekty
Porady
- W starszych wersjach IMOVIE efekt Kena Burnsa dotyczy tylko zdjęć w filmach i zdjęciach.