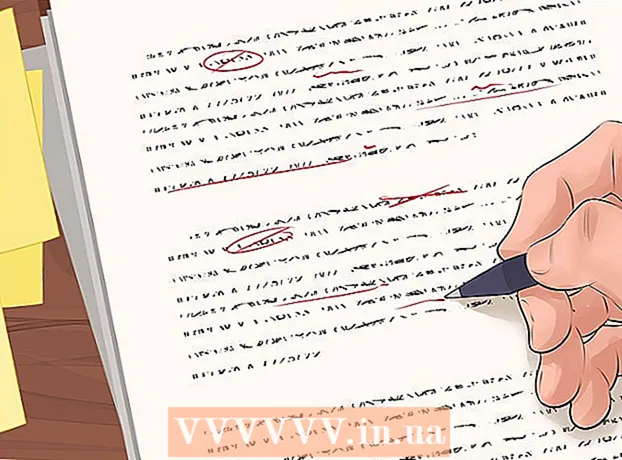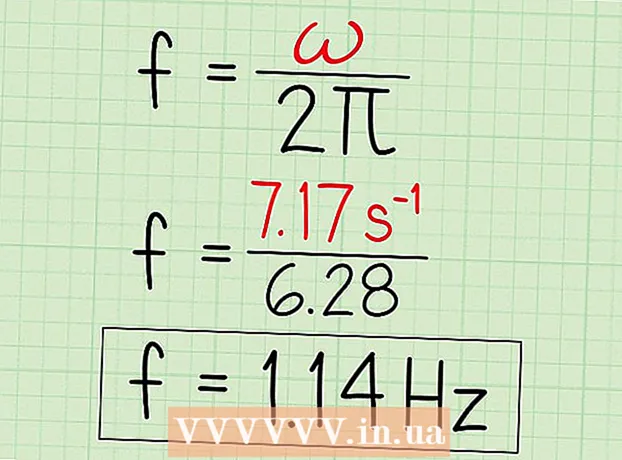Autor:
Marcus Baldwin
Data Utworzenia:
13 Czerwiec 2021
Data Aktualizacji:
1 Lipiec 2024

Zawartość
Chcesz wycisnąć trochę więcej ze swojego komputera Asus Eee? Zamień natywną pamięć RAM 512 MB na moduł o pojemności 1 GB lub 2 GB. Jest to szybki i łatwy przewodnik dotyczący wymiany pamięci RAM w Eee PC z serii 700 (4G lub 8G).
Kroki
 1 Zakup odpowiedniej pamięci. Zgodne ze standardami moduły pamięci DDR2 do notebooków (nie komputerów stacjonarnych) ze złączem 200-stykowym. Wybierz odpowiednią kartę pamięci: 1 GB lub 2 GB, 553 MHz lub 667 MHz. Również ostatnią cechę można wskazać w postaci znaków odpowiednio PC-4200 lub PC-5300. Wybierając producenta nie ograniczaj się do tak popularnych marek jak Kingston, Corsair, Patriot czy Viking.
1 Zakup odpowiedniej pamięci. Zgodne ze standardami moduły pamięci DDR2 do notebooków (nie komputerów stacjonarnych) ze złączem 200-stykowym. Wybierz odpowiednią kartę pamięci: 1 GB lub 2 GB, 553 MHz lub 667 MHz. Również ostatnią cechę można wskazać w postaci znaków odpowiednio PC-4200 lub PC-5300. Wybierając producenta nie ograniczaj się do tak popularnych marek jak Kingston, Corsair, Patriot czy Viking.  2 Wyłącz komputer Eee PC, jeśli jest włączony. Odłącz od niego również zasilanie.
2 Wyłącz komputer Eee PC, jeśli jest włączony. Odłącz od niego również zasilanie.  3 Przygotuj swój komputer Eee PCkładąc go do góry nogami na płaskiej, lekko sprężystej powierzchni. Trzymaj laptopa naprzeciwko siebie. Podczas wymiany pamięci komputer Eee PC musi leżeć na pokrywie, dlatego należy używać powierzchni nieściernej. Na przykład możesz użyć dużej podkładki pod mysz, podkładki piankowej, szmaty, a nawet dywanu. Upewnij się, że powierzchnia nie elektryzuje się.
3 Przygotuj swój komputer Eee PCkładąc go do góry nogami na płaskiej, lekko sprężystej powierzchni. Trzymaj laptopa naprzeciwko siebie. Podczas wymiany pamięci komputer Eee PC musi leżeć na pokrywie, dlatego należy używać powierzchni nieściernej. Na przykład możesz użyć dużej podkładki pod mysz, podkładki piankowej, szmaty, a nawet dywanu. Upewnij się, że powierzchnia nie elektryzuje się.  4 Wyjmij baterię. Zapobiegnie to możliwości zwarcia na płycie głównej podczas procesu. Aby wyjąć baterię:
4 Wyjmij baterię. Zapobiegnie to możliwości zwarcia na płycie głównej podczas procesu. Aby wyjąć baterię: - Lewym kciukiem otwórz i przytrzymaj lewy zatrzask trzymający baterię.
- Przesuń i przytrzymaj prawy zatrzask prawą ręką.
- Delikatnie wyciągnij baterię z laptopa prawą ręką. Lekko naciśnij zatrzaski po obu stronach. Nowsze modele mogą wydawać się „ciaśniejsze” podczas wyjmowania baterii.
 5 Zdejmij pokrywę z tyłu komputera Eee PC, która zakrywa moduł pamięci RAM.
5 Zdejmij pokrywę z tyłu komputera Eee PC, która zakrywa moduł pamięci RAM.- Jeśli jest naklejka, usuń ją z miejsca, w którym zakrywa śrubę.
- Całkowicie poluzuj wszystkie śruby za pomocą wkrętaka jubilerskiego Philips nr 0.
- Odkręć śruby i odłóż je na bok.
- Podważ palcem i/lub paznokciem przód okładki. Musi być do tego specjalne złącze.
- Podnoś go płynnie, aż usłyszysz dźwięk zatrzasków. Teraz zdejmij pokrywę i odłóż ją na bok.
 6 Wyjmij moduł pamięci, który już tam jest. Laptop powinien być skierowany w Twoją stronę, to znaczy pusta przestrzeń za modułem pamięci powinna być skierowana od Ciebie. Moduł jest zabezpieczony dwoma metalowymi klipsami po obu stronach.
6 Wyjmij moduł pamięci, który już tam jest. Laptop powinien być skierowany w Twoją stronę, to znaczy pusta przestrzeń za modułem pamięci powinna być skierowana od Ciebie. Moduł jest zabezpieczony dwoma metalowymi klipsami po obu stronach. - Palcami otwórz jednocześnie zaciski na zewnątrz. Po wyciągnięciu będzie uczucie sprężystości. Gdy zatrzaski są całkowicie otwarte, moduł zostanie wypchnięty przez sprężyny i będzie ustawiony pod kątem do poprzedniego położenia.
- Przy otwartych zatrzaskach delikatnie chwyć krawędź modułu pamięci i wyjmij go pod odpowiednim kątem. Najczęściej jest to 15-25 stopni w stosunku do płaszczyzny laptopa.
- Odłóż moduł w bezpieczne, wolne od ładunków elektrostatycznych miejsce.
 7 Wyjmij nowy moduł z opakowania. Najczęściej jest to twardy przezroczysty plastik. Delikatnie wyciągnij z niego moduł pamięci, naciskając plastikową stronę. Unikaj możliwości zginania modułu lub przykładania do niego siły.
7 Wyjmij nowy moduł z opakowania. Najczęściej jest to twardy przezroczysty plastik. Delikatnie wyciągnij z niego moduł pamięci, naciskając plastikową stronę. Unikaj możliwości zginania modułu lub przykładania do niego siły.  8 Instalowanie nowego modułu. Teraz wszystko trzeba zrobić w odwrotnej kolejności.
8 Instalowanie nowego modułu. Teraz wszystko trzeba zrobić w odwrotnej kolejności. - Pod tym samym kątem, co poprzednio, włóż nowy moduł pamięci do wolnego gniazda w laptopie. Upewnij się, że moduł jest wsunięty do końca, aby styki na module nie były widoczne lub trudne do zauważenia. Tu warto być delikatnym i ostrożnym.
- Naciśnij moduł, aby docisnąć go do płaszczyzny laptopa. Teraz możesz zamknąć zatrzaski z powrotem.
 9 Upewnij się, że komputer Eee PC rozpoznaje nowy moduł pamięci. Przed założeniem osłony zakrywającej moduł pamięci pomocne może być sprawdzenie, czy laptop i system operacyjny rozpoznają nowy moduł.
9 Upewnij się, że komputer Eee PC rozpoznaje nowy moduł pamięci. Przed założeniem osłony zakrywającej moduł pamięci pomocne może być sprawdzenie, czy laptop i system operacyjny rozpoznają nowy moduł. - Ostrożnie włóż baterię
- Odwróć laptopa i włącz go.
- W Xandros (domyślnie preinstalowana dystrybucja Linuksa) - kliknij zakładkę "Ustawienia".
- Następnie kliknij „Informacje o systemie” i sprawdź, czy w kolumnie „Rozmiar pamięci” jest „1024 MB” (1 GB).
- W przypadku modułów 2 GB kliknij „Narzędzia diagnostyczne” w tym samym miejscu i sprawdź kolumnę „ * Rozmiar pamięci RAM”, powinno być „2048 MB” (2 GB).
 10 Załóż pokrywę modułu pamięci, zatrzaskując ją i dokręcając wkręty. Jeśli zainstalowałeś moduł pamięci 2GB w swoim Eee PC z systemem Xandros Linux, nadszedł czas na rekompilację jądra. Umożliwi to systemowi operacyjnemu wykorzystanie wszystkich 2 GB pamięci RAM.
10 Załóż pokrywę modułu pamięci, zatrzaskując ją i dokręcając wkręty. Jeśli zainstalowałeś moduł pamięci 2GB w swoim Eee PC z systemem Xandros Linux, nadszedł czas na rekompilację jądra. Umożliwi to systemowi operacyjnemu wykorzystanie wszystkich 2 GB pamięci RAM.  11 Pozwól swojemu systemowi operacyjnemu Xandros korzystać z 2 GB pamięci. Postępuj zgodnie z dalszymi instrukcjami w sekcji „Instalowanie nowego jądra” poniżej.
11 Pozwól swojemu systemowi operacyjnemu Xandros korzystać z 2 GB pamięci. Postępuj zgodnie z dalszymi instrukcjami w sekcji „Instalowanie nowego jądra” poniżej.
Metoda 1 z 1: Instalowanie nowego jądra
Tak więc, jeśli masz Xandrosa:
- 1 Użyj "Trybu ratunkowego" na Xandrosie. Jest to wygodny sposób na uruchomienie komputera Eee PC jako root, z wiersza poleceń możesz modyfikować pliki systemowe. Konieczna jest kontynuacja.
- 2 Pobierz prekompilowane jądro dla specjalnej dystrybucji, twój Eee PC, Xandros, który obsługuje 2 GB pamięci RAM. Zobacz listę źródeł i cytatów poniżej, aby zobaczyć listę stron internetowych, na których możesz je znaleźć.
- 3 Zapisz i zmień nazwę pobrany plik. Powinien być zapisany w twoim katalogu domowym, który zwykle znajduje się pod adresem / home / użytkownik /... Nadaj plikowi odpowiednią nazwę (np. vmlinux-2.6.21.4-eeepc-2GB):
- W zakładce „Praca” otwórz „Menedżera plików”.
- Upewnij się, że wybrana jest lokalizacja „Mój dom”, teraz kliknij raz pobrany plik, aby go wybrać.
- Naciśnij F2, aby zmienić nazwę pliku, po zakończeniu - ENTER.
- 4 Uruchom ponownie komputer Eee PC. Tym razem musisz wybrać tryb awaryjny, aby uruchomić. Po wyświetleniu pierwszego ekranu naciśnij kilka razy F9, a następnie wybierz „Tryb ratunkowy”.
- 5 Wpisz te polecenia po znaku #, naciskając ENTER po każdym z nich. W przypadku następujących poleceń zapamiętaj nazwę pliku, którego nazwę zmieniłeś:
mount / dev / sda1 mnt-system
mount / dev / sda2 mnt-user
cp /mnt-user/home/user/vmlinuz-2.6.21.4-eeepc-2GB / mnt-system / boot - 6 Uruchom edytor vi aby edytować menu bootloadera GRUB, aby dodać punkt startowy dla nowego jądra. Wpisz poniższe polecenie i naciśnij Enter po nim:
vi /mnt-system/boot/grub/menu.lst - 7 Użyj vi w celu dodania nowej treści. Vi nie jest tak intuicyjny w obsłudze jak Notatnik, Wordpad czy Word w systemie Microsoft Windows. Jest bardzo potężny, wielofunkcyjny, ale jednocześnie bardzo trudny do nauczenia.Na razie wykonaj kolejne kroki, aby edytować powyższy plik.
- Użyj klawiszy kursora, aby przejść do pierwszego wpisu „Normal Boot”. Umieść kursor w pierwszym wierszu tej sekcji.
- Skopiuj sekcję za pomocą następujących klawiszy. Spowoduje to skopiowanie 5 wierszy w dół, zaczynając od miejsca, w którym znajduje się kursor: "5" "Y" "Y"
- Przesuń kursor w dół do pustej linii pod tą sekcją. Wklej poprzednio skopiowaną sekcję za pomocą: P
- W nowej linii sekcji zaczynającej się od "jądro" (np.: kernel /boot/vmlinuz-2.6.21.4-eeepc quiet rw vga = 785 irqpoll root = / dev / sda1), zmień starą nazwę jądra (vmlinuz) na nową. Na przykład:
"jądro /boot/vmlinuz-2.6.21.4-eeepc-2GB cichy rw vga785 irqpoll root = / dev / sda1"
Aby to zrobić, naciśnij „i”. Aby przełączyć vi w tryb wprowadzania, przesuń kursor w żądane miejsce i wprowadź tekst. Aby usunąć tekst, użyj "backspace", tylko nie używaj "usuń". - Zmień nazwę tej nowej sekcji według własnych upodobań.
- Pożądana jest również zmiana parametrów „rezerwowych”, „limitu czasu” i „domyślnych”. Każdy rekord rozruchowy (partycja) jest ponumerowany w kolejności. Pierwsza pozycja to 0, druga to 1, trzecia to 2 itd. Przypisz parametrowi „default” numer dodanej partycji (czyli 1), a parametrowi „fallback” liczbę partycji "Normal boot" (to znaczy 0) i podaj parametr "timeout" 5 sekund lub wybraną wartość. Wartość "timeout" to liczba sekund, które grub daje ci do wybrania rekordu rozruchowego w czasu rozruchu, domyślnie kursor znajduje się na tym, który wybrałeś.
- Jeśli chcesz, możesz dodać znak # na początku wiersza oznaczonego "hiddenmenu", aby menu startowe było wyświetlane przy każdym uruchomieniu. W przeciwnym razie, aby dostać się do tego menu, będziesz musiał przytrzymać klawisz „f9” podczas uruchamiania systemu.
- Aby wyjść z trybu edycji vi i powrócić do trybu poleceń, naciśnij klawisz Escape.
- Aby zapisać zmianę, naciśnij "dwukropek" "w" "q". Aby wyjść bez zapisywania, naciśnij dwukropek „q” „wykrzyknik”.
- 8 Uruchom ponownie laptopapo powrocie do wiersza poleceń. Aby to zrobić, naciśnij dwukrotnie kombinację klawiszy „kontrola” „d” (czasem trzy razy), aby wyświetlić komunikat „Naciśnij [Enter], aby ponownie uruchomić” lub naciskaj do momentu ponownego uruchomienia komputera Eee PC. Jeśli wykonałeś wszystkie powyższe punkty, domyślnie system operacyjny zostanie załadowany nowym jądrem.
- 9 Sprawdź nowe jądro Kiedy Xandros załaduje pulpit, kliknij zakładkę "Ustawienia" i uruchom "Informacje o systemie". Kolumna „Rozmiar pamięci” powinna wskazywać „2048 MB”
Porady
- Powyższe kroki mogą się różnić, jeśli na komputerze Eee PC został wstępnie zainstalowany system Microsoft Windows XP. Otwórz „Start” → „Panel sterowania” → „System”, aby sprawdzić ilość używanej pamięci RAM.
- Aktualizacja do 2 GB jest możliwa tylko z przekompilowanym jądrem Xandros Linux. Domyślne jądro może wykryć tylko 1 GB pamięci RAM.
- Użyj opakowania z nowego modułu pamięci do przechowywania starego modułu 512 MB.
- Podczas pracy z elektroniką zawsze używaj środowiska, w którym elektryczność statyczna jest niemożliwa lub prawie niemożliwa. Jeśli to możliwe, użyj podkładki uziemiającej lub paska na nadgarstek. W przeciwnym razie upewnij się, że jesteś dobrze uziemiony przed dotknięciem modułu pamięci.
Ostrzeżenia
- Upewnij się, że pasek pamięci RAM jest dobrze zamocowany. W przeciwnym razie pukanie lub uderzanie laptopem może potencjalnie chwilowo wybić moduł pamięci z gniazda, co może uszkodzić pliki i sam moduł. Nawet jeśli zatrzaski na module klikną prawym przyciskiem, nie oznacza to, że moduł jest zainstalowany poprawnie.
- Nie używaj brutalnej siły. Każdy etap tego procesu wymaga delikatności i minimalnej siły.
- Nie będzie działać na Eee PC 2G Surf. Jest to model z niższej półki i nie ma gniazda pamięci. Oznacza to, że moduł pamięci jest przylutowany do płyty głównej. Ale możesz przylutować inny moduł RAM, jeśli płyta główna go obsługuje. Ta modyfikacja jest odpowiednia tylko dla najbardziej upartych posiadaczy komputerów Eee PC, którzy chcą to zrobić pomimo utraty gwarancji i poważnego ryzyka uszkodzenia urządzenia.
- Dywany są znane z tego, że elektryzują się, więc bądź czujny, gdy robisz to na podłodze.Jeśli zdecydujesz się na tę trasę, wysoce zalecane jest użycie paska uziemiającego.
Czego potrzebujesz
- Asus Eee PC 4G Surf, modele 4G lub 8G (350 USD - 500 USD)
- 1 lub 2 GB, DDR2-667 lub DDR2-533, moduł pamięci, dowolna latencja (35 - 40 USD)
- Wkrętak krzyżakowy nr 0 (śrubokręt jubilerski)