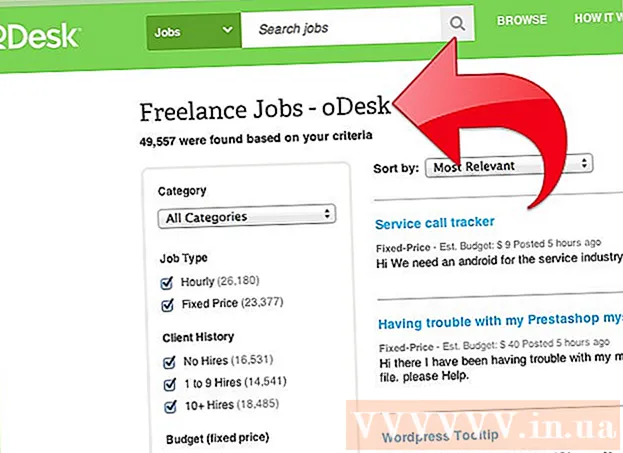Autor:
Sara Rhodes
Data Utworzenia:
11 Luty 2021
Data Aktualizacji:
1 Lipiec 2024

Zawartość
- Kroki
- Metoda 1 z 3: Jak włączyć powiadomienia w aplikacji
- Metoda 2 z 3: Jak włączyć powiadomienia na iPhonie
- Metoda 3 z 3: Jak włączyć powiadomienia w systemie Android
- Porady
- Ostrzeżenia
W tym artykule dowiesz się, jak Snapchat może włączyć powiadomienia w aplikacji i na smartfonie. Powiadomienia w aplikacji będą pojawiać się tylko wtedy, gdy aplikacja Snapchat jest uruchomiona, a powiadomienia ze smartfona będą pojawiać się tylko wtedy, gdy aplikacja jest uruchomiona lub nie.
Kroki
Metoda 1 z 3: Jak włączyć powiadomienia w aplikacji
 1 Uruchom Snapchata
1 Uruchom Snapchata  . Stuknij ikonę białego ducha na żółtym tle. Jeśli jesteś już zalogowany do Snapchata, kamera otworzy ekran.
. Stuknij ikonę białego ducha na żółtym tle. Jeśli jesteś już zalogowany do Snapchata, kamera otworzy ekran. - Jeśli jeszcze się nie zalogowałeś, kliknij Zaloguj, wprowadź swoją nazwę użytkownika i hasło, a następnie naciśnij Zaloguj.
 2 Kliknij swoje zdjęcie profilowe jako zdjęcie Bitmoji. Znajdziesz go w lewym górnym rogu ekranu. Pojawi się menu.
2 Kliknij swoje zdjęcie profilowe jako zdjęcie Bitmoji. Znajdziesz go w lewym górnym rogu ekranu. Pojawi się menu. - Jeśli nie używasz Bitmoji na Snapchacie, kliknij ikonę sylwetki osoby.
 3 Kliknij „Ustawienia”
3 Kliknij „Ustawienia”  . Mianowicie dotknij ikony w kształcie koła zębatego w prawym górnym rogu ekranu.
. Mianowicie dotknij ikony w kształcie koła zębatego w prawym górnym rogu ekranu.  4 Kliknij Powiadomienia. Ta opcja znajduje się w sekcji „Moje konto”. Otworzy się strona powiadomień.
4 Kliknij Powiadomienia. Ta opcja znajduje się w sekcji „Moje konto”. Otworzy się strona powiadomień. - Na urządzeniu z systemem Android przewiń w dół do sekcji Zaawansowane, a następnie dotknij Ustawienia powiadomień.
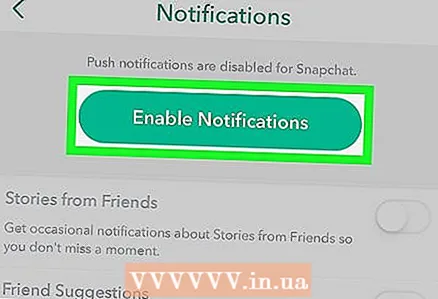 5 Włączyć powiadomienia. Kliknij biały suwak obok Stories, aby włączyć losowe powiadomienia w aplikacji Stories; jeśli suwak jest zielony, powiadomienia są już włączone. To jedyne powiadomienie w aplikacji dostępne dla Snapchata.
5 Włączyć powiadomienia. Kliknij biały suwak obok Stories, aby włączyć losowe powiadomienia w aplikacji Stories; jeśli suwak jest zielony, powiadomienia są już włączone. To jedyne powiadomienie w aplikacji dostępne dla Snapchata. - Na urządzeniu z Androidem zaznacz pole „Historie”. Jeśli pole jest już zaznaczone, powiadomienia o historii są włączone.
- W Androidzie możesz też wybrać rodzaj powiadomienia. Aby to zrobić, zaznacz pole obok jednej lub wszystkich następujących opcji:
- Obudź ekran - ekran urządzenia włączy się i pojawi się na nim powiadomienie, gdy tylko zostanie odebrany snap.
- Migające światło - lampa błyskowa aparatu urządzenia będzie migać po otrzymaniu przystawki.
- Wibracja - urządzenie wibruje po otrzymaniu zatrzasku.
- Dźwięk - urządzenie wyda dźwięk po otrzymaniu przystawki.
- Połączenie - urządzenie zadzwoni, gdy odbierze przychodzące połączenie audio lub wideo od Snapchata.
 6 Kliknij przycisk Wstecz. Znajduje się w lewym górnym rogu ekranu. Ustawienia powiadomień w aplikacji zostaną zapisane i nastąpi powrót do strony ustawień.
6 Kliknij przycisk Wstecz. Znajduje się w lewym górnym rogu ekranu. Ustawienia powiadomień w aplikacji zostaną zapisane i nastąpi powrót do strony ustawień.
Metoda 2 z 3: Jak włączyć powiadomienia na iPhonie
 1 Uruchom aplikację Ustawienia
1 Uruchom aplikację Ustawienia  . Kliknij ikonę w kształcie koła zębatego na ekranie głównym.
. Kliknij ikonę w kształcie koła zębatego na ekranie głównym. 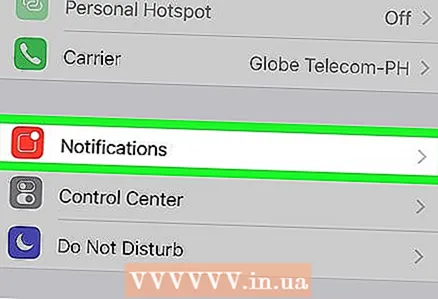 2 Uzyskiwać Powiadomienia. Tę opcję znajdziesz u góry menu.
2 Uzyskiwać Powiadomienia. Tę opcję znajdziesz u góry menu. 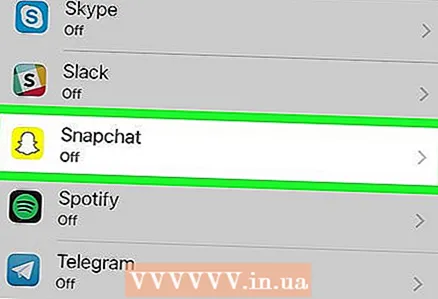 3 Przewiń w dół i dotknij Snapchat. Aplikacje są wymienione alfabetycznie.
3 Przewiń w dół i dotknij Snapchat. Aplikacje są wymienione alfabetycznie. 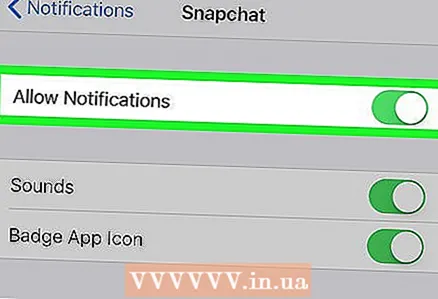 4 Kliknij biały suwak obok „Włącz powiadomienia”
4 Kliknij biały suwak obok „Włącz powiadomienia”  . Znajduje się u góry ekranu. Suwak zmieni kolor na zielony
. Znajduje się u góry ekranu. Suwak zmieni kolor na zielony  - oznacza to, że powiadomienia Snapchata są włączone.
- oznacza to, że powiadomienia Snapchata są włączone.  5 Włącz inne powiadomienia. Jeśli obok innych powiadomień na stronie znajdują się białe suwaki, dotknij suwaków obok powiadomień, które chcesz włączyć:
5 Włącz inne powiadomienia. Jeśli obok innych powiadomień na stronie znajdują się białe suwaki, dotknij suwaków obok powiadomień, które chcesz włączyć: - Dźwięk - iPhone wyda sygnał dźwiękowy po otrzymaniu powiadomienia.
- Naklejka z odznaką - Na ikonie aplikacji Snapchat pojawi się liczba z czerwonym tłem wskazująca liczbę nieotwartych snapów.
- Pokaż na ekranie blokady - Powiadomienia Snapchata będą wyświetlane na ekranie blokady iPhone'a.
- Pokaż w historii - Nieotwarte powiadomienia Snapchata pojawią się w menu Historia, które można wyświetlić, przesuwając palcem w dół z górnej części ekranu.
- Pokaż jako banery - Powiadomienia Snapchata pojawią się u góry odblokowanego ekranu iPhone'a.
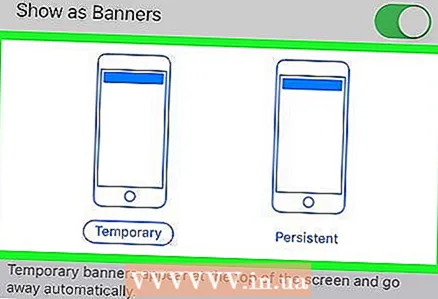 6 Wybierz typ alertu. Pod suwakiem obok „Pokaż jako banery” kliknij „Tymczasowo” lub „Stałe”. Te opcje nie będą dostępne, jeśli nie aktywowałeś opcji „Pokaż jako banery”.
6 Wybierz typ alertu. Pod suwakiem obok „Pokaż jako banery” kliknij „Tymczasowo” lub „Stałe”. Te opcje nie będą dostępne, jeśli nie aktywowałeś opcji „Pokaż jako banery”. - Powiadomienia „tymczasowe” będą pojawiać się na ekranie przez określony czas, a powiadomienia „stałe”, dopóki ich nie przesuniesz.
 7 Wybierz opcję podglądu. Umożliwi to podgląd zawartości powiadomienia Snapchat. Przewiń w dół i kliknij w Pokaż miniatury, a następnie wybierz jedną z następujących opcji:
7 Wybierz opcję podglądu. Umożliwi to podgląd zawartości powiadomienia Snapchat. Przewiń w dół i kliknij w Pokaż miniatury, a następnie wybierz jedną z następujących opcji: - Zawsze (domyślnie) - Miniatury Snap będą zawsze wyświetlane.
- Po odblokowaniu - Miniatury Snap będą wyświetlane tylko na odblokowanym ekranie.
- Nigdy - Miniatury Snap nie będą wyświetlane.
 8 Zamknij aplikację Ustawienia. Od teraz powiadomienia Snapchata będą wyświetlane na iPhonie.
8 Zamknij aplikację Ustawienia. Od teraz powiadomienia Snapchata będą wyświetlane na iPhonie.
Metoda 3 z 3: Jak włączyć powiadomienia w systemie Android
 1 Uruchom aplikację Ustawienia
1 Uruchom aplikację Ustawienia  . Kliknij ikonę w kształcie koła zębatego.
. Kliknij ikonę w kształcie koła zębatego. 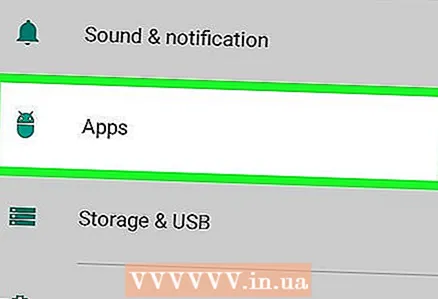 2 Przewiń w dół i dotknij Aplikacje. Znajduje się na środku strony ustawień. Otworzy się lista zainstalowanych aplikacji.
2 Przewiń w dół i dotknij Aplikacje. Znajduje się na środku strony ustawień. Otworzy się lista zainstalowanych aplikacji. - Na niektórych urządzeniach ta opcja nosi nazwę Aplikacje i powiadomienia.
 3 Przewiń w dół i dotknij Snapchat. Aplikacje są wymienione alfabetycznie.
3 Przewiń w dół i dotknij Snapchat. Aplikacje są wymienione alfabetycznie.  4 Uzyskiwać Powiadomienia. Jest na środku strony. Otworzy się strona powiadomień Snapchata.
4 Uzyskiwać Powiadomienia. Jest na środku strony. Otworzy się strona powiadomień Snapchata.  5 Dotknij szarego suwaka obok „Pokaż kropki powiadomień”
5 Dotknij szarego suwaka obok „Pokaż kropki powiadomień”  . Suwak zmienia kolor na niebieski
. Suwak zmienia kolor na niebieski  - oznacza to, że teraz na urządzeniu z Androidem będą wyświetlane krótkie powiadomienia o otrzymanych snapach.
- oznacza to, że teraz na urządzeniu z Androidem będą wyświetlane krótkie powiadomienia o otrzymanych snapach. - Aby otrzymywać powiadomienia Snapchata, gdy urządzenie jest w trybie Nie przeszkadzać, dotknij szarego suwaka Priorytet.
- Upewnij się, że opcja „Zablokuj wszystko” jest wyłączona.
 6 Stuknij ikonę Wstecz. Znajduje się w lewym górnym rogu. Powiadomienia Snapchata pojawią się teraz na Twoim urządzeniu z Androidem.
6 Stuknij ikonę Wstecz. Znajduje się w lewym górnym rogu. Powiadomienia Snapchata pojawią się teraz na Twoim urządzeniu z Androidem.
Porady
- Jeśli nie możesz znaleźć sekcji Powiadomienia dla Snapchata w ustawieniach smartfona lub nie widzisz żadnych dostępnych powiadomień, zainstaluj ponownie aplikację Snapchat.
Ostrzeżenia
- Zgłoszono, że Snapchat ma problemy z dostarczaniem powiadomień na urządzenia z Androidem. Jest to problem z samą aplikacją, a nie smartfonem lub jego ustawieniami.