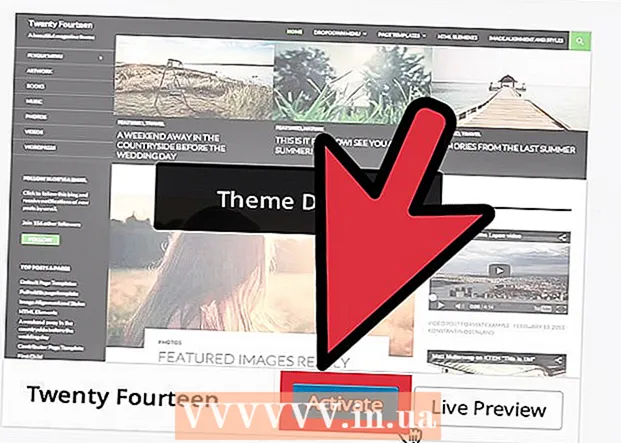Autor:
Virginia Floyd
Data Utworzenia:
9 Sierpień 2021
Data Aktualizacji:
22 Czerwiec 2024
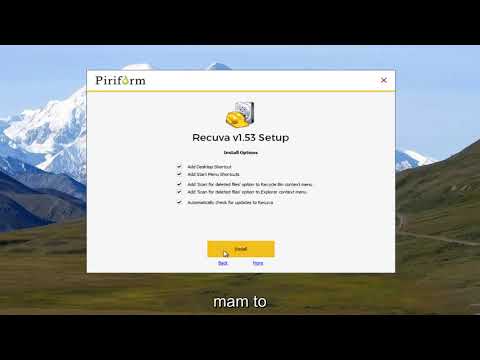
Zawartość
- Kroki
- Część 1 z 4: Z kosza
- Część 2 z 4: Korzystanie z kopii zapasowej
- Część 3 z 4: Korzystanie ze starszej wersji
- Część 4 z 4: Korzystanie z Recuva
- Porady
- Ostrzeżenia
Jeśli przypadkowo usuniesz plik lub folder na komputerze z systemem Windows 7, możesz go przywrócić z Kosza. Jeśli jednak opróżniłeś już kosz, będziesz musiał przywrócić plik kopii zapasowej; jeśli to się nie powiedzie, użyj specjalnego programu Recuva, który znajduje i przywraca usunięte pliki.
Kroki
Część 1 z 4: Z kosza
 1 Kliknij dwukrotnie ikonę kosza na śmieci. Jest na pulpicie.
1 Kliknij dwukrotnie ikonę kosza na śmieci. Jest na pulpicie.  2 Kliknij prawym przyciskiem myszy usunięty plik.
2 Kliknij prawym przyciskiem myszy usunięty plik. 3 Kliknij Przywrócić.
3 Kliknij Przywrócić. 4 Zamknij okno kosza. Usunięty plik zostanie przywrócony do folderu, z którego został usunięty.
4 Zamknij okno kosza. Usunięty plik zostanie przywrócony do folderu, z którego został usunięty.
Część 2 z 4: Korzystanie z kopii zapasowej
 1 Kliknij ⊞ Wygraj. Windows 7 automatycznie tworzy kopie zapasowe plików; jeśli usunąłeś pliki, możesz je przywrócić z kopii zapasowej.
1 Kliknij ⊞ Wygraj. Windows 7 automatycznie tworzy kopie zapasowe plików; jeśli usunąłeś pliki, możesz je przywrócić z kopii zapasowej.  2 Kliknij Panel sterowania.
2 Kliknij Panel sterowania. 3 Kliknij system i bezpieczeństwo.
3 Kliknij system i bezpieczeństwo. 4 Kliknij Archiwizacja i przywracanie.
4 Kliknij Archiwizacja i przywracanie. 5 Kliknij Odzyskać pliki.
5 Kliknij Odzyskać pliki. 6 Wybierz pliki, które chcesz odzyskać. Potrzebne pliki można znaleźć w kopiach zapasowych na trzy sposoby:
6 Wybierz pliki, które chcesz odzyskać. Potrzebne pliki można znaleźć w kopiach zapasowych na trzy sposoby: - Kliknij Szukaj i wprowadź nazwę pliku.
- Kliknij Szukaj plików i znajdź pliki w odpowiednich folderach.
- Kliknij Znajdź foldery i znajdź foldery.
 7 Kliknij Dalej.
7 Kliknij Dalej. 8 Wybierz folder, w którym pliki zostaną przywrócone. Możesz przywrócić je do ich oryginalnego folderu (domyślnie) lub kliknąć suwak obok „W folderze”, a następnie wybrać folder.
8 Wybierz folder, w którym pliki zostaną przywrócone. Możesz przywrócić je do ich oryginalnego folderu (domyślnie) lub kliknąć suwak obok „W folderze”, a następnie wybrać folder.  9 Kliknij Przeglądanie odzyskanych plików.
9 Kliknij Przeglądanie odzyskanych plików. 10 Kliknij Ukończyć. Pliki zostaną przywrócone.
10 Kliknij Ukończyć. Pliki zostaną przywrócone.
Część 3 z 4: Korzystanie ze starszej wersji
 1 Kliknij dwukrotnie „Komputer”. Jeśli tej ikony nie ma na pulpicie, kliknij ⊞ Wygraj > Komputer (w prawym okienku menu).
1 Kliknij dwukrotnie „Komputer”. Jeśli tej ikony nie ma na pulpicie, kliknij ⊞ Wygraj > Komputer (w prawym okienku menu).  2 Kliknij dwukrotnie folder, z którego usunąłeś plik. Na przykład, jeśli usunąłeś plik z folderu Muzyka, kliknij go dwukrotnie.
2 Kliknij dwukrotnie folder, z którego usunąłeś plik. Na przykład, jeśli usunąłeś plik z folderu Muzyka, kliknij go dwukrotnie.  3 Kliknij prawym przyciskiem myszy podfolder, w którym zapisano plik. Na przykład, jeśli plik był przechowywany w podfolderze iTunes, kliknij go prawym przyciskiem myszy.
3 Kliknij prawym przyciskiem myszy podfolder, w którym zapisano plik. Na przykład, jeśli plik był przechowywany w podfolderze iTunes, kliknij go prawym przyciskiem myszy.  4 Kliknij Przywróć poprzednią wersję.
4 Kliknij Przywróć poprzednią wersję. 5 Wybierz punkt przywracania.
5 Wybierz punkt przywracania. 6 Kliknij ok. Jeśli historia plików jest aktywna na twoim komputerze, plik zostanie przywrócony.
6 Kliknij ok. Jeśli historia plików jest aktywna na twoim komputerze, plik zostanie przywrócony.
Część 4 z 4: Korzystanie z Recuva
 1 Otwórz stronę programu Recuva. Recuva to darmowy program, który przeszukuje dysk w poszukiwaniu usuniętych plików i przywraca je. Należy pamiętać, że w rzeczywistości usunięte pliki nadal znajdują się na dysku twardym, więc niektóre z nich można odzyskać.
1 Otwórz stronę programu Recuva. Recuva to darmowy program, który przeszukuje dysk w poszukiwaniu usuniętych plików i przywraca je. Należy pamiętać, że w rzeczywistości usunięte pliki nadal znajdują się na dysku twardym, więc niektóre z nich można odzyskać.  2 Kliknij Darmowe pobieranie (Darmowe pobieranie).
2 Kliknij Darmowe pobieranie (Darmowe pobieranie). 3 Kliknij łącze pobierania.
3 Kliknij łącze pobierania. 4 Poczekaj, aż plik instalacyjny zostanie pobrany na komputer. Poszukaj pliku w folderze pobierania.
4 Poczekaj, aż plik instalacyjny zostanie pobrany na komputer. Poszukaj pliku w folderze pobierania.  5 Kliknij dwukrotnie pobrany plik. Po wyświetleniu monitu pozwól mi zainstalować Recuva.
5 Kliknij dwukrotnie pobrany plik. Po wyświetleniu monitu pozwól mi zainstalować Recuva.  6 Kliknij „Nie, dziękuję, nie potrzebuję CCleaner”.
6 Kliknij „Nie, dziękuję, nie potrzebuję CCleaner”. 7 Kliknij zainstalować (Zainstalować).
7 Kliknij zainstalować (Zainstalować). 8 Kliknij Uruchom rekuwa (Uruchom Recuva). Aby pominąć informacje o bieżącej wersji, usuń zaznaczenie pola „Wyświetl informacje o wersji” pod przyciskiem. zainstalować (Zainstalować).
8 Kliknij Uruchom rekuwa (Uruchom Recuva). Aby pominąć informacje o bieżącej wersji, usuń zaznaczenie pola „Wyświetl informacje o wersji” pod przyciskiem. zainstalować (Zainstalować).  9 Kliknij Następny (Dalej).
9 Kliknij Następny (Dalej). 10 Wybierz typ pliku. Jeśli nie masz pewności, jaki typ wybrać, zaznacz pole obok „Wszystkie pliki”.
10 Wybierz typ pliku. Jeśli nie masz pewności, jaki typ wybrać, zaznacz pole obok „Wszystkie pliki”. - Odnalezienie wszystkich plików zajmie dużo czasu.
 11 Kliknij Następny (Dalej).
11 Kliknij Następny (Dalej). 12 Wybierz folder, z którego usunąłeś plik. Jeśli nie wiesz, który folder wybrać, zaznacz pole obok „Nie jestem pewien”.
12 Wybierz folder, z którego usunąłeś plik. Jeśli nie wiesz, który folder wybrać, zaznacz pole obok „Nie jestem pewien”.  13 Kliknij Następny (Dalej).
13 Kliknij Następny (Dalej). 14 Kliknij Start. Jeśli szukasz plików po raz drugi, zaznacz również pole obok „Włącz głębokie skanowanie”.
14 Kliknij Start. Jeśli szukasz plików po raz drugi, zaznacz również pole obok „Włącz głębokie skanowanie”.  15 Zaznacz pola obok plików, które chcesz odzyskać.
15 Zaznacz pola obok plików, które chcesz odzyskać. 16 Kliknij Odzyskiwać (Przywrócić).
16 Kliknij Odzyskiwać (Przywrócić). 17 Wybierz folder, w którym pliki zostaną przywrócone.
17 Wybierz folder, w którym pliki zostaną przywrócone. 18 Kliknij ok. Pliki zostaną przywrócone.
18 Kliknij ok. Pliki zostaną przywrócone.
Porady
- Recuva to świetny program do odzyskiwania plików, ale możesz użyć innego podobnego programu (na przykład MiniTool Data Recovery).
Ostrzeżenia
- Jeśli po usunięciu plików aktywnie korzystasz z komputera (zapisujesz i usuwasz inne pliki), szanse na pomyślne odzyskanie plików są zmniejszone.