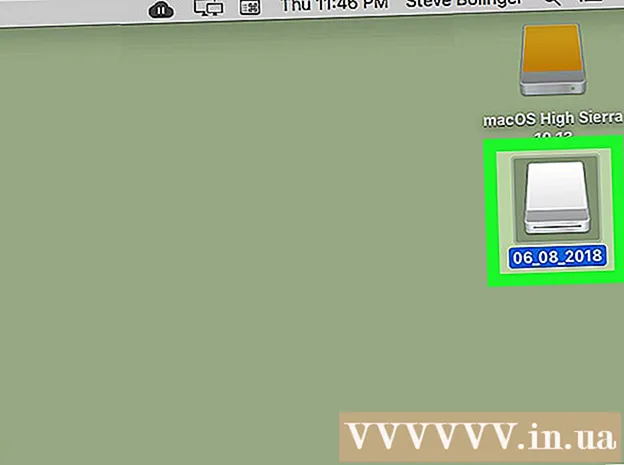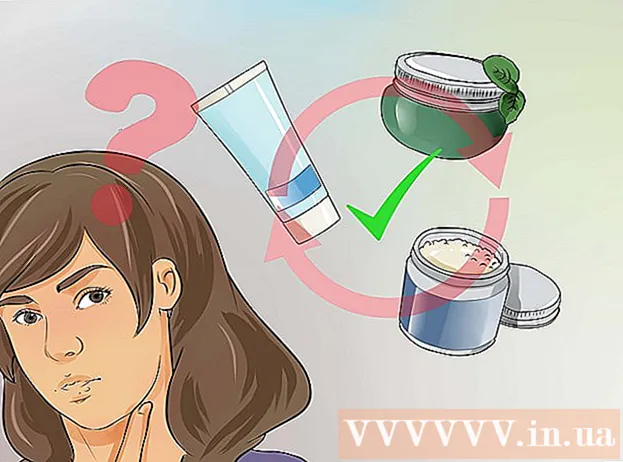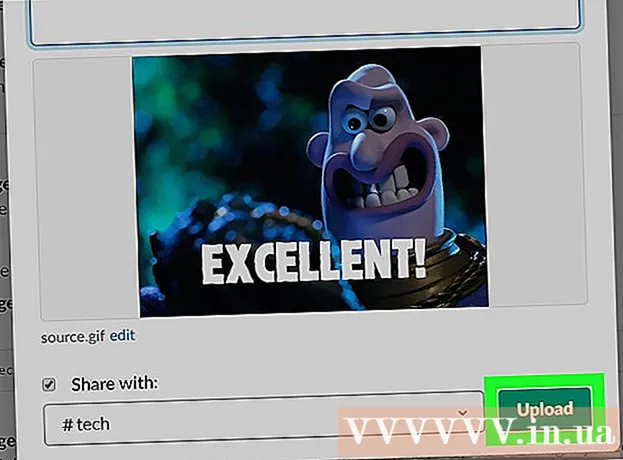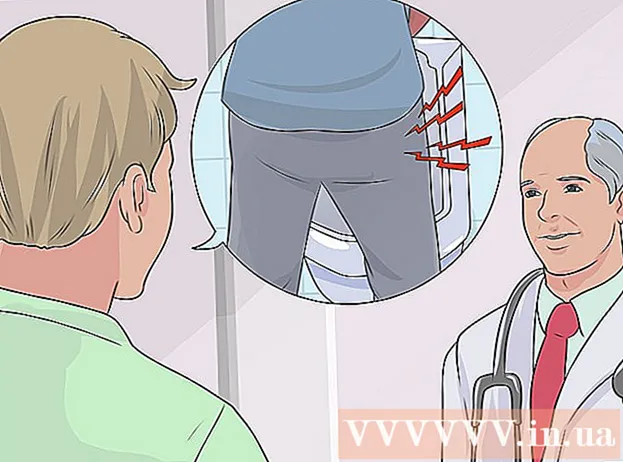Autor:
Mark Sanchez
Data Utworzenia:
27 Styczeń 2021
Data Aktualizacji:
1 Lipiec 2024

Zawartość
Po pewnym czasie Microsoft Word zaczyna działać inaczej niż po zainstalowaniu. Zmieniono ustawienia domyślne, takie jak style, czcionki, paski narzędzi, co wymaga dodatkowego czasu na ponowne sformatowanie tekstu lub rozwiązanie problemów. W tym i innych przypadkach możesz ponownie zainstalować program Word. Ale zanim wykonasz tak drastyczne kroki, wypróbuj ten przewodnik, aby przywrócić domyślne ustawienia w programie Microsoft Word w systemach Windows i macOS.
Kroki
 1 Otwórz menu „Narzędzia” i wybierz „Ustawienia”, a następnie przejdź do zakładki „Opcje”.
1 Otwórz menu „Narzędzia” i wybierz „Ustawienia”, a następnie przejdź do zakładki „Opcje”. 2 Zaznacz pole obok „Zresetuj ustawienia menu i paska narzędzi”. Spowoduje to przywrócenie menu i pasków narzędzi do ich ustawień domyślnych. Jeśli chcesz zresetować wszystkie ustawienia, przejdź do kolejnych kroków.
2 Zaznacz pole obok „Zresetuj ustawienia menu i paska narzędzi”. Spowoduje to przywrócenie menu i pasków narzędzi do ich ustawień domyślnych. Jeśli chcesz zresetować wszystkie ustawienia, przejdź do kolejnych kroków.
Metoda 1 z 2: Windows
 1 Kliknij Start > Uruchom. Otworzy się okno dialogowe Uruchom.
1 Kliknij Start > Uruchom. Otworzy się okno dialogowe Uruchom.  2 W tym oknie wpisz „regedit” (bez cudzysłowów). Kliknij OK, aby uruchomić Edytor rejestru.
2 W tym oknie wpisz „regedit” (bez cudzysłowów). Kliknij OK, aby uruchomić Edytor rejestru. - Jeśli używasz programu Word 2010, zaznacz HKEY_CURRENT_USER / Software / Microsoft / Office / 14.0 / Word keychoice>.
- Jeśli używasz programu Word 2007, zaznacz HKEY_CURRENT_USER / Software / Microsoft / Office / 12.0 / Word keychoice>.
- Jeśli używasz programu Word 2003, zaznacz HKEY_CURRENT_USER / Software / Microsoft / Office / 11.0 / Word keychoice>.
- Jeśli używasz programu Word 2002, zaznacz HKEY_CURRENT_USER / Software / Microsoft / Office / 10.0 / Word keychoice>.
- Jeśli używasz programu Word 2000, zaznacz HKEY_CURRENT_USER / Software / Microsoft / Office / 9.0 / Word keychoice>.
 3 Naciśnij klawisz Usuń. W oknie z prośbą o potwierdzenie usunięcia wpisu rejestru kliknij „Tak”.
3 Naciśnij klawisz Usuń. W oknie z prośbą o potwierdzenie usunięcia wpisu rejestru kliknij „Tak”.  4 Zamknij Edytor rejestru.
4 Zamknij Edytor rejestru. 5 Uruchom ponownie program Microsoft Word. Wszystkie ustawienia powinny zostać przywrócone do wartości domyślnych.
5 Uruchom ponownie program Microsoft Word. Wszystkie ustawienia powinny zostać przywrócone do wartości domyślnych.
Metoda 2 z 2: macOS
 1 Zamknij wszystkie aplikacje pakietu Microsoft Office.
1 Zamknij wszystkie aplikacje pakietu Microsoft Office. 2 W Finderze przejdź do folderu ~ / Library / Preferences (zastąp ~ nazwę swojego konta użytkownika).
2 W Finderze przejdź do folderu ~ / Library / Preferences (zastąp ~ nazwę swojego konta użytkownika). 3 Przeciągnij pliki Microsoft Word na pulpit. Pliki te mogą być różne - wszystko zależy od wersji programu Microsoft Word.
3 Przeciągnij pliki Microsoft Word na pulpit. Pliki te mogą być różne - wszystko zależy od wersji programu Microsoft Word. - W programie Word 2008 wybierz:
~ / Biblioteka / Preferencje / com.microsoft.Word.plist
~ / Biblioteka / Preferencje / com.microsoft.office.plist
~ / Biblioteka / Preferencje / Microsoft / Office 2008 / Pamięć podręczna czcionek pakietu Office - W programie Word 2004 wybierz:
~ / Biblioteka / Preferencje / Microsoft / com.microsoft.Word.prefs.plist
~ / Biblioteka / Preferencje / Microsoft / com.microsoft.Office.prefs.plist
~ / Biblioteka / Preferencje / Pamięć podręczna czcionek Microsoft / Office - W programie Word X wybierz:
~ / Biblioteka / Preferencje / Microsoft / Ustawienia Worda
~ / Biblioteka / Preferencje / Microsoft / Preferencje komponentów Microsoft
~ / Biblioteka / Preferencje / Ustawienia Microsoft / Microsoft Office
~ / Biblioteka / Preferencje / Microsoft / Baza danych rejestracji węgla
~ / Biblioteka / Preferencje / Pamięć podręczna czcionek Microsoft / Office
- W programie Word 2008 wybierz:
 4 Ustawienia Microsoft Word powinny zostać pomyślnie zresetowane. Jeśli wszystko działa poprawnie, możesz usunąć pliki przeciągnięte na pulpit.
4 Ustawienia Microsoft Word powinny zostać pomyślnie zresetowane. Jeśli wszystko działa poprawnie, możesz usunąć pliki przeciągnięte na pulpit.
Porady
- Pamiętaj: nawet po wykonaniu wszystkich powyższych kroków nadal będzie kilka ustawień, które można zresetować tylko poprzez całkowite ponowne zainstalowanie programu. Na przykład dotyczy to nazwy firmy, którą użytkownik wprowadza podczas instalowania programu Word.
- Pamiętaj: nie resetuj ustawień Microsoft Word, gdy program jest uruchomiony. Word zapisuje informacje o bieżącej konfiguracji po wyjściu z programu. Jeśli wprowadzisz zmiany podczas działania programu, to po wyjściu z programu nadpisze on zmiany.
- Dodatkowe wskazówki i informacje dotyczące rozwiązywania problemów można znaleźć tutaj: http://support.microsoft.com/kb/822005 (dla Windows).