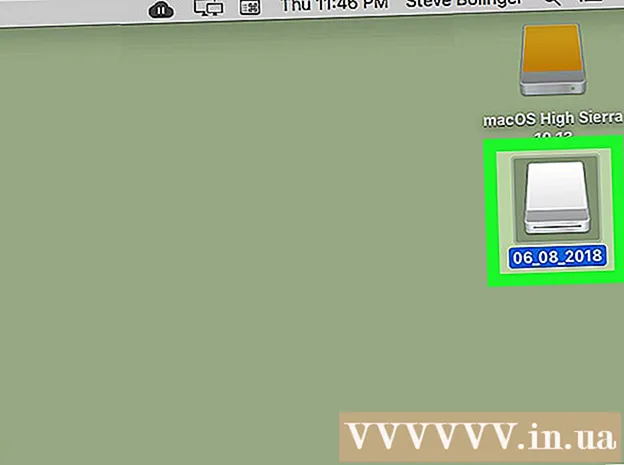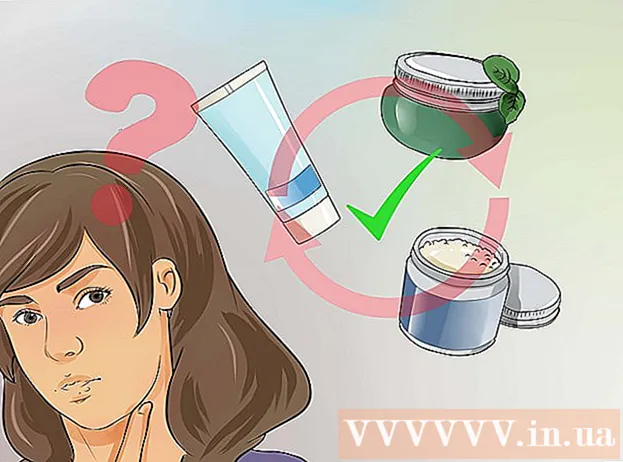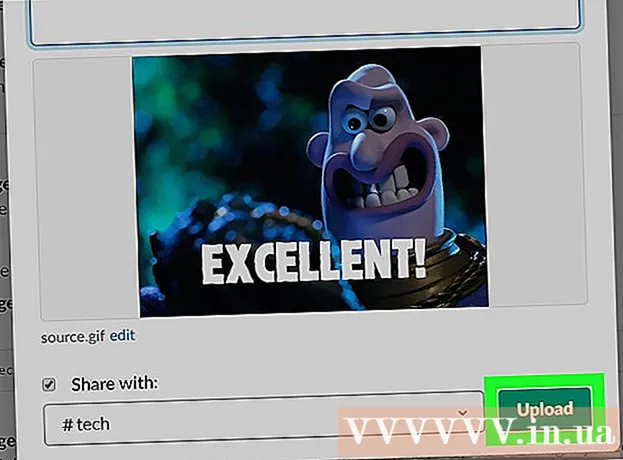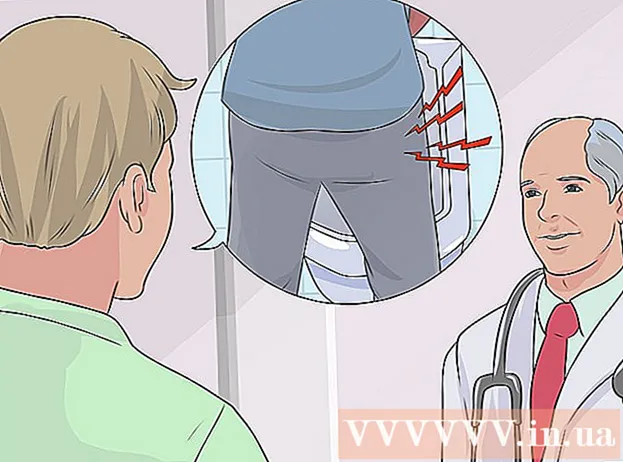Autor:
Sara Rhodes
Data Utworzenia:
12 Luty 2021
Data Aktualizacji:
1 Lipiec 2024

Zawartość
1 Pobierz Firefoksa lub Chrome. Te przeglądarki internetowe umożliwiają instalowanie rozszerzeń. Istnieją rozszerzenia, za pomocą których możesz zablokować dostęp do niektórych witryn w dowolnym momencie.- Firefox i Chrome to darmowe programy.
 2 Pobierz żądane rozszerzenie. Istnieje kilka wtyczek (rozszerzeń), które umożliwiają blokowanie stron internetowych, takich jak Facebook, które rozpraszają Cię podczas pracy. Jednym z najpopularniejszych rozszerzeń w FireFox jest LeechBlock, podczas gdy dla Chrome jest to StayFocused.
2 Pobierz żądane rozszerzenie. Istnieje kilka wtyczek (rozszerzeń), które umożliwiają blokowanie stron internetowych, takich jak Facebook, które rozpraszają Cię podczas pracy. Jednym z najpopularniejszych rozszerzeń w FireFox jest LeechBlock, podczas gdy dla Chrome jest to StayFocused. - Zainstaluj LeechBlock na FireFox. Kliknij przycisk Firefox i wybierz Dodatki. Wpisz leechblock w polu wyszukiwania. Kliknij przycisk „zainstaluj” po prawej stronie pola wyszukiwania. Leechblock automatycznie pobierze i zainstaluje. Uruchom ponownie Firefoksa.
- Zainstaluj StayFocused w Chrome. Kliknij przycisk menu Wybierz Narzędzia - Rozszerzenia. Przewiń stronę w dół i kliknij link Pobierz więcej rozszerzeń. Wpisz pozostań skoncentrowany w polu wyszukiwania. Kliknij przycisk „+ Bezpłatnie” obok opcji StayFocused. Kliknij przycisk „Dodaj”, gdy pojawi się okno potwierdzenia.
 3 Dostosuj swoje rozszerzenie. Po zainstalowaniu rozszerzenia, które chcesz, musisz skonfigurować je tak, aby blokowało Facebooka w określonych momentach. Każdy ma swoją własną procedurę.
3 Dostosuj swoje rozszerzenie. Po zainstalowaniu rozszerzenia, które chcesz, musisz skonfigurować je tak, aby blokowało Facebooka w określonych momentach. Każdy ma swoją własną procedurę. - LeechBlock - Kliknij menu Firefox i wybierz Dodatki. Znajdź LeechBlock i kliknij przycisk Ustawienia. Dodaj „www.facebook.com” do dużego pola pośrodku okna preferencji.
- Kliknij zakładkę „Kiedy blokować” i ustaw harmonogram blokowania. Czas wprowadzany jest w formacie 24-godzinnym. Możesz ustawić blokowanie po określonym czasie spędzonym na stronie lub w określonych godzinach w ciągu dnia lub obu w tym samym czasie.
- Kliknij kartę „Jak zablokować”, aby wybrać, co się stanie, gdy odwiedzisz witrynę. Domyślnie pojawi się powiadomienie o rozszerzeniu, ale jeśli chcesz, możesz również ustawić przekierowanie do innej witryny.
- Kliknij kartę Zaawansowane, aby skonfigurować opcje zaawansowane. Tutaj możesz zablokować dostęp do ustawień aplikacji Leechblock podczas blokowania stron internetowych, a nawet zablokować dostęp do ustawień Firefoksa. Wybierz te opcje tylko wtedy, gdy rozumiesz, do czego to doprowadzi (nie będziesz mógł otworzyć tych ustawień podczas blokowania stron internetowych).
- Dodaj hasło. Kliknij kartę Kontrola dostępu u góry okna Opcje, aby dodać hasło do rozszerzenia LeechBlock. Hasło nie jest używane dla bezpieczeństwa, ale w celu ustanowienia kolejnej bariery między Tobą a zdjęciem blokady. W ten sposób będziesz miał czas na zastanowienie się przed odblokowaniem.
- Skup się... Kliknij ikonę StayFocused na pasku narzędzi przeglądarki internetowej. Kliknij link „Ustawienia” u dołu okna, które się pojawi.
- Kliknij opcję menu „Zablokowane witryny”. Możesz go znaleźć po lewej stronie okna Ustawienia, które się otworzy. Dodaj „www.facebook.com” i kliknij przycisk „Dodaj zablokowane witryny”. Jeśli chcesz uniknąć odblokowywania się, wybierz opcję „Zablokuj stronę rozszerzeń Chrome!”, aby dodać stronę rozszerzeń do listy zablokowanych.
- Skonfiguruj harmonogram blokowania. Użyj czterech najlepszych opcji, aby skonfigurować harmonogram blokowania. „Maksymalny dozwolony czas” umożliwia włączenie timera dla wszystkich zablokowanych witryn. Po wygaśnięciu czasu nie będziesz już mógł odwiedzać określonych witryn w tym dniu. „Aktywne dni” pozwala zdefiniować, w które dni będzie działać blokada StayFocused. „Godziny aktywności” określa porę dnia, o której strony internetowe będą blokowane. „Czas codziennego resetowania” to pora dnia, o której liczniki zostaną zresetowane.
- Skonfiguruj „Opcję jądrową”.Jest to ostatni stopień ochrony przed przeglądaniem stron internetowych w godzinach pracy, czyli domyślnie funkcja ta blokuje wszystkie strony internetowe na określony czas, choć możesz zmienić tę opcję, aby blokować tylko niektóre strony.
- Dodaj zadanie. Jeśli uważasz, że chęć odblokowania stron internetowych będzie zbyt silna, ustaw zadanie. Będziesz musiał napisać akapit konkretnego tekstu bez błędów gramatycznych.
 4 Użyj rozszerzenia. Po ustaleniu harmonogramu blokowania Facebooka Twoje rozszerzenie zacznie działać. Aby go wyłączyć, będziesz musiał przejść przez wszystkie ustawione przez siebie przeszkody. Spróbuj przezwyciężyć to pragnienie!
4 Użyj rozszerzenia. Po ustaleniu harmonogramu blokowania Facebooka Twoje rozszerzenie zacznie działać. Aby go wyłączyć, będziesz musiał przejść przez wszystkie ustawione przez siebie przeszkody. Spróbuj przezwyciężyć to pragnienie! - Zainstaluj rozszerzenia we wszystkich przeglądarkach internetowych, aby uniknąć przełączania się między nimi w chwilach słabości.
Metoda 2 z 3: Utwórz tymczasowe hasło
 1 Utwórz nowy adres e-mail. Możesz wybierać spośród wielu usług, takich jak Yahoo, Gmail, Mail.com, Outlook.com i inne.
1 Utwórz nowy adres e-mail. Możesz wybierać spośród wielu usług, takich jak Yahoo, Gmail, Mail.com, Outlook.com i inne.  2 Zmień swój e-mail na Facebooka. Ustaw swój nowy adres jako adres podstawowy. Twój podstawowy adres e-mail na Facebooku to miejsce, na które wysyłane są wszystkie powiadomienia o ostatniej aktywności w Twoich kręgach społecznościowych.
2 Zmień swój e-mail na Facebooka. Ustaw swój nowy adres jako adres podstawowy. Twój podstawowy adres e-mail na Facebooku to miejsce, na które wysyłane są wszystkie powiadomienia o ostatniej aktywności w Twoich kręgach społecznościowych. - Kliknij strzałkę w dół w prawym górnym rogu i wybierz Ustawienia.
- W podstawowych ustawieniach konta kliknij link Edytuj w polu z adresem e-mail.
- Kliknij wyświetlone łącze „dodaj kolejną pocztę” i wprowadź nowy adres e-mail.
- Ustaw jako główny, wprowadź swoje hasło do Facebooka i kliknij przycisk Zapisz ustawienia.
 3 Wygeneruj nowe hasło. Upewnij się, że hasło jest na tyle silne, że nie możesz go zapamiętać. Przeszukaj internet w poszukiwaniu „generatora haseł” i wybierz witrynę, na której możesz wygenerować silne hasło.
3 Wygeneruj nowe hasło. Upewnij się, że hasło jest na tyle silne, że nie możesz go zapamiętać. Przeszukaj internet w poszukiwaniu „generatora haseł” i wybierz witrynę, na której możesz wygenerować silne hasło. - Skopiuj hasło, aby nie trzeba było go przepisywać. W ten sposób nie popełnisz błędów, a także nie będziesz ich pamiętał.
 4 Umieść nowe hasło na swoim koncie na Facebooku. Możesz to zrobić w menu Ustawienia, w którym właśnie zmieniłeś swój adres e-mail.
4 Umieść nowe hasło na swoim koncie na Facebooku. Możesz to zrobić w menu Ustawienia, w którym właśnie zmieniłeś swój adres e-mail.  5 Ustaw nowe hasło do nowego e-maila. Podaj wygenerowane hasło jako hasło do nowej wiadomości e-mail.
5 Ustaw nowe hasło do nowego e-maila. Podaj wygenerowane hasło jako hasło do nowej wiadomości e-mail.  6 Napisz "Poczta przyszłości". Przejdź do stron takich jak FutureMe, EmailFuture lub Bored.com. Utwórz wiadomość z nazwą nowego e-maila i wygenerowanym hasłem.
6 Napisz "Poczta przyszłości". Przejdź do stron takich jak FutureMe, EmailFuture lub Bored.com. Utwórz wiadomość z nazwą nowego e-maila i wygenerowanym hasłem. - Ustaw czas na wysłanie wiadomości w momencie, gdy masz wolny czas i nie będziesz rozpraszał się na ważne rzeczy.
 7 Wyloguj się z Facebooka. Po skonfigurowaniu poczty e-mail wyloguj się z Facebooka, aby nie pozostawać w kontakcie z kontem. Staraj się nie zostawiać żadnych śladów po wygenerowanym przed chwilą haśle.
7 Wyloguj się z Facebooka. Po skonfigurowaniu poczty e-mail wyloguj się z Facebooka, aby nie pozostawać w kontakcie z kontem. Staraj się nie zostawiać żadnych śladów po wygenerowanym przed chwilą haśle. - Jeśli skopiowałeś hasło, skopiuj coś innego, aby zaktualizować dane w schowku.
 8 Idź na Facebooka, kiedy masz trochę wolnego czasu. Gdy otrzymasz pocztę z przyszłości, możesz podać swoje hasło do Facebooka i sprawdzić aktualizacje. Możesz używać tego samego hasła codziennie lub tworzyć nowe.
8 Idź na Facebooka, kiedy masz trochę wolnego czasu. Gdy otrzymasz pocztę z przyszłości, możesz podać swoje hasło do Facebooka i sprawdzić aktualizacje. Możesz używać tego samego hasła codziennie lub tworzyć nowe.
Metoda 3 z 3: Odłączanie konta
 1 Odłącz swoje konto na Facebooku, jeśli nie chcesz go odwiedzać. Możesz tymczasowo wyłączyć swoje konto na Facebooku. Twoje dane nie zostaną usunięte i możesz je włączyć w dowolnym momencie. O ile zawsze możesz go włączyć, podświadomie wiedząc, że jest wyłączony, nie będziesz miał ochoty go odwiedzać.
1 Odłącz swoje konto na Facebooku, jeśli nie chcesz go odwiedzać. Możesz tymczasowo wyłączyć swoje konto na Facebooku. Twoje dane nie zostaną usunięte i możesz je włączyć w dowolnym momencie. O ile zawsze możesz go włączyć, podświadomie wiedząc, że jest wyłączony, nie będziesz miał ochoty go odwiedzać. - Gdy dezaktywujesz swoje konto, Twój profil zostanie ukryty przed całym Facebookiem, co pozwoli Ci odpocząć od ciągłych powiadomień w Twoim życiu społecznościowym.
 2 Włącz konto, gdy będziesz gotowy. Przywrócenie profilu pod koniec dnia, w którym zalogujesz się przy użyciu adresu e-mail i hasła, nie będzie trudne. Twoje konto zostanie przywrócone, a informacje zapisane.
2 Włącz konto, gdy będziesz gotowy. Przywrócenie profilu pod koniec dnia, w którym zalogujesz się przy użyciu adresu e-mail i hasła, nie będzie trudne. Twoje konto zostanie przywrócone, a informacje zapisane.
Porady
- Pierwsza metoda działa na każdej stronie internetowej, nie tylko na Facebooku.
Ostrzeżenia
- Jeśli popełnisz błąd (na przykład utworzysz nowe hasło i zapomnisz wysłać je w poczcie w przyszłości), możesz nie mieć dostępu do swojego konta; bądź ostrożny.