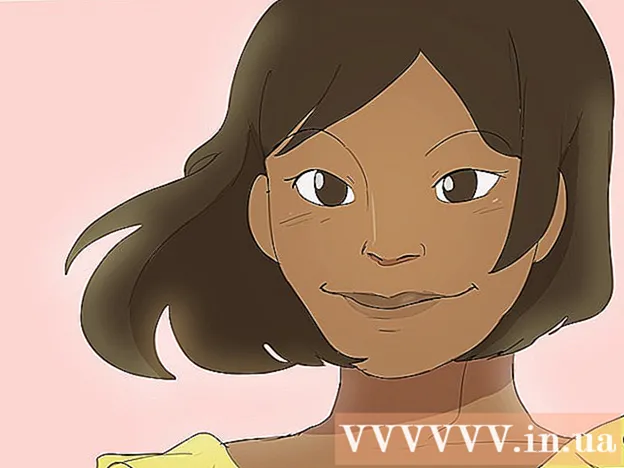Autor:
Christy White
Data Utworzenia:
5 Móc 2021
Data Aktualizacji:
1 Lipiec 2024
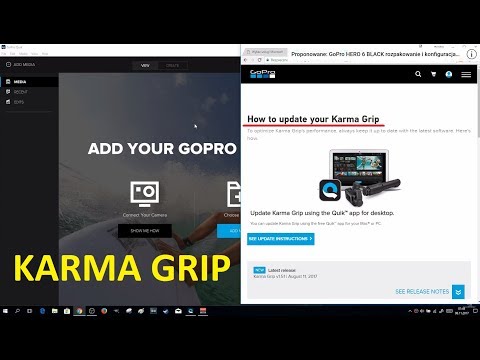
Zawartość
- Do kroku
- Metoda 1 z 4: iZip dla telefonu komórkowego
- Metoda 2 z 4: 7-Zip dla Windows
- Metoda 3 z 4: WinZip dla Windows
- Metoda 4 z 4: Unarchiver dla Mac OS X
- Porady
Jeśli natrafisz na plik z rozszerzeniem „.7z”, możesz się zastanawiać, jak go otworzyć. Te pliki, nazywane również plikami „7z-” lub „7-Zip”, są archiwami jednego lub większej liczby plików w pojedynczym skompresowanym pakiecie. Do rozpakowania plików w takim archiwum potrzebny jest specjalny program do dekompresji. Te programy lub aplikacje są zwykle dostępne bezpłatnie dla każdego systemu operacyjnego, w tym iOS i Android. Dowiedz się, jak otwierać pliki 7z za pomocą iZip na urządzeniu mobilnym, 7-Zip lub WinZip w systemie Windows oraz Unarchiver w systemie Mac OS X.
Do kroku
Metoda 1 z 4: iZip dla telefonu komórkowego
 Znajdź iZip w App Store lub Play Store. Plik 7z to skompresowane archiwum jednego lub więcej plików. Aby otworzyć pliki w archiwum, potrzebujesz aplikacji do ich wyodrębnienia. iZip jest szeroko stosowany w Internecie, ponieważ może bezpłatnie wyodrębnić ten konkretny plik.
Znajdź iZip w App Store lub Play Store. Plik 7z to skompresowane archiwum jednego lub więcej plików. Aby otworzyć pliki w archiwum, potrzebujesz aplikacji do ich wyodrębnienia. iZip jest szeroko stosowany w Internecie, ponieważ może bezpłatnie wyodrębnić ten konkretny plik.  Kliknij „Pobierz” lub „Zainstaluj”. Aplikacja zostanie pobrana, a następnie zainstalowana na Twoim urządzeniu.
Kliknij „Pobierz” lub „Zainstaluj”. Aplikacja zostanie pobrana, a następnie zainstalowana na Twoim urządzeniu.  Stuknij ikonę iZip, aby uruchomić aplikację.
Stuknij ikonę iZip, aby uruchomić aplikację. Wybierz „Pliki lokalne”, aby znaleźć plik 7z. Jeśli plik 7z znajduje się w chmurze, wybierz „iCloud Drive” lub „Google Drive”.
Wybierz „Pliki lokalne”, aby znaleźć plik 7z. Jeśli plik 7z znajduje się w chmurze, wybierz „iCloud Drive” lub „Google Drive”.  Naciśnij i przytrzymaj nazwę pliku 7z. Przytrzymaj palec na pliku, aż zobaczysz komunikat z pytaniem, czy chcesz wyodrębnić wszystkie pliki.
Naciśnij i przytrzymaj nazwę pliku 7z. Przytrzymaj palec na pliku, aż zobaczysz komunikat z pytaniem, czy chcesz wyodrębnić wszystkie pliki.  Kliknij OK. Zawartość pliku 7z zostanie wyodrębniona do folderu o tej samej nazwie.
Kliknij OK. Zawartość pliku 7z zostanie wyodrębniona do folderu o tej samej nazwie. - Gdy pasek postępu zniknie, możesz otworzyć pliki, stukając je w iZip lub przechodząc do folderu, który je zawiera.
Metoda 2 z 4: 7-Zip dla Windows
 Przejdź do strona internetowa firmy 7-Zip. Ponieważ pliki 7z są archiwami skompresowanymi, nie można przeglądać ich zawartości, dopóki pliki nie zostaną wyodrębnione za pomocą ekstraktora. 7-Zip może bezpłatnie wypakować zawartość archiwów 7z w systemie Windows.
Przejdź do strona internetowa firmy 7-Zip. Ponieważ pliki 7z są archiwami skompresowanymi, nie można przeglądać ich zawartości, dopóki pliki nie zostaną wyodrębnione za pomocą ekstraktora. 7-Zip może bezpłatnie wypakować zawartość archiwów 7z w systemie Windows. - Inną popularną opcją jest WinZip, który ma bezpłatną wersję próbną. Jeśli nie możesz skorzystać z bezpłatnej opcji, wypróbuj ją z programem WinZip.
 Kliknij „Pobierz” obok pliku dla swojej wersji (32-bitowej lub 64-bitowej) systemu Windows.
Kliknij „Pobierz” obok pliku dla swojej wersji (32-bitowej lub 64-bitowej) systemu Windows.- Jeśli nie masz pewności, czy masz 64-bitową czy 32-bitową wersję systemu Windows, naciśnij ⊞ Win+S. aby rozpocząć wyszukiwanie i wpisz „system”. Kliknij „System” w wynikach wyszukiwania i spójrz obok „Typ systemu”.
 Wybierz lokalizację zapisu (np. Pulpit) i kliknij „Zapisz”.
Wybierz lokalizację zapisu (np. Pulpit) i kliknij „Zapisz”. Kliknij dwukrotnie plik 7-Zip .exe i kliknij „Uruchom”. Postępuj zgodnie z wyświetlanymi instrukcjami, aby zakończyć instalację 7-Zip.
Kliknij dwukrotnie plik 7-Zip .exe i kliknij „Uruchom”. Postępuj zgodnie z wyświetlanymi instrukcjami, aby zakończyć instalację 7-Zip. - Po zakończeniu instalacji kliknij „Zakończ”.
 Kliknij dwukrotnie plik 7z, który chcesz otworzyć. Zawartość archiwum jest wyświetlana w oknie 7-Zip.
Kliknij dwukrotnie plik 7z, który chcesz otworzyć. Zawartość archiwum jest wyświetlana w oknie 7-Zip.  naciśnij Ctrl+za aby zaznaczyć wszystkie pliki w archiwum, a następnie kliknij „Wypakuj”.
naciśnij Ctrl+za aby zaznaczyć wszystkie pliki w archiwum, a następnie kliknij „Wypakuj”. Kliknij przycisk „…”, aby wybrać folder do zapisania plików. Wybrany folder to ten, do którego zostaną wyodrębnione pliki z archiwum 7z.
Kliknij przycisk „…”, aby wybrać folder do zapisania plików. Wybrany folder to ten, do którego zostaną wyodrębnione pliki z archiwum 7z. - Domyślnym wyborem jest nowy folder w bieżącym katalogu z nazwą pliku 7z.
- Załóżmy, że ten plik nazywa się Blue.7z i znajduje się na pulpicie. Domyślny nowy folder zostanie umieszczony na pulpicie i otrzyma nazwę „Niebieski”.
 Kliknij „OK”, aby wyodrębnić pliki do folderu. Podczas wyodrębniania zobaczysz pasek postępu. Po wyodrębnieniu plików pasek postępu zniknie. W tym momencie możesz dwukrotnie kliknąć folder, aby uzyskać dostęp do plików.
Kliknij „OK”, aby wyodrębnić pliki do folderu. Podczas wyodrębniania zobaczysz pasek postępu. Po wyodrębnieniu plików pasek postępu zniknie. W tym momencie możesz dwukrotnie kliknąć folder, aby uzyskać dostęp do plików.
Metoda 3 z 4: WinZip dla Windows
 Kliknij dwukrotnie plik 7z. Plik 7z to archiwum zawierające jeden lub więcej plików skompresowanych do mniejszego rozmiaru. Musisz wyodrębnić pliki, aby móc je otworzyć. Niektórzy użytkownicy systemu Windows już zainstalowali wersję programu WinZip, która powinna umożliwić im wyodrębnienie pliku 7z.
Kliknij dwukrotnie plik 7z. Plik 7z to archiwum zawierające jeden lub więcej plików skompresowanych do mniejszego rozmiaru. Musisz wyodrębnić pliki, aby móc je otworzyć. Niektórzy użytkownicy systemu Windows już zainstalowali wersję programu WinZip, która powinna umożliwić im wyodrębnienie pliku 7z. - Jeśli plik 7z nie otworzy się po dwukrotnym kliknięciu, wykonaj poniższe czynności, aby pobrać wersję próbną programu WinZip.
- Zawsze możesz najpierw wypróbować 7-Zip dla Windows jako bezpłatne rozwiązanie.
 Iść do http://www.winzip.com/lan7z.htm. WinZip kosztuje około 30 €, ale możliwe jest również korzystanie z bezpłatnej wersji próbnej przez 30 dni.
Iść do http://www.winzip.com/lan7z.htm. WinZip kosztuje około 30 €, ale możliwe jest również korzystanie z bezpłatnej wersji próbnej przez 30 dni.  Kliknij „Pobierz teraz” i zapisz instalator w folderze Pobrane.
Kliknij „Pobierz teraz” i zapisz instalator w folderze Pobrane. Kliknij dwukrotnie instalator i wybierz „Uruchom”. Program zostanie zainstalowany na Twoim komputerze.
Kliknij dwukrotnie instalator i wybierz „Uruchom”. Program zostanie zainstalowany na Twoim komputerze.  Kliknij dwukrotnie plik 7z. Zawartość pliku 7z pojawi się w oknie WinZip.
Kliknij dwukrotnie plik 7z. Zawartość pliku 7z pojawi się w oknie WinZip.  naciśnij Ctrl+za aby zaznaczyć wszystkie pliki i foldery w pliku 7z.
naciśnij Ctrl+za aby zaznaczyć wszystkie pliki i foldery w pliku 7z. Kliknij przycisk oznaczony „Rozpakuj jednym kliknięciem”.
Kliknij przycisk oznaczony „Rozpakuj jednym kliknięciem”. Wybierz „Rozpakuj do komputera lub chmury” i wybierz folder docelowy. Domyślną opcją jest utworzenie nowego folderu z nazwą pliku 7z, co powinno wystarczyć.
Wybierz „Rozpakuj do komputera lub chmury” i wybierz folder docelowy. Domyślną opcją jest utworzenie nowego folderu z nazwą pliku 7z, co powinno wystarczyć.  Kliknij „Rozpakuj” lub „Wypakuj”, aby wyodrębnić zawartość pliku 7z do folderu. Możesz teraz przeglądać pliki, które zostały skompresowane w archiwum 7z.
Kliknij „Rozpakuj” lub „Wypakuj”, aby wyodrębnić zawartość pliku 7z do folderu. Możesz teraz przeglądać pliki, które zostały skompresowane w archiwum 7z.
Metoda 4 z 4: Unarchiver dla Mac OS X
 Uruchom App Store na komputerze Mac. Aby uzyskać dostęp do plików w archiwum 7z, potrzebujesz aplikacji do ich rozpakowania. Unarchiver to popularna opcja dla komputerów Mac, którą można pobrać i zainstalować z App Store.
Uruchom App Store na komputerze Mac. Aby uzyskać dostęp do plików w archiwum 7z, potrzebujesz aplikacji do ich rozpakowania. Unarchiver to popularna opcja dla komputerów Mac, którą można pobrać i zainstalować z App Store.  Wpisz „Unarchiver” w polu wyszukiwania u góry App Store i wybierz program, gdy zobaczysz go w wynikach wyszukiwania.
Wpisz „Unarchiver” w polu wyszukiwania u góry App Store i wybierz program, gdy zobaczysz go w wynikach wyszukiwania. Kliknij „Pobierz” lub „Pobierz”, a następnie „Zainstaluj aplikację”.
Kliknij „Pobierz” lub „Pobierz”, a następnie „Zainstaluj aplikację”. Postępuj zgodnie z instrukcjami wyświetlanymi na ekranie, aby zainstalować Unarchiver na komputerze.
Postępuj zgodnie z instrukcjami wyświetlanymi na ekranie, aby zainstalować Unarchiver na komputerze. Uruchom Unarchiver po zakończeniu instalacji. Na ekranie pojawi się lista skojarzeń plików.
Uruchom Unarchiver po zakończeniu instalacji. Na ekranie pojawi się lista skojarzeń plików.  Wybierz „Archiwum 7-Zip” z listy „Formaty plików”. Mówi to programowi, aby szukał plików 7z do otwarcia.
Wybierz „Archiwum 7-Zip” z listy „Formaty plików”. Mówi to programowi, aby szukał plików 7z do otwarcia.  Przejdź do zakładki „Wyodrębnianie”.
Przejdź do zakładki „Wyodrębnianie”. Z menu rozwijanego wybierz „Zapytaj o mapę celu”. Ta opcja pozwala wybrać lokalizację, w której pliki mają zostać zapisane.
Z menu rozwijanego wybierz „Zapytaj o mapę celu”. Ta opcja pozwala wybrać lokalizację, w której pliki mają zostać zapisane.  Kliknij dwukrotnie plik 7z, który chcesz otworzyć. Zostaniesz poproszony o wybranie folderu do wyodrębnienia plików.
Kliknij dwukrotnie plik 7z, który chcesz otworzyć. Zostaniesz poproszony o wybranie folderu do wyodrębnienia plików.  Wybierz folder do przechowywania zawartości pliku 7z i kliknij „Wypakuj”. Unarchiver wyodrębni teraz pliki i skopiuje je do wybranego folderu. Gdy pasek postępu zniknie, stało się możliwe otwarcie plików.
Wybierz folder do przechowywania zawartości pliku 7z i kliknij „Wypakuj”. Unarchiver wyodrębni teraz pliki i skopiuje je do wybranego folderu. Gdy pasek postępu zniknie, stało się możliwe otwarcie plików.
Porady
- Rozmiar pliku 7z może być mniejszy niż folder utworzony przez rozpakowanie. Jest to normalne - a powodem kompresji plików w tym formacie jest utworzenie jednego pliku, który jest mniejszy i łatwy do wysłania.
- Większość programów, które mogą wyodrębniać pliki 7z, może je również tworzyć.