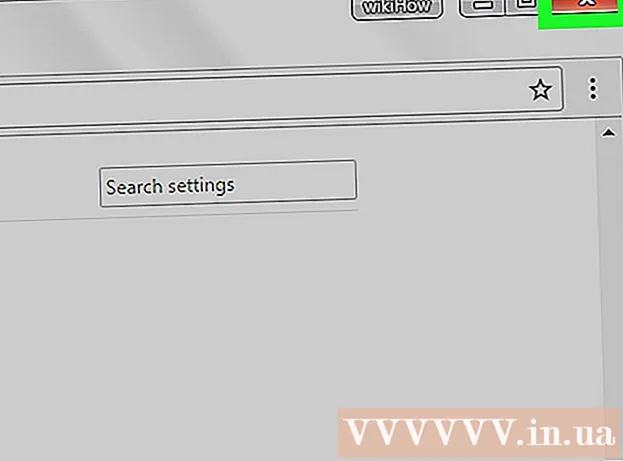Autor:
Eugene Taylor
Data Utworzenia:
13 Sierpień 2021
Data Aktualizacji:
1 Lipiec 2024

Zawartość
- Do kroku
- Metoda 1 z 2: Usuń oprogramowanie reklamowe w systemie Windows
- Metoda 2 z 2: Usuń oprogramowanie reklamowe na komputerze Mac
- Porady
- Ostrzeżenia
Jeśli Twój komputer nagle zostanie zalany wyskakującymi reklamami lub jeśli Twoja przeglądarka ciągle odsyła Cię do niewłaściwych stron internetowych, możesz zostać zainfekowany adware. Windows i Mac są podatne na złośliwe oprogramowanie, które może przejąć kontrolę nad przeglądarką i zaśmiecać ekran reklamami. Jeśli Twój komputer został zainfekowany bez ochrony przez oprogramowanie zabezpieczające, możesz obawiać się utraty wszystkiego w systemie. Na szczęście jest tylu ekspertów ds. Bezpieczeństwa w Internecie, ilu twórców złośliwego kodu, a ci eksperci upewnili się, że oprogramowanie reklamowe można ręcznie usunąć na wiele różnych sposobów, gdybyś coś „złapał”.
Do kroku
Metoda 1 z 2: Usuń oprogramowanie reklamowe w systemie Windows
 Uruchom w trybie awaryjnym z obsługą sieci. Uruchom komputer w trybie awaryjnym z odłączonymi wszystkimi nośnikami wymiennymi (takimi jak dyski CD i USB).
Uruchom w trybie awaryjnym z obsługą sieci. Uruchom komputer w trybie awaryjnym z odłączonymi wszystkimi nośnikami wymiennymi (takimi jak dyski CD i USB). - Windows 8 i 10:
- naciśnij ⊞ Win+X i wybierz „Zakończ lub wyloguj się”, a następnie wybierz „Uruchom ponownie”.
- Gdy komputer uruchomi się i wyświetli ekran logowania, przytrzymaj klawisz ⇧ Shift podczas klikania ikony startu. Komputer uruchomi się ponownie.
- Po ponownym uruchomieniu komputera kliknij „Rozwiązywanie problemów”, następnie „Opcje zaawansowane”, następnie „Ustawienia uruchamiania” i na końcu „Uruchom ponownie”.
- Na następnym ekranie opcji rozruchu naciśnij klawisz obok „Tryb awaryjny z obsługą sieci” (zależy to od komputera. F5 lub 5 być).
- Windows 7 i starsze: kliknij menu Start, a następnie kliknij strzałkę obok opcji „Zamknij”. Wybierz „Uruchom ponownie”. Jak tylko komputer wyłączy się i uruchomi ponownie, uruchom go F8 aby otworzyć menu startowe. Za pomocą klawiszy strzałek przejdź do opcji „Tryb awaryjny z obsługą sieci” i naciśnij ↵ Enter.
- Windows 8 i 10:
 Uruchom przeglądarkę, aby sprawdzić, czy są jakieś złośliwe rozszerzenia lub dodatki. Oprogramowanie reklamowe często wygląda jak rozszerzenie lub dodatek przeglądarki.
Uruchom przeglądarkę, aby sprawdzić, czy są jakieś złośliwe rozszerzenia lub dodatki. Oprogramowanie reklamowe często wygląda jak rozszerzenie lub dodatek przeglądarki. - W przeglądarce Chrome: Kliknij menu Chrome (w prawym górnym rogu przeglądarki, oznaczone trzema poziomymi kreskami) i wybierz „Ustawienia”. Kliknij „Rozszerzenia” i wyszukaj rozszerzenia, których nie rozpoznajesz. Kliknij odpowiedni kosz na śmieci, aby znaleźć wszystko, czego nie znasz.
- Internet Explorer: kliknij „Narzędzia”, a następnie „Zarządzaj dodatkami”. Kliknij „Wszystkie dodatki”, aby zobaczyć listę wszystkich zainstalowanych dodatków. Zaznacz wszystko, czego nie rozpoznajesz, i kliknij „Wyłącz”. Po zakończeniu kliknij „Zamknij”.
- Firefox: sprawdź swoje dodatki, klikając „Otwórz menu” (trzy poziome linie) w prawym górnym rogu ekranu i wybierając „Dodatki”. Teraz kliknij „Rozszerzenia” i poszukaj rzeczy, których nie rozpoznajesz. Aby wyłączyć rozszerzenie, kliknij je raz, a następnie „Wyłącz”.
 Wyświetl stronę główną swojej przeglądarki, a także wyszukiwarki i inne ustawienia domyślne. Czasami oprogramowanie reklamowe przejmuje domyślną stronę internetową przeglądarki i wyszukiwarki.
Wyświetl stronę główną swojej przeglądarki, a także wyszukiwarki i inne ustawienia domyślne. Czasami oprogramowanie reklamowe przejmuje domyślną stronę internetową przeglądarki i wyszukiwarki. - Chrome: Kliknij „Ustawienia” w menu Chrome, a następnie kliknij „Ustaw strony” (tuż pod „Przy uruchamianiu”). Jeśli zobaczysz coś innego niż pusta strona lub strona ustawiona jako strona główna, wybierz witrynę z listy i naciśnij „X”, aby ją usunąć.
- Upewnij się, że nie pomieszałeś z przyciskami Chrome. W tym samym menu ustawień znajdź sekcję „Wygląd”. Wybierz opcję „Pokaż przycisk strony głównej”. Teraz kliknij „Edytuj”, a następnie wybierz „Użyj strony Nowa karta”. Kliknij „OK”, aby zapisać zmiany.
- W menu ustawień sprawdź ustawienia wyszukiwarek, klikając „Zarządzaj wyszukiwarkami” w sekcji „Szukaj”. Wybierz wyszukiwarkę, której używasz i wybierz „Ustaw jako domyślną”. Upewnij się, że adres URL po prawej stronie ekranu jest zgodny z nazwą wyszukiwarki! Jeśli widzisz leftYahoo.com, ale adres URL po prawej stronie zaczyna się od czegoś innego niż search.yahoo.com, usuń go znakiem „X”.
- Internet Explorer: kliknij „Narzędzia”, a następnie „Zarządzaj dodatkami”. Wybierz z listy „Usługi wyszukiwania”, wybierz wyszukiwarkę, którą znasz i której używasz (Google, Bing itp.). Jeśli czegoś nie rozpoznajesz, kliknij na to, a następnie „Usuń”.
- Po powrocie do menu „Narzędzia” wybierz „Opcje internetowe” i wyświetl „Stronę główną”. Adres URL w tym polu to domyślna strona główna przeglądarki. Usuń ją, jeśli jej nie rozpoznajesz, i wybierz opcję „ Użyj nowej karty ”.
- Na pulpicie poszukaj ikony „Internet Explorer” (lub w innym miejscu, które zwykle klikasz, aby uruchomić przeglądarkę). Kliknij prawym przyciskiem myszy ikonę i wybierz „Właściwości”. Przejdź do karty „Skrót” i spójrz na pole oznaczone jako „Cel”. Jeśli widzisz tekst naiexplore.exe, usuń go (ale zostaw iexplore.exe). Kliknij OK".
- Firefox: Z menu Otwórz wybierz „Opcje”, a następnie „Przywróć domyślne”. Kliknij „OK”, aby kontynuować
- Kliknij menu „Otwórz” i wybierz „Opcje”, aby przejrzeć ustawienia wyszukiwarki. Kliknij na lewym pasku „Wyszukaj” i ustaw domyślną wyszukiwarkę na coś znanego jako Google lub Bing. Jeśli w sekcji „Wyszukiwarki jednym kliknięciem” znajduje się coś nieznanego, kliknij to raz, a następnie kliknij przycisk „Usuń”.
- Chrome: Kliknij „Ustawienia” w menu Chrome, a następnie kliknij „Ustaw strony” (tuż pod „Przy uruchamianiu”). Jeśli zobaczysz coś innego niż pusta strona lub strona ustawiona jako strona główna, wybierz witrynę z listy i naciśnij „X”, aby ją usunąć.
 Zobacz, które programy są ustawione do automatycznego uruchamiania. naciśnij ⊞ Win+S. aby otworzyć pasek wyszukiwania. Wpisz emsconfig w pustym polu, aby otworzyć panel sterowania. Jeśli pojawi się w wynikach wyszukiwania, kliknij plik. Po wyświetleniu monitu o potwierdzenie wybierz opcję „Tak” lub „OK”.
Zobacz, które programy są ustawione do automatycznego uruchamiania. naciśnij ⊞ Win+S. aby otworzyć pasek wyszukiwania. Wpisz emsconfig w pustym polu, aby otworzyć panel sterowania. Jeśli pojawi się w wynikach wyszukiwania, kliknij plik. Po wyświetleniu monitu o potwierdzenie wybierz opcję „Tak” lub „OK”. - Kliknij kartę „Uruchamianie”, aby wyświetlić listę wszystkich programów uruchamianych podczas uruchamiania komputera (użytkownicy Windows 8 i 10 mogą zostać przekierowani do „Menedżera zadań”, ale pozostałe kroki są takie same).
- Przewiń listę i zobacz, czy coś wyróżnia się jako oprogramowanie reklamowe. Dobrym pomysłem jest przeszukanie Internetu z czystego, niezainfekowanego komputera w poszukiwaniu nazw rzeczy, których nie rozpoznajesz - czasami wygląda to oficjalnie, gdy tak nie jest, lub odwrotnie. Obok nazwy oprogramowania znajduje się nazwa firmy, która je wydała. Firmy na tej liście mogą pomóc Ci dowiedzieć się, które programy startowe są prawdziwe. Aby wyłączyć coś, czego nie rozpoznajesz, usuń zaznaczenie nazwy (w systemie Windows 8 lub 10 kliknij program, a następnie „Wyłącz”).
 Zapisz ustawienia i uruchom ponownie komputer. Jeśli używasz systemu Windows 7 lub starszego, kliknij „Zastosuj”, a następnie „OK”. Jeśli używasz systemu Windows 8 lub nowszego, po prostu kliknij „X”, aby zamknąć „Menedżera zadań”.
Zapisz ustawienia i uruchom ponownie komputer. Jeśli używasz systemu Windows 7 lub starszego, kliknij „Zastosuj”, a następnie „OK”. Jeśli używasz systemu Windows 8 lub nowszego, po prostu kliknij „X”, aby zamknąć „Menedżera zadań”.  Poszukaj programów, które można odinstalować. Jeśli po ponownym uruchomieniu na komputerze nadal pojawiają się wyskakujące okienka lub natrętne reklamy, sprawdź, czy jest jakieś oprogramowanie, które można usunąć zwykłym odinstalowaniem. Otwórz pasek wyszukiwania i wpisz Programy i kliknij „Programy i funkcje”, gdy się pojawi.
Poszukaj programów, które można odinstalować. Jeśli po ponownym uruchomieniu na komputerze nadal pojawiają się wyskakujące okienka lub natrętne reklamy, sprawdź, czy jest jakieś oprogramowanie, które można usunąć zwykłym odinstalowaniem. Otwórz pasek wyszukiwania i wpisz Programy i kliknij „Programy i funkcje”, gdy się pojawi. - Poszukaj na liście zainstalowanego oprogramowania czegoś, czego nie rozpoznajesz. Listę można posortować według daty instalacji, klikając datę u góry listy.
- Aby odinstalować oprogramowanie, kliknij je raz, a następnie kliknij „Usuń”. Uruchom ponownie komputer po odinstalowaniu.
 Pobierz MalwareFox Anti-Malware. Jeśli nie udało Ci się znaleźć i usunąć adware za pomocą któregokolwiek z kroków opisanych powyżej, czas na ostrzejszy strzelaninę. Program MalwareFox sprawdził się i możesz go pobrać ze strony internetowej, klikając „Bezpłatne pobieranie”. Wybierz „Pobierz bezpłatną wersję”, aby rozpocząć pobieranie i po wyświetleniu monitu zapisz go na pulpicie.
Pobierz MalwareFox Anti-Malware. Jeśli nie udało Ci się znaleźć i usunąć adware za pomocą któregokolwiek z kroków opisanych powyżej, czas na ostrzejszy strzelaninę. Program MalwareFox sprawdził się i możesz go pobrać ze strony internetowej, klikając „Bezpłatne pobieranie”. Wybierz „Pobierz bezpłatną wersję”, aby rozpocząć pobieranie i po wyświetleniu monitu zapisz go na pulpicie. - Jeśli nie możesz pobrać programów, użyj innego komputera, aby pobrać MalwareFox Anti-Malware i zapisz go na pamięci USB. Następnie włóż pamięć USB do zainfekowanego komputera. Mając pamięć USB w komputerze, naciśnij ⊞ Win+mi aby otworzyć eksplorator plików, kliknij dwukrotnie pamięć USB po lewej stronie.
 Uruchom Anti-Malware i uruchom skanowanie. Kliknij dwukrotnie pobrany plik, aby uruchomić program, a następnie kliknij przycisk „Skanuj”. Gdy skaner znajdzie oprogramowanie reklamowe, kolor interfejsu zmienia się na czerwony i można je usunąć, klikając przycisk „Dalej”. Jeśli nie możesz usunąć oprogramowania reklamowego (rzadko, ale występuje), zapisz jego nazwę i kontynuuj.
Uruchom Anti-Malware i uruchom skanowanie. Kliknij dwukrotnie pobrany plik, aby uruchomić program, a następnie kliknij przycisk „Skanuj”. Gdy skaner znajdzie oprogramowanie reklamowe, kolor interfejsu zmienia się na czerwony i można je usunąć, klikając przycisk „Dalej”. Jeśli nie możesz usunąć oprogramowania reklamowego (rzadko, ale występuje), zapisz jego nazwę i kontynuuj.  Uzyskaj instrukcje usuwania od firmy Symantec. W trybie awaryjnym lub na innym komputerze przejdź do listy złośliwego oprogramowania firmy Symantec od A do Z. Ta często aktualizowana witryna zawiera łącza do instrukcji usuwania prawie wszystkich typów oprogramowania reklamowego. Wybierz pierwszą literę nazwy swojego adware i przewiń w dół, aż ją znajdziesz. Kliknij nazwę swojego adware.
Uzyskaj instrukcje usuwania od firmy Symantec. W trybie awaryjnym lub na innym komputerze przejdź do listy złośliwego oprogramowania firmy Symantec od A do Z. Ta często aktualizowana witryna zawiera łącza do instrukcji usuwania prawie wszystkich typów oprogramowania reklamowego. Wybierz pierwszą literę nazwy swojego adware i przewiń w dół, aż ją znajdziesz. Kliknij nazwę swojego adware.  Kliknij „Usuń”, aby wyświetlić instrukcje. Pierwszy zestaw instrukcji jest przeznaczony dla użytkowników oprogramowania zabezpieczającego firmy Symantec. Jeśli nie używasz ich oprogramowania, przewiń do drugiego kroku i postępuj zgodnie ze wskazanymi instrukcjami usuwania. Każde oprogramowanie reklamowe jest inne, a niektóre są trudniejsze do usunięcia niż inne. Uruchom ponownie komputer po wykonaniu wszystkich instrukcji na stronie powiązanej z oprogramowaniem reklamowym.
Kliknij „Usuń”, aby wyświetlić instrukcje. Pierwszy zestaw instrukcji jest przeznaczony dla użytkowników oprogramowania zabezpieczającego firmy Symantec. Jeśli nie używasz ich oprogramowania, przewiń do drugiego kroku i postępuj zgodnie ze wskazanymi instrukcjami usuwania. Każde oprogramowanie reklamowe jest inne, a niektóre są trudniejsze do usunięcia niż inne. Uruchom ponownie komputer po wykonaniu wszystkich instrukcji na stronie powiązanej z oprogramowaniem reklamowym.  Wykonaj przywracanie systemu. Jeśli dotarłeś tak daleko i nadal nie możesz pozbyć się oprogramowania reklamowego, przywróć system, aby przywrócić komputer do stanu roboczego.
Wykonaj przywracanie systemu. Jeśli dotarłeś tak daleko i nadal nie możesz pozbyć się oprogramowania reklamowego, przywróć system, aby przywrócić komputer do stanu roboczego.
Metoda 2 z 2: Usuń oprogramowanie reklamowe na komputerze Mac
 Blokuj wyskakujące okienka w przeglądarce. Ten niezbędny krok umożliwia ukończenie pozostałej części tej metody przy jak najmniejszej uciążliwości.
Blokuj wyskakujące okienka w przeglądarce. Ten niezbędny krok umożliwia ukończenie pozostałej części tej metody przy jak najmniejszej uciążliwości. - Safari: Z menu „Safari” wybierz menu „Preferencje”. Kliknij „Bezpieczeństwo” i wybierz „Blokuj wyskakujące ekrany”. Wyłącz „Zezwalaj na WebGL” i „Zezwalaj na wtyczki”.
- Chrome: w menu Chrome (trzy poziome linie) kliknij „Ustawienia” i przewiń w dół, aby kliknąć „Pokaż ustawienia zaawansowane”. Kliknij „Prywatność”, a następnie „Ustawienia treści” i wybierz „Nie zezwalaj żadnej witrynie na pokazywanie wyskakujących okienek”.
 Sprawdź ustawienia przeglądarki pod kątem złośliwych wyszukiwarek i rozszerzeń.
Sprawdź ustawienia przeglądarki pod kątem złośliwych wyszukiwarek i rozszerzeń.- Safari: Z menu „Safari” wybierz „Preferencje”, a następnie „Rozszerzenia”. Jeśli jest coś, czego nie rozpoznajesz, kliknij „Odinstaluj”. Teraz kliknij kartę „Ogólne” i upewnij się, że domyślna wyszukiwarka jest ustawiona na coś, co znasz. Jeśli nie, ustaw wyszukiwarkę, z której regularnie korzystasz. Safari ma wiele z nich wstępnie zaprogramowanych domyślnie. Wybór Google jest zawsze bezpieczny.
- Chrome: w menu Chrome wybierz „Ustawienia”, a następnie „Rozszerzenia”. Kliknij ikonę kosza obok dowolnego rozszerzenia, którego nie znasz. Następnie kliknij „Ustawienia” w menu po lewej stronie, przewiń w dół do „Ustawień zaawansowanych” i kliknij łącze.
- Przewiń w dół do opcji „Po uruchomieniu” i upewnij się, że wybrana jest opcja „Otwórz stronę nowej karty”.
- Przewiń w dół do „Szukaj” i kliknij „Zarządzaj wyszukiwarkami”. Upewnij się, że wszystkie wyszukiwarki wymienione na pierwszej liście są znane. Zwróć szczególną uwagę na adres URL po prawej stronie, ponieważ programy reklamowe często udają Google, ale w rzeczywistości przekierowują Cię do innej witryny. Usuń wszystko, co wygląda podejrzanie, klikając „X” obok witryny
 Pobierz artykuł Wsparcia Apple HT203987 jako plik PDF. Ponieważ przeglądarka musi być zamknięta w celu wykonania poniższych czynności, musisz zapisać witrynę internetową na swoim komputerze. Wyślij swoją przeglądarkę do https://support.apple.com/en-us/HT203987. Po załadowaniu witryny kliknij „Plik”, następnie „Drukuj”, a następnie „Zapisz jako PDF”. Wybierz swój pulpit jako lokalizację zapisu, aby móc go od razu i łatwo znaleźć.
Pobierz artykuł Wsparcia Apple HT203987 jako plik PDF. Ponieważ przeglądarka musi być zamknięta w celu wykonania poniższych czynności, musisz zapisać witrynę internetową na swoim komputerze. Wyślij swoją przeglądarkę do https://support.apple.com/en-us/HT203987. Po załadowaniu witryny kliknij „Plik”, następnie „Drukuj”, a następnie „Zapisz jako PDF”. Wybierz swój pulpit jako lokalizację zapisu, aby móc go od razu i łatwo znaleźć.  Użyj metody „Idź do folderu”, aby zlokalizować oprogramowanie reklamowe. Będziesz to robić często, więc wiedz, jak to działa.
Użyj metody „Idź do folderu”, aby zlokalizować oprogramowanie reklamowe. Będziesz to robić często, więc wiedz, jak to działa. - Otwórz plik PDF i przewiń w dół do listy plików zaczynających się od / System / Library / Frameworks / v.framework. Podświetl pierwszą linię tej listy plików (to jest ta z przykładu) i kliknij „Edytuj”, a następnie „Kopiuj”.
- Otwórz Finder i kliknij „Widok”, a następnie „Jako kolumny”. Kliknij „Idź”, a następnie „Idź do folderu”.
- Kliknij „Edytuj”, a następnie „Wklej”, aby skopiować plik zaznaczony wcześniej w polu. naciśnij ⏎ Wróć aby wyszukać plik. Po znalezieniu pliku przeciągnij go do Kosza. Jeśli nie, skopiuj następny plik na liście z pliku PDF i zrób to samo ponownie.
- Powtórz metodę „Idź do” dla każdego pliku na liście. Gdy skończysz, opróżnij Kosz, klikając „Finder”, a następnie „Opróżnij kosz”. Zrestartuj komputer.
 Sprawdź, czy działa inne oprogramowanie reklamowe. Jeśli komputer został ponownie uruchomiony, a oprogramowanie reklamowe nadal jest obecne, otwórz Finder, kliknij „Aplikacje” i wybierz „Narzędzia” Kliknij „Monitor aktywności”. Na karcie „Procesor” kliknij „Nazwa procesu”, aby ułożyć kolumnę alfabetycznie i poszukać procesów o nazwie „InstallMac” lub „Genieo”.
Sprawdź, czy działa inne oprogramowanie reklamowe. Jeśli komputer został ponownie uruchomiony, a oprogramowanie reklamowe nadal jest obecne, otwórz Finder, kliknij „Aplikacje” i wybierz „Narzędzia” Kliknij „Monitor aktywności”. Na karcie „Procesor” kliknij „Nazwa procesu”, aby ułożyć kolumnę alfabetycznie i poszukać procesów o nazwie „InstallMac” lub „Genieo”. - Jeśli zobaczysz jeden z tych programów uruchomionych w Monitorze aktywności, powtórz proces „Idź do folderu” z następującym tekstem: /private/etc/launchd.conf. Po zakończeniu uruchom ponownie komputer.
- Wróć do Apple PDF i przewiń w dół do opcji „Usuń Genieo, zainstalujMac” i powtórz ten proces ze wszystkimi plikami wymienionymi w sekcji „Uruchom ponownie komputer Mac”. Po przejrzeniu wszystkich plików i przeciągnięciu wszystkiego, co potrzebne do Kosza, możesz ponownie uruchomić komputer.
- Gdy komputer jest ponownie uruchomiony, użyj opcji „Idź do folderu”, ale teraz z plikiem /Library/Frameworks/GenieoExtra.framework. Opróżnij Kosz (w Finderze).
 Zrestartuj swój komputer. Twój komputer powinien być teraz wolny od oprogramowania reklamowego. Jeśli po uruchomieniu komputer nadal jest zainfekowany oprogramowaniem reklamowym, należy zainstalować narzędzie do usuwania tego oprogramowania.
Zrestartuj swój komputer. Twój komputer powinien być teraz wolny od oprogramowania reklamowego. Jeśli po uruchomieniu komputer nadal jest zainfekowany oprogramowaniem reklamowym, należy zainstalować narzędzie do usuwania tego oprogramowania.  Pobierz i zainstaluj Malwarebytes Anti-Malware dla komputerów Mac. Malwarebytes to złoty standard usuwania adware z domu. Kliknij „Pobierz” i wybierz lokalizację zapisu pliku. Po pobraniu kliknij dwukrotnie plik, aby go otworzyć.
Pobierz i zainstaluj Malwarebytes Anti-Malware dla komputerów Mac. Malwarebytes to złoty standard usuwania adware z domu. Kliknij „Pobierz” i wybierz lokalizację zapisu pliku. Po pobraniu kliknij dwukrotnie plik, aby go otworzyć. - Jeśli nie możesz pobrać Anti-Malware for Mac z powodu adware, użyj innego komputera, aby pobrać instalator i zapisz go na pamięci USB.
- Przy pierwszym uruchomieniu Anti-Malware dla komputerów Mac prawdopodobnie zostaniesz zapytany, czy na pewno chcesz go otworzyć. Kliknij „Otwórz”. Jeśli otrzymasz kolejne powiadomienie dotyczące preferencji bezpieczeństwa, kliknij menu Apple i wybierz „Preferencje systemowe”, a następnie „Bezpieczeństwo i prywatność”. Na karcie „Ogólne” kliknij „Mimo to otwórz”, a program się uruchomi.
- Przy pierwszym uruchomieniu Anti-Malware zostaniesz poproszony o podanie nazwy użytkownika i hasła do konta administratora. Wprowadź informacje i kliknij „Install Utility”.
 Kliknij „Skanuj”. Jeśli zostanie znalezione oprogramowanie reklamowe, po zakończeniu skanowania pojawi się na liście. Kliknij nazwę oprogramowania reklamowego i wybierz „Usuń wybrane programy”. Uruchom ponownie komputer, a oprogramowanie reklamowe powinno zniknąć.
Kliknij „Skanuj”. Jeśli zostanie znalezione oprogramowanie reklamowe, po zakończeniu skanowania pojawi się na liście. Kliknij nazwę oprogramowania reklamowego i wybierz „Usuń wybrane programy”. Uruchom ponownie komputer, a oprogramowanie reklamowe powinno zniknąć.
Porady
- Nigdy nie pobieraj z witryny, której nie ufasz.
- Regularnie aktualizuj oprogramowanie antywirusowe / chroniące przed złośliwym oprogramowaniem.
- Chroń swój komputer przed wszystkimi typami złośliwego oprogramowania, korzystając z ochrony antywirusowej.
- Zapisz Malwarebytes Anti-Malware na awaryjnej pamięci USB.
Ostrzeżenia
- Jeśli powyższe metody nie działają, najlepiej zlecić sprawdzenie komputera ekspertowi.
- Oprogramowanie reklamowe jest często „wychwytywane”, gdy użytkownicy komputerów wyświetlają na ekranach wyskakujące komunikaty z napisem „Ostrzeżenie!” Twój komputer jest zainfekowany! ”Żaden przyzwoity program antywirusowy nie umieszcza wiadomości w przeglądarce internetowej - prawdziwe ostrzeżenia pojawią się na osobnym ekranie z nazwą programu antywirusowego u góry lub w wyskakującym okienku na pasku zadań w Windows.