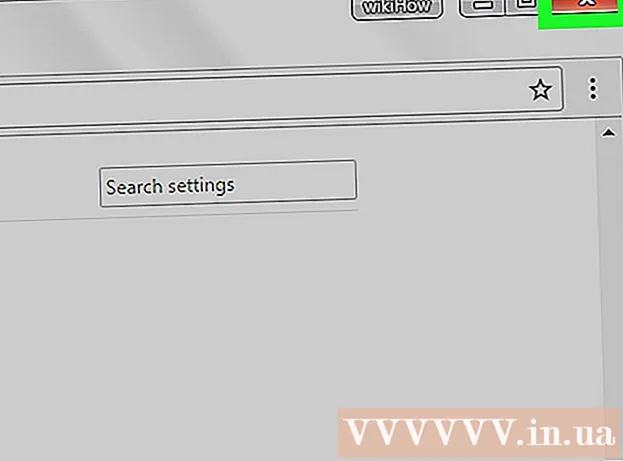Autor:
Frank Hunt
Data Utworzenia:
15 Marsz 2021
Data Aktualizacji:
1 Lipiec 2024

Zawartość
Brakuje Ci miejsca na iPadzie z powodu wszystkich zdjęć? Czyszczenie starych zdjęć może zwolnić dużo miejsca, ale proces ten może być nieco zagmatwany, zwłaszcza jeśli zdjęcia są synchronizowane z komputerem. Zacznij szybko od kroku 1, aby dowiedzieć się, jak usunąć zdjęcia z iPada.
Do kroku
Część 1 z 2: Aparat lub pobrane zdjęcia
 Otwórz aplikację Zdjęcia. Na iPadzie są dwa rodzaje zdjęć: zdjęcia dodane bezpośrednio do iPada (poprzez pobranie, użycie funkcji zrzutu ekranu lub zrobienie sobie aparatem) oraz zdjęcia dodane z komputera za pomocą iTunes. Aby usunąć zdjęcia dodane przez iTunes, przejdź do następnej sekcji.
Otwórz aplikację Zdjęcia. Na iPadzie są dwa rodzaje zdjęć: zdjęcia dodane bezpośrednio do iPada (poprzez pobranie, użycie funkcji zrzutu ekranu lub zrobienie sobie aparatem) oraz zdjęcia dodane z komputera za pomocą iTunes. Aby usunąć zdjęcia dodane przez iTunes, przejdź do następnej sekcji.  Znajdź zdjęcia, które chcesz usunąć. Po uruchomieniu aplikacji Zdjęcia zobaczysz listę swoich albumów. Otwórz album zawierający zdjęcia, które chcesz usunąć. Możesz usuwać zdjęcia tylko z jednego albumu naraz.
Znajdź zdjęcia, które chcesz usunąć. Po uruchomieniu aplikacji Zdjęcia zobaczysz listę swoich albumów. Otwórz album zawierający zdjęcia, które chcesz usunąć. Możesz usuwać zdjęcia tylko z jednego albumu naraz. - Możesz także wybrać zdjęcia ze stron „Kolekcje” lub „Chwile”.
- Jeśli usuniesz zdjęcia z albumu „Mój strumień zdjęć”, zostaną one usunięte ze wszystkich Twoich urządzeń. Zdjęcia z rolki aparatu są usuwane tylko na iPadzie.
 Usuń pojedynczy obraz. Dotknij obrazu, aby go otworzyć, i dotknij ikony kosza po prawej stronie dolnego paska. Kliknij przycisk „Usuń zdjęcie”, aby potwierdzić.
Usuń pojedynczy obraz. Dotknij obrazu, aby go otworzyć, i dotknij ikony kosza po prawej stronie dolnego paska. Kliknij przycisk „Usuń zdjęcie”, aby potwierdzić. - Usunięcie obrazu jest trwałe, odzyskanie zdjęcia po jego usunięciu nie jest łatwe.
 Usuń wiele obrazów. Możesz usunąć wiele obrazów naraz, zaznaczając wszystkie obrazy do usunięcia jako pierwsze. Aby to zrobić, otwórz album zawierający zdjęcia, które chcesz usunąć. Kliknij „Wybierz” po prawej stronie górnego paska. Teraz możesz wybrać dowolny obraz do usunięcia, dotykając go.
Usuń wiele obrazów. Możesz usunąć wiele obrazów naraz, zaznaczając wszystkie obrazy do usunięcia jako pierwsze. Aby to zrobić, otwórz album zawierający zdjęcia, które chcesz usunąć. Kliknij „Wybierz” po prawej stronie górnego paska. Teraz możesz wybrać dowolny obraz do usunięcia, dotykając go. - Po wybraniu wszystkich zdjęć, które chcesz usunąć, dotknij ikony kosza w lewym górnym rogu. Potwierdź swój wybór.
 Usuń album. Możesz także usunąć całe albumy utworzone na iPadzie. Jeśli usuniesz album, zdjęcia, które znajdowały się w tym albumie, pozostaną. Nie możesz usunąć albumów, które są zsynchronizowane z komputerem (zobacz następną sekcję).
Usuń album. Możesz także usunąć całe albumy utworzone na iPadzie. Jeśli usuniesz album, zdjęcia, które znajdowały się w tym albumie, pozostaną. Nie możesz usunąć albumów, które są zsynchronizowane z komputerem (zobacz następną sekcję). - Otwórz stronę „Albumy” w aplikacji Zdjęcia, aby usunąć album. Kliknij „Edytuj” w prawym górnym rogu, a następnie kliknij kółko ze znakiem „x” w górnym rogu albumu, który chcesz usunąć. Obrazy wracają do ich pierwotnej lokalizacji.
Część 2 z 2: Zdjęcia z iTunes
 Podłącz iPada do komputera. Zdjęcia zsynchronizowane z komputerem należy usunąć z iPada z iTunes. Nie możesz usunąć tych zdjęć na swoim iPadzie.
Podłącz iPada do komputera. Zdjęcia zsynchronizowane z komputerem należy usunąć z iPada z iTunes. Nie możesz usunąć tych zdjęć na swoim iPadzie.  Otwórz iTunes. Wybierz iPada z menu Urządzenia.
Otwórz iTunes. Wybierz iPada z menu Urządzenia.  Kliknij kartę Zdjęcia. Teraz zobaczysz listę albumów zsynchronizowanych z iPadem. Możesz synchronizować lub cofać synchronizację tylko całych albumów.
Kliknij kartę Zdjęcia. Teraz zobaczysz listę albumów zsynchronizowanych z iPadem. Możesz synchronizować lub cofać synchronizację tylko całych albumów.  Zaznacz albumy, których już nie chcesz na iPadzie. Przewiń listę albumów i zaznacz wszystkie albumy, których nie trzeba już synchronizować z iPadem.
Zaznacz albumy, których już nie chcesz na iPadzie. Przewiń listę albumów i zaznacz wszystkie albumy, których nie trzeba już synchronizować z iPadem. - Jeśli chcesz usunąć pojedyncze zdjęcia, musisz usunąć je z albumu w iTunes.
 Zsynchronizuj iPada. Po dostosowaniu wszystkiego do swoich upodobań kliknij przycisk „Synchronizuj”. Teraz albumy zaznaczone w iTunes zostaną usunięte.
Zsynchronizuj iPada. Po dostosowaniu wszystkiego do swoich upodobań kliknij przycisk „Synchronizuj”. Teraz albumy zaznaczone w iTunes zostaną usunięte.
Porady
- Jeśli usuniesz zdjęcia, które również znajdują się w albumie, otrzymasz opcję Usuń wszędzie zamiast Usuń zdjęcie.
- Zamiast usuwać cały album, możesz także usunąć określone zdjęcia z albumu. Jeśli masz otwarty album, stuknij opcję Edytuj i stuknij obraz, który chcesz usunąć. Stuknij czerwony przycisk Usuń w lewym górnym rogu, a obraz zniknie z tego albumu.
- Nie musisz otwierać albumu, aby wyświetlić jego zawartość. Możesz poczuć smak, kładąc dwa palce na albumie i powoli je rozsuwając.
- Usunięcie albumu nie powoduje usunięcia zdjęć w tym albumie. Te zdjęcia pozostaną w bibliotece, dopóki ich nie usuniesz.
Ostrzeżenia
- Jeśli usuniesz zdjęcie ze Strumienia zdjęć, zostanie ono również usunięte ze Strumienia zdjęć na innych urządzeniach, takich jak iPhone lub Mac.