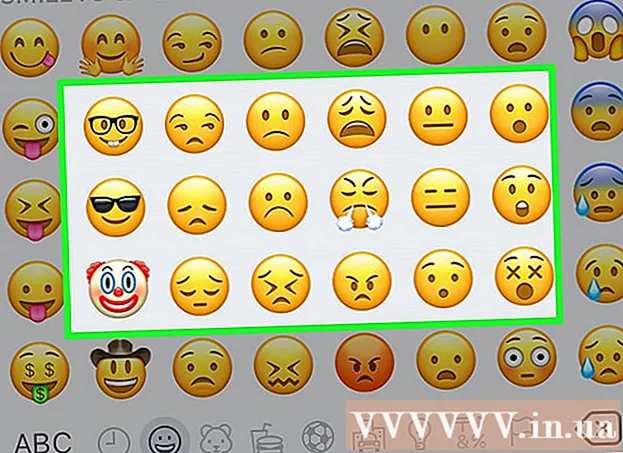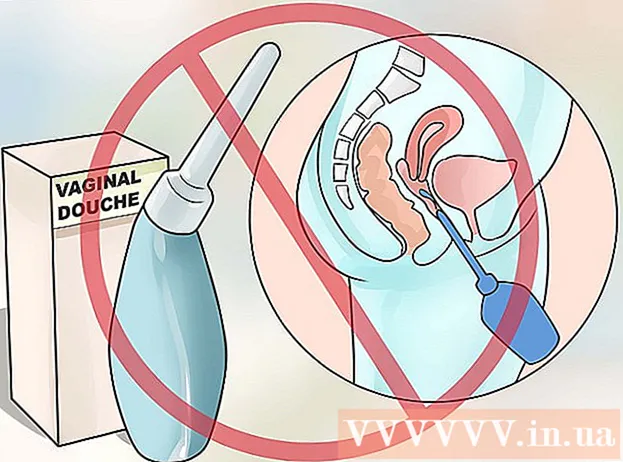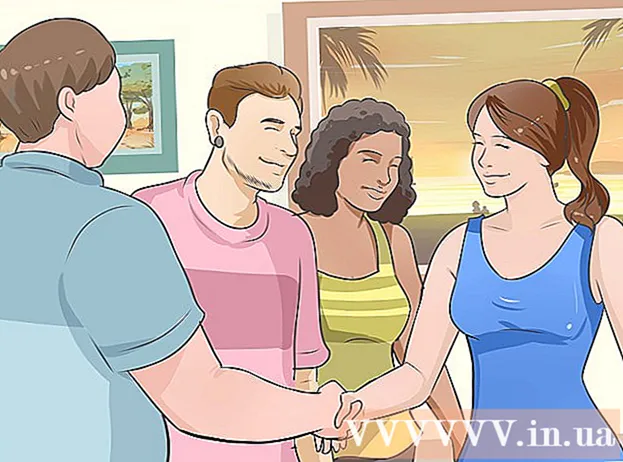Autor:
Judy Howell
Data Utworzenia:
6 Lipiec 2021
Data Aktualizacji:
23 Czerwiec 2024

Zawartość
Możesz oczywiście udostępniać swoje pliki między komputerami, wysyłając je pocztą e-mail, umieszczając je w udostępnionej lokalizacji sieciowej lub możesz nawet nagrać je na DVD. Ale kto ma czas, żeby zacząć? Jeśli chcesz udostępniać pliki między dwoma komputerami Mac, możesz użyć funkcji „AirDrop”. Dzięki tej funkcji możesz łatwo i szybko udostępniać pliki. Komputery nie muszą nawet korzystać z tej samej sieci. Przeczytaj ten artykuł, aby dowiedzieć się, jak korzystać z AirDrop.
Do kroku
 Włącz AirDrop na komputerach Mac. Na komputerach Mac z systemem OS X 10.7 lub nowszym AirDrop jest włączany automatycznie, możesz go znaleźć w lewej kolumnie okna Findera. Na starszych komputerach Mac możesz włączyć AirDrop za pomocą programu Terminal. Wybierz opcję Aplikacje> Narzędzia> Terminal.
Włącz AirDrop na komputerach Mac. Na komputerach Mac z systemem OS X 10.7 lub nowszym AirDrop jest włączany automatycznie, możesz go znaleźć w lewej kolumnie okna Findera. Na starszych komputerach Mac możesz włączyć AirDrop za pomocą programu Terminal. Wybierz opcję Aplikacje> Narzędzia> Terminal. - W otwartym oknie terminala wpisz następujące polecenie: defaults write com.apple.NetworkBrowser BrowseAllInterfaces 1
- Naciśnij klawisz Enter, a następnie wpisz następujące polecenie: killall Finder
- AirDrop jest teraz widoczny w Finderze.
- Jeśli chcesz włączyć AirDrop na nieobsługiwanym komputerze Mac, potrzebujesz przynajmniej Lion (OS X 10.7).
 Otwórz AirDrop na komputerach Mac, z którymi chcesz się połączyć. Aby udostępniać przez AirDrop, AirDrop musi być otwarty na obu komputerach Mac. Na komputerach Mac z systemem OS X 10.7 lub nowszym komputery Mac nie muszą znajdować się w tej samej sieci. Komputery Mac ze starszymi systemami operacyjnymi muszą być podłączone do tej samej sieci.
Otwórz AirDrop na komputerach Mac, z którymi chcesz się połączyć. Aby udostępniać przez AirDrop, AirDrop musi być otwarty na obu komputerach Mac. Na komputerach Mac z systemem OS X 10.7 lub nowszym komputery Mac nie muszą znajdować się w tej samej sieci. Komputery Mac ze starszymi systemami operacyjnymi muszą być podłączone do tej samej sieci. - Możesz otworzyć AirDrop, klikając przycisk AirDrop w lewej kolumnie okna Findera lub naciskając Command + Shift + R.
 Poczekaj, aż oba komputery pojawią się w AirDrop. Może minąć trochę czasu, zanim zobaczysz inny komputer w oknie AirDrop. Po nawiązaniu połączenia w oknie AirDrop zobaczysz drugi komputer Mac z ikoną. Jeśli drugi Mac się nie pojawi, komputery mogą być zbyt daleko od siebie. Zbliż je do siebie lub podłącz oba komputery do tej samej sieci.
Poczekaj, aż oba komputery pojawią się w AirDrop. Może minąć trochę czasu, zanim zobaczysz inny komputer w oknie AirDrop. Po nawiązaniu połączenia w oknie AirDrop zobaczysz drugi komputer Mac z ikoną. Jeśli drugi Mac się nie pojawi, komputery mogą być zbyt daleko od siebie. Zbliż je do siebie lub podłącz oba komputery do tej samej sieci.  Przeciągnij pliki, które chcesz udostępnić, na ikonę innego Maca. Kliknij przycisk „Wyślij”, aby wysłać go na inny komputer Mac.
Przeciągnij pliki, które chcesz udostępnić, na ikonę innego Maca. Kliknij przycisk „Wyślij”, aby wysłać go na inny komputer Mac.  Zaakceptuj plik na odbierającym komputerze Mac. Na drugim komputerze Mac pojawi się teraz komunikat, aby zaakceptować lub odrzucić wysłany plik. Kliknij „Zapisz”, aby zapisać plik na odbierającym komputerze Mac.
Zaakceptuj plik na odbierającym komputerze Mac. Na drugim komputerze Mac pojawi się teraz komunikat, aby zaakceptować lub odrzucić wysłany plik. Kliknij „Zapisz”, aby zapisać plik na odbierającym komputerze Mac.  Zaczekaj na przesłanie pliku. Po zaakceptowaniu pliku pojawi się pasek postępu, umożliwiający monitorowanie pobierania.
Zaczekaj na przesłanie pliku. Po zaakceptowaniu pliku pojawi się pasek postępu, umożliwiający monitorowanie pobierania.  Otwórz przesłane pliki. Pobrane pliki znajdują się w folderze „Pobrane” w Twoim folderze domowym.
Otwórz przesłane pliki. Pobrane pliki znajdują się w folderze „Pobrane” w Twoim folderze domowym.
Porady
- W systemie OS X Lion możesz otworzyć „Launchpad” za pomocą niestandardowych skrótów lub za pomocą określonych gestów dłoni na gładziku. Możesz to ustawić w Preferencjach systemowych.
- Użyj gładzika do przechodzenia między stronami programów w Launchpadzie, przytrzymując przycisk myszy i przesuwając palcem w lewo lub w prawo. Lub przesuń dwoma palcami w przód iw tył po gładziku.