Autor:
Eugene Taylor
Data Utworzenia:
9 Sierpień 2021
Data Aktualizacji:
22 Czerwiec 2024

Zawartość
To wikiHow uczy, jak sprawdzić, ile pamięci RAM (pamięć o dostępie swobodnym) ma Twój komputer lub iPad. Pamięć RAM jest częściowo odpowiedzialna za płynne działanie programów komputerowych.
Do kroku
Metoda 1 z 3: W systemie Windows
 Kliknij Start
Kliknij Start  Otwórz ustawienia
Otwórz ustawienia  Kliknij System. To ikona w kształcie laptopa w lewym górnym rogu okna.
Kliknij System. To ikona w kształcie laptopa w lewym górnym rogu okna.  Kliknij kartę Informacje. Ta zakładka znajduje się w lewym dolnym rogu okna System. Otworzy się lista informacji o Twoim komputerze.
Kliknij kartę Informacje. Ta zakładka znajduje się w lewym dolnym rogu okna System. Otworzy się lista informacji o Twoim komputerze.  Zobacz, co jest napisane obok pozycji „Zainstalowana pamięć RAM”. Ten nagłówek można znaleźć w sekcji „Dane techniczne urządzenia” na środku strony. Liczba po prawej stronie „Zainstalowanej pamięci RAM” wskazuje, ile pamięci RAM jest zainstalowane w komputerze.
Zobacz, co jest napisane obok pozycji „Zainstalowana pamięć RAM”. Ten nagłówek można znaleźć w sekcji „Dane techniczne urządzenia” na środku strony. Liczba po prawej stronie „Zainstalowanej pamięci RAM” wskazuje, ile pamięci RAM jest zainstalowane w komputerze.  Sprawdź, ile pamięci RAM używa twój komputer. Jeśli chcesz zobaczyć, jak Twój komputer używa pamięci RAM lub ile pamięci RAM jest używane w danym momencie, możesz użyć programu Menedżer zadań.
Sprawdź, ile pamięci RAM używa twój komputer. Jeśli chcesz zobaczyć, jak Twój komputer używa pamięci RAM lub ile pamięci RAM jest używane w danym momencie, możesz użyć programu Menedżer zadań. - Wykonanie tego podczas uruchamiania programu da ci wyobrażenie o tym, ile pamięci RAM program potrzebuje do płynnego działania.
 Otwórz menu Apple
Otwórz menu Apple 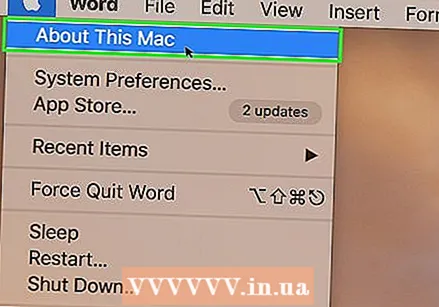 Kliknij O tym Macu. To jest w menu rozwijanym. Otworzy się okno About This Mac.
Kliknij O tym Macu. To jest w menu rozwijanym. Otworzy się okno About This Mac.  Kliknij kartę Przegląd. Tę zakładkę można znaleźć w lewym górnym rogu okna O tym Macintoshu.
Kliknij kartę Przegląd. Tę zakładkę można znaleźć w lewym górnym rogu okna O tym Macintoshu. - Zakładka Przegląd zwykle otwiera się domyślnie po kliknięciu opcji About This Mac.
 Zobacz, co kryje się za „Pamięcią”. Liczba po prawej stronie nagłówka „Pamięć” wskazuje, ile pamięci RAM jest zainstalowane w komputerze i jakiego rodzaju pamięci RAM używasz.
Zobacz, co kryje się za „Pamięcią”. Liczba po prawej stronie nagłówka „Pamięć” wskazuje, ile pamięci RAM jest zainstalowane w komputerze i jakiego rodzaju pamięci RAM używasz.  Zobacz, ile pamięci RAM używa Twój Mac. Jeśli chcesz zobaczyć, jak Twój Mac używa pamięci RAM lub ile pamięci RAM jest używane w danym momencie, możesz użyć programu Monitor aktywności.
Zobacz, ile pamięci RAM używa Twój Mac. Jeśli chcesz zobaczyć, jak Twój Mac używa pamięci RAM lub ile pamięci RAM jest używane w danym momencie, możesz użyć programu Monitor aktywności. - Wykonanie tego podczas uruchamiania programu da ci wyobrażenie o tym, ile pamięci RAM program potrzebuje do płynnego działania.
Metoda 3 z 3: na iPadzie
 Otwórz App Store
Otwórz App Store  Wyszukaj aplikację Smart Memory Lite. Stuknij pasek wyszukiwania w prawym górnym rogu ekranu, a następnie wpisz smart memory lite. Następnie dotknij niebieskiego przycisku z tekstem Szukaj w prawym dolnym rogu klawiatury.
Wyszukaj aplikację Smart Memory Lite. Stuknij pasek wyszukiwania w prawym górnym rogu ekranu, a następnie wpisz smart memory lite. Następnie dotknij niebieskiego przycisku z tekstem Szukaj w prawym dolnym rogu klawiatury. - Jeśli nie widzisz paska wyszukiwania, najpierw upewnij się, że masz przed sobą właściwą kartę, dotykając w lewym dolnym rogu ekranu Opisany.
 Poszukaj nazwy Smart Memory Lite. Nazwa powinna być widoczna gdzieś u góry strony wyników wyszukiwania.
Poszukaj nazwy Smart Memory Lite. Nazwa powinna być widoczna gdzieś u góry strony wyników wyszukiwania.  Stuknij w ŚCIĄGNIJ. Można go znaleźć po prawej stronie aplikacji Smart Memory Lite.
Stuknij w ŚCIĄGNIJ. Można go znaleźć po prawej stronie aplikacji Smart Memory Lite. 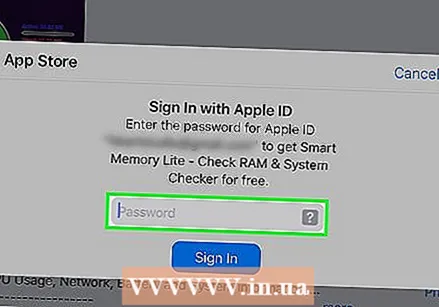 Po wyświetleniu monitu wprowadź swój Touch ID. Zeskanuj palec, którego używasz do Touch ID, aby pobrać aplikację na iPada.
Po wyświetleniu monitu wprowadź swój Touch ID. Zeskanuj palec, którego używasz do Touch ID, aby pobrać aplikację na iPada. - Jeśli używasz iPada bez Touch ID, stuknij żeby zainstalować u dołu ekranu i po wyświetleniu monitu wprowadź swój Apple ID i hasło.
 Otwórz aplikację Smart Memory Lite. Stuknij w OTWARTY w App Store po zakończeniu pobierania aplikacji lub stuknij ikonę aplikacji Smart Memory Lite, która ma kształt chipa komputerowego.
Otwórz aplikację Smart Memory Lite. Stuknij w OTWARTY w App Store po zakończeniu pobierania aplikacji lub stuknij ikonę aplikacji Smart Memory Lite, która ma kształt chipa komputerowego.  Sprawdź pamięć RAM swojego iPada. W prawym dolnym rogu ekranu zobaczysz kółko z liczbą. Wskazuje to, ile pamięci RAM jest w sumie zainstalowane na iPadzie.
Sprawdź pamięć RAM swojego iPada. W prawym dolnym rogu ekranu zobaczysz kółko z liczbą. Wskazuje to, ile pamięci RAM jest w sumie zainstalowane na iPadzie. - W przeciwieństwie do większości komputerów nie można zainstalować dodatkowej pamięci RAM na iPadzie.
 Sprawdź, ile pamięci RAM używa Twój iPad. Niebieski, czerwony, zielony i szary pasek u dołu ekranu pokazuje, ile pamięci RAM jest używane, ile pamięci RAM jest używane na stałe, ile pamięci RAM jest wolnego i ile pamięci RAM używa system.
Sprawdź, ile pamięci RAM używa Twój iPad. Niebieski, czerwony, zielony i szary pasek u dołu ekranu pokazuje, ile pamięci RAM jest używane, ile pamięci RAM jest używane na stałe, ile pamięci RAM jest wolnego i ile pamięci RAM używa system. - Po prawej stronie ekranu możesz zobaczyć procent wykorzystania pamięci RAM iPada.
Porady
- Aplikacja Smart Memory Lite jest dostępna na iPady i iPhone'y.
- Pamięć RAM, zwana także „pamięcią roboczą”, to nie to samo, co pamięć dysku twardego. Dysk twardy jest przeznaczony do trwałego przechowywania danych.
- Możesz także sprawdzić, ile miejsca pozostało na dysku twardym komputera.
Ostrzeżenia
- 32-bitowe wersje systemów operacyjnych mogą używać maksymalnie 4 GB pamięci RAM. Więc to strata pieniędzy, aby zainstalować więcej pamięci RAM.



