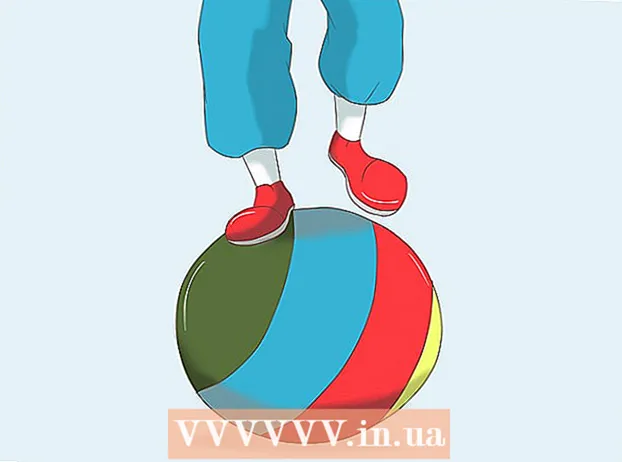Autor:
Joan Hall
Data Utworzenia:
26 Luty 2021
Data Aktualizacji:
1 Lipiec 2024
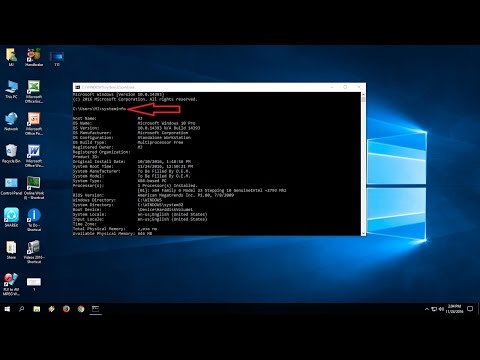
Zawartość
System operacyjny (OS) to zestaw programów kontrolujących interakcję między zasobami sprzętowymi a programami zainstalowanymi na komputerze. Większość komputerów działa pod kontrolą systemu operacyjnego Windows, ale istnieją inne popularne systemy operacyjne, takie jak Mac OS i Linux. Oprócz sprawdzenia wersji systemu operacyjnego (na przykład Windows 7), możesz znaleźć inne przydatne informacje, na przykład bitowość systemu (32-bitową lub 64-bitową).
Kroki
 1 Włącz komputer i obserwuj ekran podczas uruchamiania.
1 Włącz komputer i obserwuj ekran podczas uruchamiania.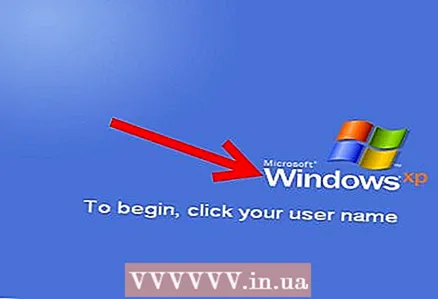 2 Na ekranie powinna pojawić się nazwa zainstalowanego systemu operacyjnego, na przykład Windows Vista. Jeśli nie widzisz nazwy systemu operacyjnego lub potrzebujesz więcej informacji, czytaj dalej.
2 Na ekranie powinna pojawić się nazwa zainstalowanego systemu operacyjnego, na przykład Windows Vista. Jeśli nie widzisz nazwy systemu operacyjnego lub potrzebujesz więcej informacji, czytaj dalej.  3 Kliknij „Start” (lewy dolny róg).
3 Kliknij „Start” (lewy dolny róg).- Jeśli nie masz przycisku Start, zwróć uwagę na logo tego lub innego systemu operacyjnego.
- Ikona logo lub flaga systemu Microsoft Windows wskazuje, że masz wersję systemu Windows starszą niż Windows 95, na przykład Windows 3.11.
- Czerwona nasadka w rogu ekranu wskazuje, że używasz systemu operacyjnego Red Hat Linux.
- Jeśli widzisz zielone lub niebieskie „L” w rogu ekranu, oznacza to, że na komputerze działa Lindows lub Linspire.
- Szara lub czarna ikona śladu w rogu ekranu oznacza, że używasz graficznego interfejsu użytkownika (GUI) zwanego GNU Network Object Model Environment (GNOME) w systemie Linux lub UNIX.
- Jeśli słowa „Słońce” lub „Solaris” są napisane na fioletowym tle, oznacza to system operacyjny Sun Solaris.
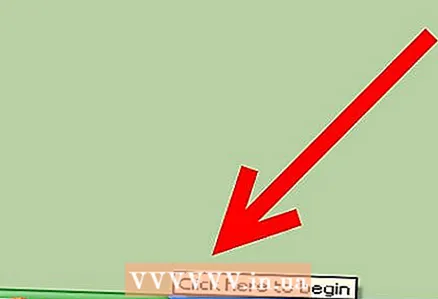 4 Spójrz na tekst na końcu menu Start, który może informować o nazwie i wersji zainstalowanego systemu operacyjnego, np. Windows 95, Windows 2000 Professional, Windows XP Home itp.itp.
4 Spójrz na tekst na końcu menu Start, który może informować o nazwie i wersji zainstalowanego systemu operacyjnego, np. Windows 95, Windows 2000 Professional, Windows XP Home itp.itp. - Jeśli nie widzisz nazwy systemu operacyjnego lub potrzebujesz więcej informacji, czytaj dalej.
 5 Na pasku wyszukiwania menu Start wpisz winver, a następnie naciśnij klawisz Enter.
5 Na pasku wyszukiwania menu Start wpisz winver, a następnie naciśnij klawisz Enter.- Lub kliknij Start - Uruchom, wpisz winver, a następnie naciśnij Enter.
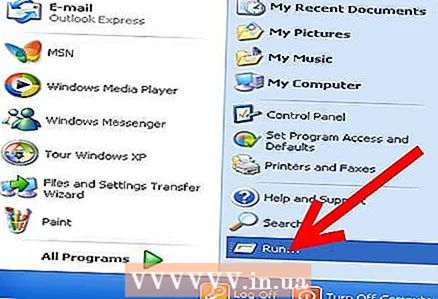
- Lub kliknij Start - Uruchom, wpisz winver, a następnie naciśnij Enter.
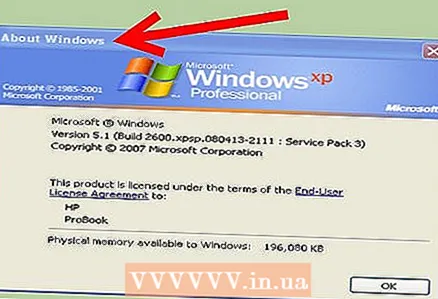 6 Otworzy się okno „Informacje o systemie Windows”. Nazwa systemu operacyjnego zostanie wyświetlona w górnej części okna.
6 Otworzy się okno „Informacje o systemie Windows”. Nazwa systemu operacyjnego zostanie wyświetlona w górnej części okna. - Numer wersji systemu operacyjnego jest wyświetlany w wierszu Wersja, a dodatki Service Pack są podane w nawiasach. Na przykład: wersja 6.0 (kompilacja 6001: dodatek Service Pack 1).
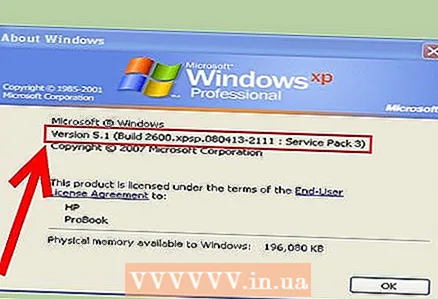
- Numer wersji systemu operacyjnego jest wyświetlany w wierszu Wersja, a dodatki Service Pack są podane w nawiasach. Na przykład: wersja 6.0 (kompilacja 6001: dodatek Service Pack 1).
 7 Alternatywnie kliknij prawym przyciskiem myszy ikonę Mój komputer (na pulpicie lub w menu Start).
7 Alternatywnie kliknij prawym przyciskiem myszy ikonę Mój komputer (na pulpicie lub w menu Start).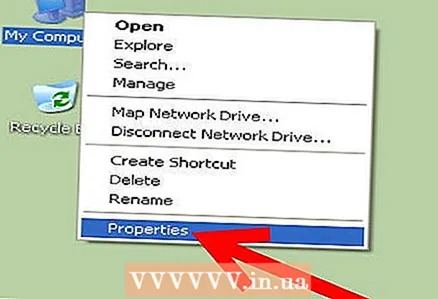 8 Wybierz Właściwości z menu.
8 Wybierz Właściwości z menu.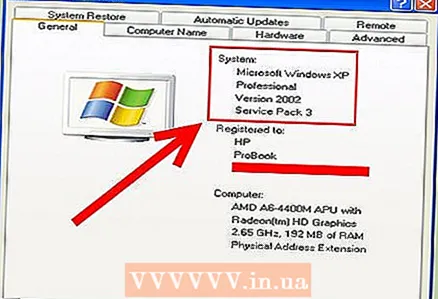 9 Informacje o systemie są prezentowane w zakładce „Ogólne”, gdzie można znaleźć nazwę systemu operacyjnego i jego głębię bitową.
9 Informacje o systemie są prezentowane w zakładce „Ogólne”, gdzie można znaleźć nazwę systemu operacyjnego i jego głębię bitową.- Nazwa i wersja systemu operacyjnego są wyświetlane w sekcji System, na przykład Windows XP Home.
- Jeśli masz 64-bitową wersję systemu Windows XP, znajdziesz słowa „x64 Edition”. Jeśli tych słów nie ma, masz 32-bitową wersję systemu operacyjnego.
- W systemie Windows Vista lub Windows 7 wiersz „Typ systemu” wyświetla „64-bitowy system operacyjny” lub „32-bitowy system operacyjny”.
Porady
- Dodatek Service Pack to pojedynczy plik aktualizacji mających na celu ulepszenie systemu operacyjnego, programów komputerowych lub innych produktów.
- Ikona jabłka w lewym górnym rogu ekranu wskazuje, że używasz Mac OS. Szczegółowe informacje o systemie Mac OS można znaleźć, klikając ikonę jabłka i wybierając z menu opcję „Informacje o tym komputerze” lub „Informacje o tym komputerze Mac”.
- Jeśli nie wiesz, który pakiet dystrybucyjny systemu Linux lub UNIX jest zainstalowany na twoim komputerze, wprowadź w terminalu polecenie uname lub uname –а, aby uzyskać informacje o wersji systemu.
- Jeśli poprzednie polecenie nie zadziałało, wpisz cat /etc/issue
- Spróbuj wpisać ver zamiast winver w oknie Uruchom.
Czego potrzebujesz
- Mysz
- Menu Start
- Uruchom okno
- Ikona Mój komputer