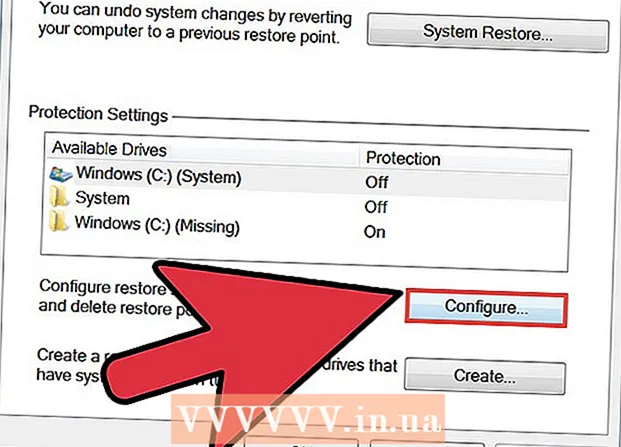Autor:
Eugene Taylor
Data Utworzenia:
7 Sierpień 2021
Data Aktualizacji:
1 Lipiec 2024
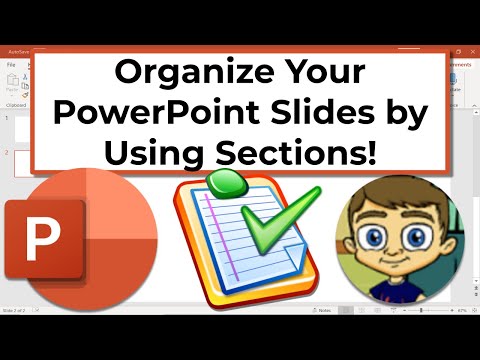
Zawartość
- Do kroku
- Metoda 1 z 2: Korzystanie z programu PowerPoint
- Metoda 2 z 2: Korzystanie z Prezentacji Google
- Porady
Dostosowując slajdy programu PowerPoint, możesz nadać prezentacji niepowtarzalny wygląd i osobisty styl. Program Microsoft PowerPoint zawiera wbudowane narzędzia, które umożliwiają dostosowywanie tła slajdów za pomocą kolorów, wzorów, zdjęć i gradientów. Jeśli jesteś w ruchu (lub nie masz programu PowerPoint), możesz przesłać swoją prezentację do Prezentacji Google i łatwo dodać nowy kolor lub obraz tła.
Do kroku
Metoda 1 z 2: Korzystanie z programu PowerPoint
 Wybierz slajd, który chcesz dostosować. Wybierz slajd do edycji, klikając jego ikonę po lewej stronie ekranu. Jeśli chcesz zmienić tło dla wszystkich slajdów w prezentacji, możesz to zrobić w ciągu minuty.
Wybierz slajd, który chcesz dostosować. Wybierz slajd do edycji, klikając jego ikonę po lewej stronie ekranu. Jeśli chcesz zmienić tło dla wszystkich slajdów w prezentacji, możesz to zrobić w ciągu minuty.  Sprawdź opcje wypełnienia tła. Kliknij prawym przyciskiem myszy bieżące tło slajdu (Ctrl+ kliknij na komputerze Mac) i wybierz „Formatuj tło”. Wybierz „Wypełnij” w lewym panelu, aby wyświetlić opcje.
Sprawdź opcje wypełnienia tła. Kliknij prawym przyciskiem myszy bieżące tło slajdu (Ctrl+ kliknij na komputerze Mac) i wybierz „Formatuj tło”. Wybierz „Wypełnij” w lewym panelu, aby wyświetlić opcje.  Zrób zwykłe tło. Aby utworzyć tło w jednym kolorze, wybierz Wypełnienie, solidne. Kliknij przycisk „Kolor”, aby wybrać kolor z palety kolorów.
Zrób zwykłe tło. Aby utworzyć tło w jednym kolorze, wybierz Wypełnienie, solidne. Kliknij przycisk „Kolor”, aby wybrać kolor z palety kolorów.  Wypełnij tło gradientem. Wybierz Wypełnienie gradientowe aby zmieszać jeden lub więcej kolorów. Wybierz jeden z istniejących gradientów kolorów z menu lub zaprojektuj własny. Użyj menu Kierunek, aby wybrać różne wzory gradientu, oraz suwaka „Końce gradientu”, aby wskazać, gdzie powinien zaczynać się i kończyć każdy kolor.
Wypełnij tło gradientem. Wybierz Wypełnienie gradientowe aby zmieszać jeden lub więcej kolorów. Wybierz jeden z istniejących gradientów kolorów z menu lub zaprojektuj własny. Użyj menu Kierunek, aby wybrać różne wzory gradientu, oraz suwaka „Końce gradientu”, aby wskazać, gdzie powinien zaczynać się i kończyć każdy kolor.  Użyj obrazu lub tekstury jako tła. Wybierz Obraz lub tekstura aby użyć własnego obrazu jako tła dla slajdu.
Użyj obrazu lub tekstury jako tła. Wybierz Obraz lub tekstura aby użyć własnego obrazu jako tła dla slajdu. - Kliknij „Plik”, aby wybrać lokalizację dostosowanego obrazu. Lub wybierz jedną z istniejących tekstur z listy.
- Możesz użyć suwaka, aby określić, jak przezroczysty powinien być obraz lub wzór. Jeśli wybierzesz „zajęty” obraz lub wzór, możesz dostosować jego przezroczystość, aby tekst na slajdzie był czytelny.
 Wypełnij tło przykładowym wzorem. Jeśli masz program PowerPoint 2013 lub nowszy, możesz skorzystać z tej opcji Wypełnienie wzorem do wyboru z listy prostych przykładowych wzorów. Dostosuj kolory tych wzorów za pomocą menu „Kolor pierwszego planu” i „Kolor tła” poniżej palety wzorów.
Wypełnij tło przykładowym wzorem. Jeśli masz program PowerPoint 2013 lub nowszy, możesz skorzystać z tej opcji Wypełnienie wzorem do wyboru z listy prostych przykładowych wzorów. Dostosuj kolory tych wzorów za pomocą menu „Kolor pierwszego planu” i „Kolor tła” poniżej palety wzorów.  Zastosuj te zmiany. Jeśli nie odpowiada Ci żadna z tych tapet, kliknij przycisk „Resetuj tapetę”, aby powrócić do poprzedniej tapety. Lub:
Zastosuj te zmiany. Jeśli nie odpowiada Ci żadna z tych tapet, kliknij przycisk „Resetuj tapetę”, aby powrócić do poprzedniej tapety. Lub: - Jeśli chcesz, aby nowe tło pojawiło się tylko na bieżącym slajdzie, kliknij „Zamknij”, aby zapisać zmiany.
- Jeśli chcesz, aby każdy slajd w prezentacji miał nowe tło, kliknij „Zastosuj wszystko”.
Metoda 2 z 2: Korzystanie z Prezentacji Google
 Otwórz Dysk Google. Aby skorzystać z tej opcji, musisz najpierw mieć konto Gmail / Google.Korzystając z przeglądarki internetowej, wejdź na drive.google.com i kliknij „Przejdź do Dysku Google”. Po wyświetleniu monitu wprowadź swoją nazwę użytkownika Gmaila i hasło. Po potwierdzeniu konta pojawi się Twoje konto Dysku Google.
Otwórz Dysk Google. Aby skorzystać z tej opcji, musisz najpierw mieć konto Gmail / Google.Korzystając z przeglądarki internetowej, wejdź na drive.google.com i kliknij „Przejdź do Dysku Google”. Po wyświetleniu monitu wprowadź swoją nazwę użytkownika Gmaila i hasło. Po potwierdzeniu konta pojawi się Twoje konto Dysku Google.  Prześlij swoją prezentację PowerPoint. Kliknij przycisk „Nowy” w lewym górnym rogu ekranu i wybierz „Prześlij plik”. Przejdź do prezentacji PowerPoint i kliknij „Otwórz”.
Prześlij swoją prezentację PowerPoint. Kliknij przycisk „Nowy” w lewym górnym rogu ekranu i wybierz „Prześlij plik”. Przejdź do prezentacji PowerPoint i kliknij „Otwórz”. - Po zakończeniu przesyłania u dołu ekranu pojawi się okno potwierdzenia. Kliknij dwukrotnie nazwę pliku PowerPoint w polu, aby otworzyć go w oknie podglądu.
- Gdy pojawi się podgląd prezentacji, kliknij „Otwórz za pomocą” i wybierz „Prezentacje Google”. Wyświetlenie wszystkich informacji o slajdzie może chwilę potrwać.
 Wybierz slajd do dostosowania. Kliknij slajd po lewej stronie ekranu, aby zmienić jego tło. Jeśli chcesz zmienić tło wszystkich slajdów, możesz to zrobić w ciągu minuty.
Wybierz slajd do dostosowania. Kliknij slajd po lewej stronie ekranu, aby zmienić jego tło. Jeśli chcesz zmienić tło wszystkich slajdów, możesz to zrobić w ciągu minuty.  Otwórz opcje tła slajdu. Otwórz menu „Slajd” u góry ekranu i wybierz „Zmień tapetę”. Podczas przewijania opcji zobaczysz podgląd wybranych opcji.
Otwórz opcje tła slajdu. Otwórz menu „Slajd” u góry ekranu i wybierz „Zmień tapetę”. Podczas przewijania opcji zobaczysz podgląd wybranych opcji.  Wybierz jeden kolor tła. Jeśli chcesz, aby tło slajdu było jednolite, kliknij pole obok opcji „Kolor” i wybierz kolor z palety. Jeśli chcesz, aby tło było przezroczyste, kliknij „Przezroczysty” nad paletą kolorów.
Wybierz jeden kolor tła. Jeśli chcesz, aby tło slajdu było jednolite, kliknij pole obok opcji „Kolor” i wybierz kolor z palety. Jeśli chcesz, aby tło było przezroczyste, kliknij „Przezroczysty” nad paletą kolorów.  Użyj obrazu jako tła. Aby ustawić obraz jako tło, kliknij „Obraz”.
Użyj obrazu jako tła. Aby ustawić obraz jako tło, kliknij „Obraz”. - Gdy żądane tło znajduje się na komputerze, kliknij „Prześlij” i kliknij „Wybierz obraz do przesłania”. Przejdź do lokalizacji obrazu i kliknij „Otwórz” i „Wybierz”.
- Aby użyć obrazu z konta Google, kliknij „Dysk Google” i przejdź do miejsca, w którym znajduje się żądany obraz tła. Możesz wyszukać nazwę obrazu w polu wyszukiwania, jeśli nie masz pewności, gdzie go znaleźć. Po znalezieniu kliknij dwukrotnie, aby zapisać wybór.
 Kliknij „Resetuj motyw”, aby cofnąć zmiany. Jeśli zdecydowałeś, że nie podoba Ci się wybór tła, kliknij „Resetuj motyw”.
Kliknij „Resetuj motyw”, aby cofnąć zmiany. Jeśli zdecydowałeś, że nie podoba Ci się wybór tła, kliknij „Resetuj motyw”.  Zapisz tapetę. Aby zastosować nowy wybór tła do wybranego slajdu, kliknij „Gotowe”. Jeśli chcesz zastosować to tło do każdego slajdu w prezentacji, najpierw kliknij „Dodaj motyw”, a następnie kliknij „Gotowe”.
Zapisz tapetę. Aby zastosować nowy wybór tła do wybranego slajdu, kliknij „Gotowe”. Jeśli chcesz zastosować to tło do każdego slajdu w prezentacji, najpierw kliknij „Dodaj motyw”, a następnie kliknij „Gotowe”.
Porady
- Edycja dokumentu Microsoft PowerPoint w Prezentacjach Google może nieznacznie zmienić układ prezentacji. Wyświetl wszystkie slajdy, aby upewnić się, że wyglądają tak, jak chcesz.
- Jeśli wszystkie slajdy mają ten sam układ, z wyjątkiem tła (takiego jak nagłówki, stopki, znaki wodne), możesz w razie potrzeby utworzyć własny szablon lub „wzorzec slajdów”. W przypadku wzorca slajdów zmiany wprowadzone we wzorcu slajdów zostaną odzwierciedlone we wszystkich innych slajdach, eliminując potrzebę ręcznej edycji tych szczegółów na każdym slajdzie.