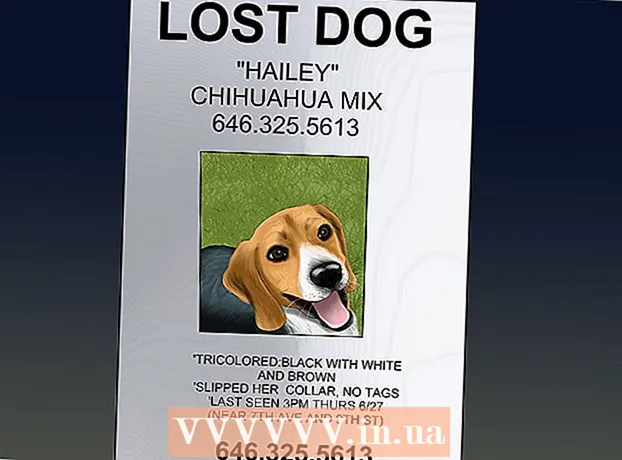Autor:
Eugene Taylor
Data Utworzenia:
9 Sierpień 2021
Data Aktualizacji:
1 Lipiec 2024

Zawartość
Za pomocą programu Photoshop firmy Adobe możesz edytować i dostosowywać obrazy według własnego uznania. Możesz dostosować tło obrazu lub zmienić tło całego obszaru roboczego. W tym artykule pokażemy, jak zmienić kolor tła w programie Photoshop CS5 za pomocą dwóch metod: przestrzeni roboczej i obrazu. Lokalizacja narzędzi i skuteczność tej metody mogą się różnić w zależności od wersji programu Photoshop.
Do kroku
Metoda 1 z 2: Dostosuj kolor tła obszaru roboczego
 Uruchom Adobe Photoshop na swoim komputerze.
Uruchom Adobe Photoshop na swoim komputerze. Kliknij prawym przyciskiem myszy obszar roboczy. Standardowy kolor to szary.
Kliknij prawym przyciskiem myszy obszar roboczy. Standardowy kolor to szary.  Wybierz „Szary”, „Czarny” lub „Niestandardowy”.
Wybierz „Szary”, „Czarny” lub „Niestandardowy”.- Przeciągnij do dolnej opcji, aby od razu wybrać własny kolor.
 Wybierz kolor niestandardowy w oknie dialogowym „Próbnik kolorów”.
Wybierz kolor niestandardowy w oknie dialogowym „Próbnik kolorów”. Po zakończeniu kliknij „OK”. Kolor tła Twojego obszaru roboczego powinien się teraz zmienić.
Po zakończeniu kliknij „OK”. Kolor tła Twojego obszaru roboczego powinien się teraz zmienić.
Metoda 2 z 2: Dostosuj kolor tła obrazu
 Uruchom Adobe Photoshop na swoim komputerze.
Uruchom Adobe Photoshop na swoim komputerze. Otwórz dokument, który chcesz zmienić, lub otwórz obraz w programie Adobe Photoshop.
Otwórz dokument, który chcesz zmienić, lub otwórz obraz w programie Adobe Photoshop. Kliknij „Obraz”.
Kliknij „Obraz”. Wybierz narzędzie „Szybki wybór” z paska narzędzi. Użyjesz tego do oddzielenia tła od obiektów na pierwszym planie.
Wybierz narzędzie „Szybki wybór” z paska narzędzi. Użyjesz tego do oddzielenia tła od obiektów na pierwszym planie. - Narzędzie „Szybkie zaznaczanie” wygląda jak pędzel otoczony okręgiem kropkowanych linii.
 Umieść kursor u góry obiektu na pierwszym planie. Wybierz i przeciągnij obiekt na obraz.
Umieść kursor u góry obiektu na pierwszym planie. Wybierz i przeciągnij obiekt na obraz. - Jeśli obraz jest bardzo szczegółowy, lepiej jest zaznaczyć i przeciągnąć mniejsze obszary.
- Po wybraniu części obrazu możesz kliknąć dolną część wybranej części i dostosować wybór.
- Rób to, aż na pierwszym planie pojawi się kropkowana linia wokół konturu obrazu.
- Jeśli narzędzie „Szybkie zaznaczanie” zaznaczy obszar poza obrazem, kliknij pędzel u góry okna, aby „usunąć z zaznaczenia”.
 Użyj przycisku „Popraw krawędź” u góry okna. Jeśli go klikniesz, pojawi się okno dialogowe.
Użyj przycisku „Popraw krawędź” u góry okna. Jeśli go klikniesz, pojawi się okno dialogowe. - Wybierz opcję „Smart Beam”.
- Przesuń wiązkę w lewo lub w prawo, uważnie obserwując, jak wygląda na obrazie.
- Po dostosowaniu obramowania do własnych upodobań możesz kliknąć „OK”.
 Kliknij prawym przyciskiem myszy tło obrazu. Wybierz „Odwróć zaznaczenie”.
Kliknij prawym przyciskiem myszy tło obrazu. Wybierz „Odwróć zaznaczenie”.  Kliknij menu „Warstwy” na górnym pasku. Wybierz „Nowa warstwa wypełnienia”, a następnie „Jednolity kolor”.
Kliknij menu „Warstwy” na górnym pasku. Wybierz „Nowa warstwa wypełnienia”, a następnie „Jednolity kolor”. - W zależności od preferencji możesz także wybrać opcję „Gradient” lub „Wzór”.
- Otworzy się menu kolorów.
 Wybierz nowy kolor tła. Kliknij „OK”, kolor tła powinien się teraz zmienić.
Wybierz nowy kolor tła. Kliknij „OK”, kolor tła powinien się teraz zmienić.  Zapisz obraz z menu „Plik” (Windows) lub „Plik” (Mac).
Zapisz obraz z menu „Plik” (Windows) lub „Plik” (Mac).