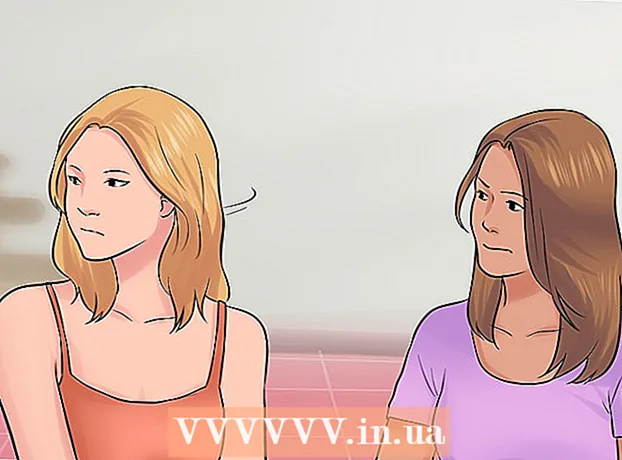Autor:
Frank Hunt
Data Utworzenia:
14 Marsz 2021
Data Aktualizacji:
27 Czerwiec 2024

Zawartość
W tym wikiHow dowiesz się, jak sprawdzić stan dysku półprzewodnikowego (SSD) na komputerze z systemem Windows lub Mac. W systemie Windows możesz sprawdzić stan dysku SSD za pomocą programu innej firmy, a na komputerze Mac możesz użyć wbudowanego narzędzia dyskowego.
Do kroku
Metoda 1 z 2: w systemie Windows
 Wejdź na stronę internetową https://crystalmark.info. Za pomocą przeglądarki przejdź do witryny CrystalMark, gdzie znajdziesz aplikację, której będziemy używać do monitorowania stanu dysku SSD.
Wejdź na stronę internetową https://crystalmark.info. Za pomocą przeglądarki przejdź do witryny CrystalMark, gdzie znajdziesz aplikację, której będziemy używać do monitorowania stanu dysku SSD.  Kliknij CrystalDiskInfo Standard Edition. Jest to pierwsza opcja w sekcji „Szybkie pobieranie”. Spowoduje to przejście do strony pobierania, na której pobieranie rozpocznie się automatycznie. Jeśli pobieranie nie rozpocznie się automatycznie, kliknij niebieskie łącze z „CrystalDiskInfo7_5_2.exe” pośrodku strony.
Kliknij CrystalDiskInfo Standard Edition. Jest to pierwsza opcja w sekcji „Szybkie pobieranie”. Spowoduje to przejście do strony pobierania, na której pobieranie rozpocznie się automatycznie. Jeśli pobieranie nie rozpocznie się automatycznie, kliknij niebieskie łącze z „CrystalDiskInfo7_5_2.exe” pośrodku strony.  Otwórz plik instalacyjny. Kliknij dwukrotnie pobrany plik instalacyjny, aby uruchomić kreatora instalacji. Pełna nazwa pliku to „CrystalDiskInfo7_5_2.exe”.
Otwórz plik instalacyjny. Kliknij dwukrotnie pobrany plik instalacyjny, aby uruchomić kreatora instalacji. Pełna nazwa pliku to „CrystalDiskInfo7_5_2.exe”. - Pobrane pliki zwykle znajdują się domyślnie w folderze „Pobrane”.
- Kliknij tak autoryzować zmiany, które plik instalacyjny może wprowadzić na komputerze po wyświetleniu monitu.
 Zaakceptuj umowę i kliknij Następna. W razie potrzeby przeczytaj umowę licencyjną i kliknij przycisk opcji obok „Akceptuję umowę”. Kliknij „Dalej”, aby kontynuować.
Zaakceptuj umowę i kliknij Następna. W razie potrzeby przeczytaj umowę licencyjną i kliknij przycisk opcji obok „Akceptuję umowę”. Kliknij „Dalej”, aby kontynuować.  Kliknij Następna. Spowoduje to zainstalowanie CrystalDiskInfo w domyślnej lokalizacji, jak wskazano w polu tekstowym. Jeśli chcesz zmienić lokalizację instalacji, kliknij Odchodzi i wybierz inną lokalizację.
Kliknij Następna. Spowoduje to zainstalowanie CrystalDiskInfo w domyślnej lokalizacji, jak wskazano w polu tekstowym. Jeśli chcesz zmienić lokalizację instalacji, kliknij Odchodzi i wybierz inną lokalizację.  Kliknij Następna. Spowoduje to utworzenie folderu w menu Start. Możesz zmienić domyślną nazwę w polu tekstowym, aby zmienić nazwę folderu w menu Start.
Kliknij Następna. Spowoduje to utworzenie folderu w menu Start. Możesz zmienić domyślną nazwę w polu tekstowym, aby zmienić nazwę folderu w menu Start. - Możesz także kliknąć pole wyboru „Nie twórz folderu w menu Start”, jeśli nie chcesz dodawać folderu do menu Start.
 Zaznacz lub odznacz pole „Utwórz skrót na pulpicie” i kliknij Następna. Spowoduje to utworzenie skrótu na pulpicie. Jeśli nie chcesz, aby skrót znajdował się na pulpicie, odznacz to pole i kliknij „Dalej”.
Zaznacz lub odznacz pole „Utwórz skrót na pulpicie” i kliknij Następna. Spowoduje to utworzenie skrótu na pulpicie. Jeśli nie chcesz, aby skrót znajdował się na pulpicie, odznacz to pole i kliknij „Dalej”.  Kliknij żeby zainstalować. Rozpocznie się proces instalacji. Instalacja powinna zająć mniej niż minutę.
Kliknij żeby zainstalować. Rozpocznie się proces instalacji. Instalacja powinna zająć mniej niż minutę.  Uruchom CrystalDiskInfo. Jeśli właśnie zainstalowałeś CrystalDiskInfo, upewnij się, że pole wyboru „Uruchom CrystalDiskInfo” jest zaznaczone, a następnie kliknij Kompletny aby uruchomić aplikację. W przeciwnym razie możesz dwukrotnie kliknąć skrót aplikacji na pulpicie lub w folderze, w którym została zainstalowana aplikacja.
Uruchom CrystalDiskInfo. Jeśli właśnie zainstalowałeś CrystalDiskInfo, upewnij się, że pole wyboru „Uruchom CrystalDiskInfo” jest zaznaczone, a następnie kliknij Kompletny aby uruchomić aplikację. W przeciwnym razie możesz dwukrotnie kliknąć skrót aplikacji na pulpicie lub w folderze, w którym została zainstalowana aplikacja.  Wybierz dysk. Wszystkie dyski zainstalowane na komputerze znajdują się u góry aplikacji. Kliknij dysk SSD, który chcesz sprawdzić, i sprawdź ocenę w sekcji „Stan kondycji”. Dobra ocena to „Dobry”, po którym następuje procent zdrowia, gdzie 100% to najlepsza możliwa ocena.
Wybierz dysk. Wszystkie dyski zainstalowane na komputerze znajdują się u góry aplikacji. Kliknij dysk SSD, który chcesz sprawdzić, i sprawdź ocenę w sekcji „Stan kondycji”. Dobra ocena to „Dobry”, po którym następuje procent zdrowia, gdzie 100% to najlepsza możliwa ocena. - Jeśli stan zdrowia wskazuje „Uwaga”, na dysku SSD mogą znajdować się uszkodzone sektory, co oznacza, że dysk jest stary i może działać nieprawidłowo.
Metoda 2 z 2: na komputerze Mac
 Otwórz nowe okno Findera
Otwórz nowe okno Findera  Kliknij Programy. Znajduje się w lewej kolumnie okna Findera.
Kliknij Programy. Znajduje się w lewej kolumnie okna Findera.  Kliknij dwukrotnie folder Narzędzia. To niebieska teczka na dole strony ze śrubokrętem i zdjęciem klucza.
Kliknij dwukrotnie folder Narzędzia. To niebieska teczka na dole strony ze śrubokrętem i zdjęciem klucza.  Kliknij dwukrotnie Narzędzie dyskowe. Jest to aplikacja z ikoną dysku twardego ze stetoskopem. Zawiera informacje o dyskach zainstalowanych na komputerze Mac.
Kliknij dwukrotnie Narzędzie dyskowe. Jest to aplikacja z ikoną dysku twardego ze stetoskopem. Zawiera informacje o dyskach zainstalowanych na komputerze Mac.  Wybierz swój dysk SSD. Wszystkie zainstalowane dyski są wymienione na pasku bocznym po lewej stronie. Kliknij dysk, aby go wybrać.
Wybierz swój dysk SSD. Wszystkie zainstalowane dyski są wymienione na pasku bocznym po lewej stronie. Kliknij dysk, aby go wybrać.  Kliknij Pierwsza pomoc. To zakładka u góry ekranu z ikoną stetoskopu. Pojawi się wyskakujące okienko z pytaniem, czy chcesz uruchomić pierwszą pomoc na dysku.
Kliknij Pierwsza pomoc. To zakładka u góry ekranu z ikoną stetoskopu. Pojawi się wyskakujące okienko z pytaniem, czy chcesz uruchomić pierwszą pomoc na dysku.  Kliknij Wynieść. Znajduje się w prawym dolnym rogu wyskakującego okienka.
Kliknij Wynieść. Znajduje się w prawym dolnym rogu wyskakującego okienka.  Kliknij Wsiadać. Jeśli zastosujesz „Pierwsza pomoc” na dysku startowym, wolumin startowy zostanie tymczasowo zamrożony, a inne aplikacje nie będą reagować, dopóki operacja nie zostanie zakończona.
Kliknij Wsiadać. Jeśli zastosujesz „Pierwsza pomoc” na dysku startowym, wolumin startowy zostanie tymczasowo zamrożony, a inne aplikacje nie będą reagować, dopóki operacja nie zostanie zakończona.  Kliknij Pokaż szczegóły. Wyświetlany jest raport o wszelkich problemach znalezionych na stacji dyskietek. Komunikaty z czerwonym tekstem wskazują, że znaleziono problem ze stacją dyskietek. Ostatnia wiadomość powie Ci, czy dysk SSD wymaga naprawy.
Kliknij Pokaż szczegóły. Wyświetlany jest raport o wszelkich problemach znalezionych na stacji dyskietek. Komunikaty z czerwonym tekstem wskazują, że znaleziono problem ze stacją dyskietek. Ostatnia wiadomość powie Ci, czy dysk SSD wymaga naprawy.  Kliknij Gotowy. To niebieski przycisk w prawym dolnym rogu okna „Pierwsza pomoc” z podsumowaniem. Spowoduje to zamknięcie wyskakującego okna „Pierwsza pomoc” w Narzędziu dyskowym.
Kliknij Gotowy. To niebieski przycisk w prawym dolnym rogu okna „Pierwsza pomoc” z podsumowaniem. Spowoduje to zamknięcie wyskakującego okna „Pierwsza pomoc” w Narzędziu dyskowym.