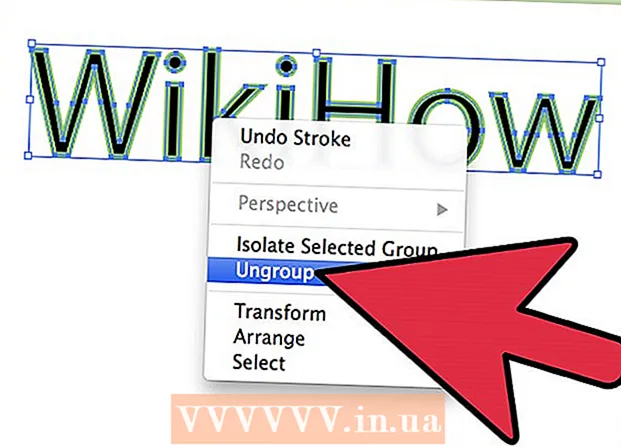Autor:
Roger Morrison
Data Utworzenia:
22 Wrzesień 2021
Data Aktualizacji:
1 Lipiec 2024

Zawartość
- Do kroku
- Metoda 1 z 4: Przywróć dysk twardy w systemie Windows 10 do ustawień fabrycznych
- Metoda 2 z 4: Sformatuj drugi dysk twardy w systemie Windows
- Metoda 3 z 4: Przywróć dysk w systemie macOS do ustawień fabrycznych
- Metoda 4 z 4: Sformatuj drugi dysk w systemie macOS
To wikiHow uczy, jak przywrócić dysk twardy komputera z systemem Windows lub MacOS do jego oryginalnych ustawień fabrycznych.
Do kroku
Metoda 1 z 4: Przywróć dysk twardy w systemie Windows 10 do ustawień fabrycznych
 Kliknij menu Start
Kliknij menu Start  Kliknij Ustawienia
Kliknij Ustawienia  Kliknij Aktualizacja i bezpieczeństwo.
Kliknij Aktualizacja i bezpieczeństwo. Kliknij Poprawa. To jest w lewej kolumnie.
Kliknij Poprawa. To jest w lewej kolumnie.  Kliknij Pracować w sekcji „Zresetuj ten komputer”.
Kliknij Pracować w sekcji „Zresetuj ten komputer”. Wybierz Usuń wszystko. Gwarantuje to, że wszystkie aplikacje i dane osobiste zostaną usunięte z dysku twardego.
Wybierz Usuń wszystko. Gwarantuje to, że wszystkie aplikacje i dane osobiste zostaną usunięte z dysku twardego.  Wybierz opcję czyszczenia dysku.
Wybierz opcję czyszczenia dysku.- Jeśli zresetujesz komputer, ponieważ ktoś inny będzie go używać, kliknij Usuń pliki i wyczyść dysk aby zapewnić, że nie będą mieli dostępu do Twoich danych.
- Jeśli planujesz zatrzymać komputer, kliknij Usuwaj tylko pliki.
 Kliknij Następna. Pojawia się kolejne potwierdzenie.
Kliknij Następna. Pojawia się kolejne potwierdzenie.  Kliknij Położyć z powrotem. System Windows rozpocznie teraz proces resetowania. Po zakończeniu procesu postępuj zgodnie z wyświetlanymi instrukcjami, aby skonfigurować system Windows jako nowy.
Kliknij Położyć z powrotem. System Windows rozpocznie teraz proces resetowania. Po zakończeniu procesu postępuj zgodnie z wyświetlanymi instrukcjami, aby skonfigurować system Windows jako nowy.
Metoda 2 z 4: Sformatuj drugi dysk twardy w systemie Windows
 naciśnij ⊞ Win+S.. Otworzy się pasek wyszukiwania systemu Windows.
naciśnij ⊞ Win+S.. Otworzy się pasek wyszukiwania systemu Windows. - Ta metoda ma na celu usunięcie danych z dysku twardego komputera, który nie jest dyskiem podstawowym.
 Rodzaj zarządzanie.
Rodzaj zarządzanie. Kliknij Zarządzanie komputerem.
Kliknij Zarządzanie komputerem. Wybierz Zarządzanie dyskiem w sekcji „Pamięć”. Jest w lewej kolumnie. W celu wyświetlenia pozycji „Zarządzanie dyskami” może być konieczne kliknięcie strzałki obok pozycji „Pamięć masowa”. Pojawi się lista dysków twardych podłączonych do komputera.
Wybierz Zarządzanie dyskiem w sekcji „Pamięć”. Jest w lewej kolumnie. W celu wyświetlenia pozycji „Zarządzanie dyskami” może być konieczne kliknięcie strzałki obok pozycji „Pamięć masowa”. Pojawi się lista dysków twardych podłączonych do komputera.  Kliknij prawym przyciskiem dysk, który chcesz zresetować. Możesz wybrać dowolny dysk oprócz tego, na którym jest zainstalowany system Windows.
Kliknij prawym przyciskiem dysk, który chcesz zresetować. Możesz wybrać dowolny dysk oprócz tego, na którym jest zainstalowany system Windows.  Kliknij Format.
Kliknij Format. Kliknij tak. Dane na dysku twardym zostaną usunięte.
Kliknij tak. Dane na dysku twardym zostaną usunięte.
Metoda 3 z 4: Przywróć dysk w systemie macOS do ustawień fabrycznych
 Upewnij się, że Twój Mac jest połączony z Internetem. Potrzebujesz sposobu na dostęp do ustawień fabrycznych komputera Mac po wyczyszczeniu dysku twardego, więc komputer musi być w trybie online.
Upewnij się, że Twój Mac jest połączony z Internetem. Potrzebujesz sposobu na dostęp do ustawień fabrycznych komputera Mac po wyczyszczeniu dysku twardego, więc komputer musi być w trybie online. - Ta metoda usunie wszystkie dane z dysku twardego i zastąpi je oryginalnymi ustawieniami fabrycznymi.
- Przed rozpoczęciem upewnij się, że wykonałeś kopię zapasową swoich danych.
 Kliknij na to
Kliknij na to  Kliknij Uruchom ponownie. Komputer Mac zostanie teraz zamknięty i uruchomiony ponownie. Musisz wykonać następny krok, zanim pojawi się ekran logowania, więc odpowiedz szybko.
Kliknij Uruchom ponownie. Komputer Mac zostanie teraz zamknięty i uruchomiony ponownie. Musisz wykonać następny krok, zanim pojawi się ekran logowania, więc odpowiedz szybko.  naciśnij ⌘ Command+R. kiedy pojawi się szary ekran. Ten ekran pojawia się po wyłączeniu komputera i rozpoczęciu ponownego uruchamiania. Zostanie wyświetlone okno Narzędzia.
naciśnij ⌘ Command+R. kiedy pojawi się szary ekran. Ten ekran pojawia się po wyłączeniu komputera i rozpoczęciu ponownego uruchamiania. Zostanie wyświetlone okno Narzędzia.  Kliknij Narzędzie dyskowe.
Kliknij Narzędzie dyskowe. Wybierz swój dysk twardy. Nazwa różni się dla każdego Maca, ale pojawia się w lewym panelu. Poszukaj dysku o nazwie takiej jak „Dysk startowy”.
Wybierz swój dysk twardy. Nazwa różni się dla każdego Maca, ale pojawia się w lewym panelu. Poszukaj dysku o nazwie takiej jak „Dysk startowy”.  Kliknij kartę Oczyścić. Znajduje się w głównym oknie.
Kliknij kartę Oczyścić. Znajduje się w głównym oknie.  Kliknij Struktura.
Kliknij Struktura. Wybierz Mac OS Extended (kronikowany).
Wybierz Mac OS Extended (kronikowany). Kliknij Oczyścić. Dane na dysku twardym zostaną teraz usunięte i ponownie sformatowane. Może to zająć od kilku minut do kilku godzin. Po zakończeniu procesu postępuj zgodnie z instrukcjami wyświetlanymi na ekranie, aby zakończyć proces i skonfigurować komputer Mac jako nowy.
Kliknij Oczyścić. Dane na dysku twardym zostaną teraz usunięte i ponownie sformatowane. Może to zająć od kilku minut do kilku godzin. Po zakończeniu procesu postępuj zgodnie z instrukcjami wyświetlanymi na ekranie, aby zakończyć proces i skonfigurować komputer Mac jako nowy.
Metoda 4 z 4: Sformatuj drugi dysk w systemie macOS
 Kliknij ikonę lupy. Znajduje się w prawym górnym rogu ekranu.
Kliknij ikonę lupy. Znajduje się w prawym górnym rogu ekranu.  Rodzaj Użyteczność. Pojawi się lista wyników.
Rodzaj Użyteczność. Pojawi się lista wyników.  Kliknij Narzędzie dyskowe - narzędzie.
Kliknij Narzędzie dyskowe - narzędzie. Kliknij dysk, który chcesz sformatować. Nie może to być dysk, na którym jest zainstalowany system macOS.
Kliknij dysk, który chcesz sformatować. Nie może to być dysk, na którym jest zainstalowany system macOS.  Kliknij Oczyścić. To jest w górnej części okna.
Kliknij Oczyścić. To jest w górnej części okna.  Wpisz nową nazwę dysku twardego.
Wpisz nową nazwę dysku twardego. Wybierz układ partycji. Wybrane opcje zależą od Twoich potrzeb.
Wybierz układ partycji. Wybrane opcje zależą od Twoich potrzeb.  Kliknij Oczyścić. Wybrany dysk twardy zostanie teraz wymazany i sformatowany.
Kliknij Oczyścić. Wybrany dysk twardy zostanie teraz wymazany i sformatowany.