Autor:
Roger Morrison
Data Utworzenia:
22 Wrzesień 2021
Data Aktualizacji:
1 Lipiec 2024

Zawartość
- Do kroku
- Metoda 1 z 4: Ręcznie zaktualizuj kartę dźwiękową systemu Windows Vista
- Metoda 2 z 4: Ręcznie zaktualizuj kartę dźwiękową systemu Windows XP
- Metoda 3 z 4: Uzyskaj dostęp do karty dźwiękowej w alternatywny sposób
- Metoda 4 z 4: Automatyczna aktualizacja karty dźwiękowej
- Porady
Jeśli dźwięk w komputerze z systemem Windows nagle przestaje działać, może być konieczna aktualizacja karty dźwiękowej lub sterownika karty dźwiękowej. Karty dźwiękowe są przeznaczone do przetwarzania informacji dźwiękowych z komputera i przekazywania ich do urządzeń audio, takich jak słuchawki i głośniki. Podobnie jak inne programy, karty dźwiękowe również wymagają częstych aktualizacji, aby działały prawidłowo.
Do kroku
Metoda 1 z 4: Ręcznie zaktualizuj kartę dźwiękową systemu Windows Vista
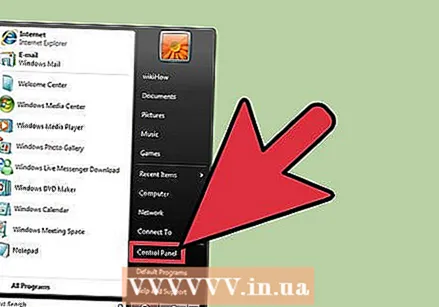 Przejdź do „Systemu”. Kliknij przycisk „Start”. Ten przycisk zwykle znajduje się w lewym dolnym rogu ekranu. Wyszukaj w menu „Panel sterowania” i kliknij go. Kliknij dwukrotnie ikonę lub ikonę o nazwie „System”.
Przejdź do „Systemu”. Kliknij przycisk „Start”. Ten przycisk zwykle znajduje się w lewym dolnym rogu ekranu. Wyszukaj w menu „Panel sterowania” i kliknij go. Kliknij dwukrotnie ikonę lub ikonę o nazwie „System”. 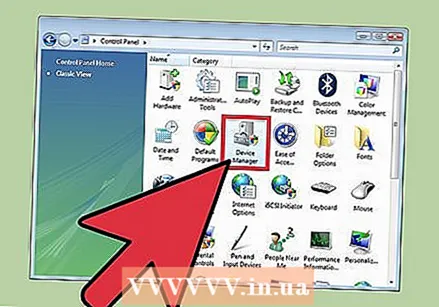 Przejdź do zakładki „Kontrolery dźwięku, wideo i gier”. W kategorii „System” kliknij opcję „Sprzęt”. Kliknij „Menedżer urządzeń”. Po załadowaniu „Menedżera urządzeń” kliknij ikonę „Kontrolery dźwięku, wideo i gier”.
Przejdź do zakładki „Kontrolery dźwięku, wideo i gier”. W kategorii „System” kliknij opcję „Sprzęt”. Kliknij „Menedżer urządzeń”. Po załadowaniu „Menedżera urządzeń” kliknij ikonę „Kontrolery dźwięku, wideo i gier”. - Po kliknięciu opcji „Menedżer urządzeń” może być konieczne wprowadzenie hasła administratora.
 Znajdź i zaktualizuj sterowniki karty dźwiękowej. Na karcie „Kontrolery dźwięku, wideo i gier” znajdź i kliknij dwukrotnie odpowiednią kartę dźwiękową. Kliknij kartę „Sterownik”. Wybierz opcję „Aktualizuj sterownik” i postępuj zgodnie z instrukcjami kreatora „Aktualizuj sterownik”.
Znajdź i zaktualizuj sterowniki karty dźwiękowej. Na karcie „Kontrolery dźwięku, wideo i gier” znajdź i kliknij dwukrotnie odpowiednią kartę dźwiękową. Kliknij kartę „Sterownik”. Wybierz opcję „Aktualizuj sterownik” i postępuj zgodnie z instrukcjami kreatora „Aktualizuj sterownik”.
Metoda 2 z 4: Ręcznie zaktualizuj kartę dźwiękową systemu Windows XP
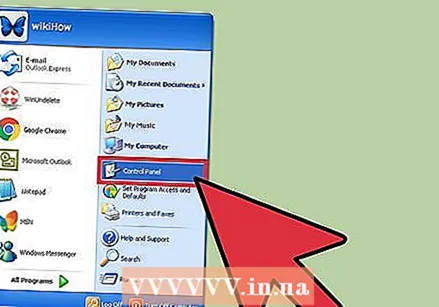 Przejdź do „Systemu”. Znajdź przycisk „Start” w lewym dolnym rogu ekranu. Kliknij przycisk „Start”. Kliknij kartę „Panel sterowania”. Następnie kliknij dwukrotnie ikonę lub kartę „System”.
Przejdź do „Systemu”. Znajdź przycisk „Start” w lewym dolnym rogu ekranu. Kliknij przycisk „Start”. Kliknij kartę „Panel sterowania”. Następnie kliknij dwukrotnie ikonę lub kartę „System”. 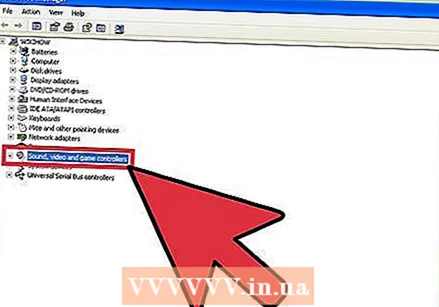 Przejdź do zakładki „Kontrolery dźwięku, wideo i gier”. W menu „System” znajdź kartę „Sprzęt”. Kliknij raz kartę „Sprzęt”. Znajdź i kliknij kartę „Kontrolery dźwięku, wideo i gier”, aby otworzyć tę kategorię.
Przejdź do zakładki „Kontrolery dźwięku, wideo i gier”. W menu „System” znajdź kartę „Sprzęt”. Kliknij raz kartę „Sprzęt”. Znajdź i kliknij kartę „Kontrolery dźwięku, wideo i gier”, aby otworzyć tę kategorię. 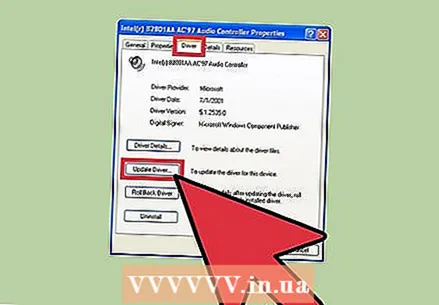 Zaktualizuj sterownik karty dźwiękowej. Kliknij dwukrotnie kartę „Karta dźwiękowa”. Kliknij raz kartę „Sterownik”. Wybierz opcję „Aktualizuj sterownik”. Postępuj zgodnie z instrukcjami Kreatora aktualizacji sprzętu.
Zaktualizuj sterownik karty dźwiękowej. Kliknij dwukrotnie kartę „Karta dźwiękowa”. Kliknij raz kartę „Sterownik”. Wybierz opcję „Aktualizuj sterownik”. Postępuj zgodnie z instrukcjami Kreatora aktualizacji sprzętu.
Metoda 3 z 4: Uzyskaj dostęp do karty dźwiękowej w alternatywny sposób
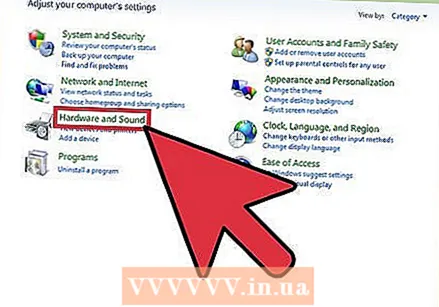 Przejdź do „Sprzęt i dźwięk”. Kliknij przycisk Start w lewym dolnym rogu ekranu komputera. Znajdź i kliknij kartę „Panel sterowania”. W menu znajdź „Panel sterowania” i kliknij „Sprzęt i dźwięk”.
Przejdź do „Sprzęt i dźwięk”. Kliknij przycisk Start w lewym dolnym rogu ekranu komputera. Znajdź i kliknij kartę „Panel sterowania”. W menu znajdź „Panel sterowania” i kliknij „Sprzęt i dźwięk”. 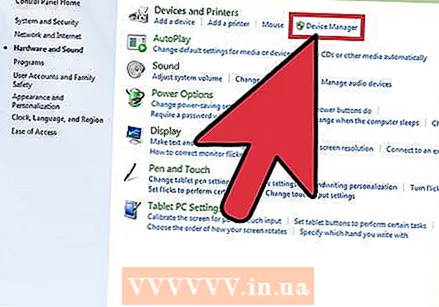 Przejdź do zakładki „Zarządzanie urządzeniami”. W menu „Sprzęt i dźwięk” znajdź sekcję „Urządzenie i drukarka”. Bezpośrednio pod grupą „Urządzenie i drukarka” znajduje się podgrupa „Zarządzanie urządzeniami”. Kliknij tutaj.
Przejdź do zakładki „Zarządzanie urządzeniami”. W menu „Sprzęt i dźwięk” znajdź sekcję „Urządzenie i drukarka”. Bezpośrednio pod grupą „Urządzenie i drukarka” znajduje się podgrupa „Zarządzanie urządzeniami”. Kliknij tutaj. 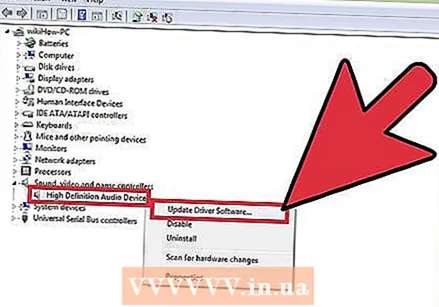 Zaktualizuj swoją kartę dźwiękową. Poszukaj kategorii „Kontrolery dźwięku, wideo i gier”. Kliknij tekst, aby rozwinąć kartę. Znajdź podgrupę z hasłem „Karta dźwiękowa” w tytule. Kliknij prawym przyciskiem myszy sterownik dźwięku i wybierz „Aktualizuj sterowniki”. Wybierz „Sprawdź aktualizacje”. Jeśli aktualizacje są dostępne, wybierz aktualizację i postępuj zgodnie z instrukcjami Kreatora aktualizacji.
Zaktualizuj swoją kartę dźwiękową. Poszukaj kategorii „Kontrolery dźwięku, wideo i gier”. Kliknij tekst, aby rozwinąć kartę. Znajdź podgrupę z hasłem „Karta dźwiękowa” w tytule. Kliknij prawym przyciskiem myszy sterownik dźwięku i wybierz „Aktualizuj sterowniki”. Wybierz „Sprawdź aktualizacje”. Jeśli aktualizacje są dostępne, wybierz aktualizację i postępuj zgodnie z instrukcjami Kreatora aktualizacji.
Metoda 4 z 4: Automatyczna aktualizacja karty dźwiękowej
 Wybierz program. Zamiast ręcznie aktualizować sterowniki dźwięku, możesz pobrać program, który automatycznie identyfikuje sterowniki wymagające aktualizacji i zapewnia najbardziej aktualną dostępną aktualizację. Przeprowadź szybkie wyszukiwanie w Internecie, używając terminów wyszukiwania, takich jak „sterownik dźwięku”, „karta dźwiękowa”, „sterownik”, „aktualizacja oprogramowania” i „bezpłatnie”. Przejrzyj wyniki i wybierz program, który wydaje się najbardziej niezawodny.
Wybierz program. Zamiast ręcznie aktualizować sterowniki dźwięku, możesz pobrać program, który automatycznie identyfikuje sterowniki wymagające aktualizacji i zapewnia najbardziej aktualną dostępną aktualizację. Przeprowadź szybkie wyszukiwanie w Internecie, używając terminów wyszukiwania, takich jak „sterownik dźwięku”, „karta dźwiękowa”, „sterownik”, „aktualizacja oprogramowania” i „bezpłatnie”. Przejrzyj wyniki i wybierz program, który wydaje się najbardziej niezawodny. 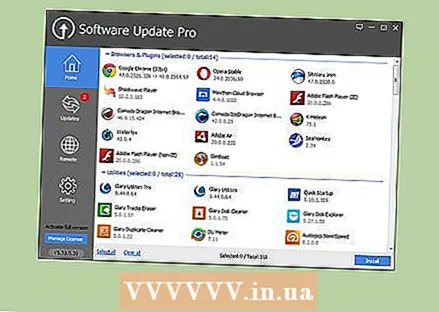 Pobierz oprogramowanie i wyszukaj aktualizacje. Może być konieczne wykonanie tych początkowych kroków w programie do aktualizacji sterowników.
Pobierz oprogramowanie i wyszukaj aktualizacje. Może być konieczne wykonanie tych początkowych kroków w programie do aktualizacji sterowników. - Kliknij przycisk „Bezpłatne skanowanie” lub ikonę.
- Pobierz niezbędne oprogramowanie.
- Po zakończeniu pobierania kliknij „Skanuj teraz”.
- Poczekaj na zakończenie skanowania.
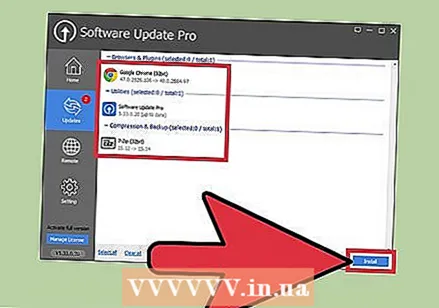 Zobacz wyniki i zaktualizuj swoją kartę dźwiękową. Po zakończeniu bezpłatnego skanowania otrzymasz szczegółowe informacje o wszystkich swoich sterownikach. Przewiń w dół do kategorii „Kontrolery dźwięku, wideo i gier” w zbiorze danych. Poszukaj wskazania, że twoja karta dźwiękowa wymaga aktualizacji. Jeśli Twoja karta dźwiękowa jest nieaktualna, kliknij odpowiednik ikony „Aktualizuj teraz” lub podobny tekst i postępuj zgodnie z instrukcjami.
Zobacz wyniki i zaktualizuj swoją kartę dźwiękową. Po zakończeniu bezpłatnego skanowania otrzymasz szczegółowe informacje o wszystkich swoich sterownikach. Przewiń w dół do kategorii „Kontrolery dźwięku, wideo i gier” w zbiorze danych. Poszukaj wskazania, że twoja karta dźwiękowa wymaga aktualizacji. Jeśli Twoja karta dźwiękowa jest nieaktualna, kliknij odpowiednik ikony „Aktualizuj teraz” lub podobny tekst i postępuj zgodnie z instrukcjami. - Znajdź i użyj dostarczonego klucza, który pomoże Ci zinterpretować dane.
Porady
- Upewnij się, że zainstalowana karta dźwiękowa jest zgodna z komputerem.
- Dowiedz się, kto jest producentem Twojej karty dźwiękowej. Odwiedź witrynę internetową i znajdź najnowsze oprogramowanie.



