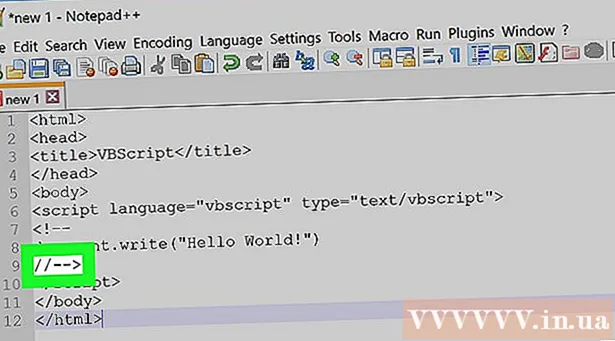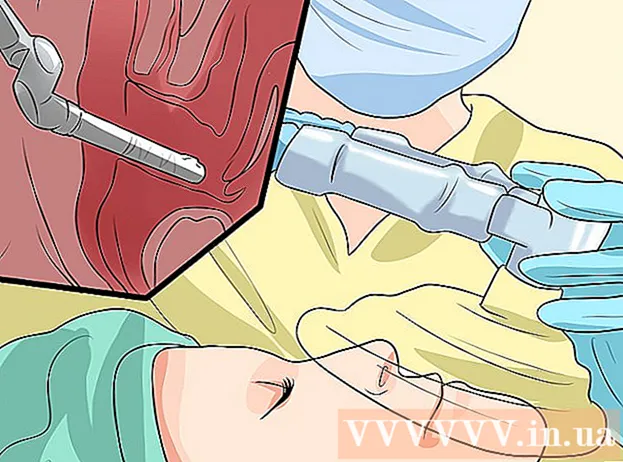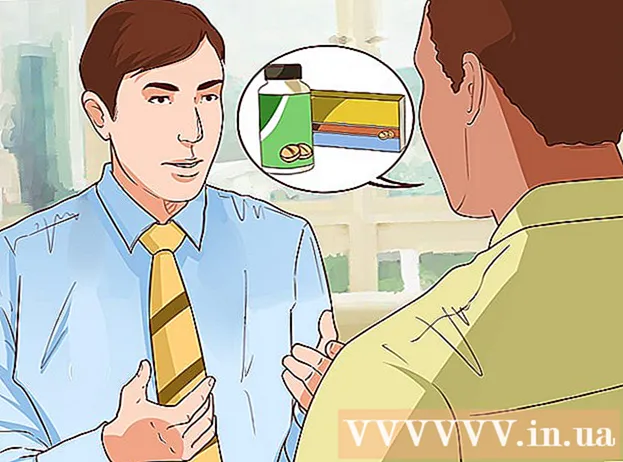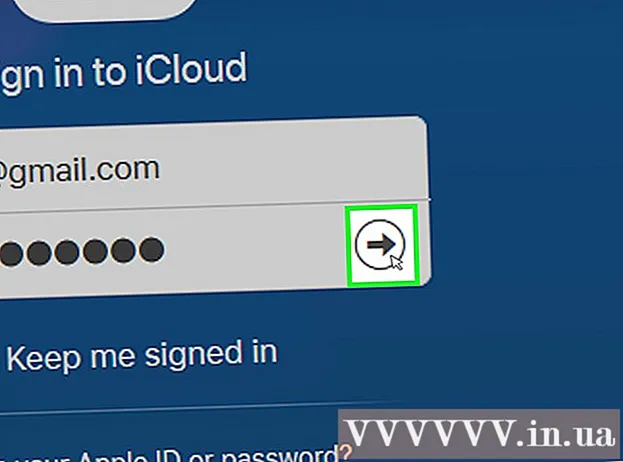Autor:
Eugene Taylor
Data Utworzenia:
15 Sierpień 2021
Data Aktualizacji:
20 Czerwiec 2024

Zawartość
- Do kroku
- Metoda 1 z 3: Zapisz swoją pracę
- Metoda 2 z 3: Zapisz udostępniony dokument na swoim Dysku
- Metoda 3 z 3: Zapisz dokument Google w trybie offline
- Porady
W przeciwieństwie do zwykłego edytora tekstu, Dysk Google automatycznie zapisuje zmiany w dokumencie co kilka sekund. Szczegółowo wyjaśniamy, w jaki sposób dokument jest przechowywany w trybie online i offline. Omawiamy również sposób zapisywania udostępnionego dokumentu, dając Ci prawa do edycji i właściciela. Czytaj dalej, aby dowiedzieć się, dlaczego nie musisz klikać przycisku „Zapisz”.
Do kroku
Metoda 1 z 3: Zapisz swoją pracę
 Zezwól Dokumentom Google na automatyczne zapisywanie dokumentu. Po dodaniu nowej treści do dokumentu Google wprowadzone zmiany są automatycznie zapisywane na dysku. U góry ekranu obok karty „Pomoc” zobaczysz jasnoszary tekst. Podczas wpisywania tego tekstu wyświetlany jest komunikat „Zapisywanie ...”; zaraz po zakończeniu pisania pojawi się tekst „Wszystkie zmiany zapisane na Dysku”
Zezwól Dokumentom Google na automatyczne zapisywanie dokumentu. Po dodaniu nowej treści do dokumentu Google wprowadzone zmiany są automatycznie zapisywane na dysku. U góry ekranu obok karty „Pomoc” zobaczysz jasnoszary tekst. Podczas wpisywania tego tekstu wyświetlany jest komunikat „Zapisywanie ...”; zaraz po zakończeniu pisania pojawi się tekst „Wszystkie zmiany zapisane na Dysku” - Nie musisz klikać przycisku zapisywania ani używać skrótu klawiaturowego.
 Zapisz dokument Google na swoim komputerze. Podczas pracy nad Dokumentem Google możesz chcieć wyeksportować dokument, aby móc go użyć w innym programie. Kliknij kartę „Plik” u góry ekranu. Najedź kursorem myszy na „Pobierz jako” i wybierz typ pliku z listy. W wyświetlonym oknie dialogowym możesz zmienić nazwę pliku, dodać znaczniki do dokumentu i określić, gdzie dokument ma zostać zapisany.
Zapisz dokument Google na swoim komputerze. Podczas pracy nad Dokumentem Google możesz chcieć wyeksportować dokument, aby móc go użyć w innym programie. Kliknij kartę „Plik” u góry ekranu. Najedź kursorem myszy na „Pobierz jako” i wybierz typ pliku z listy. W wyświetlonym oknie dialogowym możesz zmienić nazwę pliku, dodać znaczniki do dokumentu i określić, gdzie dokument ma zostać zapisany. - Dostępne typy plików to: Microsoft Word, format otwartego dokumentu, format RTF, pdf, zwykły tekst, strona internetowa lub epub.
 Wyeksportuj zapisany dokument z innym rozszerzeniem. Czasami może być konieczne zapisanie i wyeksportowanie dokumentu Google w innym formacie. Wybierz Plik> Pobierz jako. Wybierz rozszerzenie z wyświetlonej listy. Podczas eksportowania dokumentu Dysk Google nie synchronizuje automatycznie zmian wprowadzonych w pobranym pliku. Możliwe rozszerzenie to:
Wyeksportuj zapisany dokument z innym rozszerzeniem. Czasami może być konieczne zapisanie i wyeksportowanie dokumentu Google w innym formacie. Wybierz Plik> Pobierz jako. Wybierz rozszerzenie z wyświetlonej listy. Podczas eksportowania dokumentu Dysk Google nie synchronizuje automatycznie zmian wprowadzonych w pobranym pliku. Możliwe rozszerzenie to: - .docx
- .odf
- .rtf
- .tekst
- .html
 Wyeksportuj dokument do swojej witryny internetowej. Dysk Google może opublikować dokument bezpośrednio w Twojej witrynie. Jednak opublikowany dokument nie jest statyczny życie. Jeśli zmienisz cokolwiek w tym dokumencie, zmiany automatycznie pojawią się w Twojej witrynie. Aby wyeksportować plik do Internetu, wybierz polecenie Plik> Publikuj w Internecie> Pozwól dokumentowi być dynamicznym> Rozpocznij publikowanie.
Wyeksportuj dokument do swojej witryny internetowej. Dysk Google może opublikować dokument bezpośrednio w Twojej witrynie. Jednak opublikowany dokument nie jest statyczny życie. Jeśli zmienisz cokolwiek w tym dokumencie, zmiany automatycznie pojawią się w Twojej witrynie. Aby wyeksportować plik do Internetu, wybierz polecenie Plik> Publikuj w Internecie> Pozwól dokumentowi być dynamicznym> Rozpocznij publikowanie. - Jeśli chcesz, aby dokument pozostał statyczny, nie wybieraj opcji „Zezwalaj na dynamiczne dostosowywanie dokumentu”.
 Rozwiąż problemy z zapisywaniem. Jeśli Twój Dysk Google nie może zapisać dokumentu, zostanie wyświetlony następujący komunikat: „Nie udało się zapisać na Dysku Google”. Jeśli Dysk Google nie może zapisać dokumentu, często przyczyną jest złe połączenie internetowe. Jeśli tak się stanie, musisz skopiować zawartość dokumentu do schowka i ponownie załadować stronę. Następnie, jeśli na stronie brakuje jakiejkolwiek treści, wybierz „Wszystko” i wklej zawartość ze schowka do dokumentu.
Rozwiąż problemy z zapisywaniem. Jeśli Twój Dysk Google nie może zapisać dokumentu, zostanie wyświetlony następujący komunikat: „Nie udało się zapisać na Dysku Google”. Jeśli Dysk Google nie może zapisać dokumentu, często przyczyną jest złe połączenie internetowe. Jeśli tak się stanie, musisz skopiować zawartość dokumentu do schowka i ponownie załadować stronę. Następnie, jeśli na stronie brakuje jakiejkolwiek treści, wybierz „Wszystko” i wklej zawartość ze schowka do dokumentu. - Aby wybrać „Wszystkie”, możesz użyć skrótu klawiaturowego Ctrlza (Windows) lub ⌘ Commandza (Prochowiec).
- Aby skopiować dokument, użyj skrótu klawiaturowego CtrlDO. (Windows) lub ⌘ CommandDO. (Prochowiec).
- Aby wkleić dokument, użyj skrótu klawiaturowego CtrlP. (Windows) lub ⌘ CommandP. (Prochowiec).
Metoda 2 z 3: Zapisz udostępniony dokument na swoim Dysku
 Otwórz udostępniony plik. Jeśli ktoś udostępni Ci dokument, możesz nie uzyskać praw do edycji lub praw właściciela. Aby móc zmienić dokument, musisz wykonać jego kopię, której jesteś właścicielem. Otwórz udostępniony dokument za pośrednictwem poczty e-mail lub Dysku Google.
Otwórz udostępniony plik. Jeśli ktoś udostępni Ci dokument, możesz nie uzyskać praw do edycji lub praw właściciela. Aby móc zmienić dokument, musisz wykonać jego kopię, której jesteś właścicielem. Otwórz udostępniony dokument za pośrednictwem poczty e-mail lub Dysku Google. - Ten tryb nosi nazwę „Tylko wyświetlanie”.
 Zrób kopię. Wybierz Plik> Utwórz kopię> OK. Nowa kopia otworzy się automatycznie, a także automatycznie zapisze.
Zrób kopię. Wybierz Plik> Utwórz kopię> OK. Nowa kopia otworzy się automatycznie, a także automatycznie zapisze. - Jeśli zmienisz dokument, zmiany zostaną automatycznie zapisane.
- Jeśli jesteś pierwotnym właścicielem dokumentu, możesz udostępnić plik oryginalnej grupie.
 Zmień nazwę dokumentu. Po utworzeniu kopii udostępnionego dokumentu jesteś właścicielem pliku. W kolumnie „Własność” na Dysku Google zobaczysz „I”. Jako właściciel możesz zmienić nazwę pliku, jeśli chcesz.
Zmień nazwę dokumentu. Po utworzeniu kopii udostępnionego dokumentu jesteś właścicielem pliku. W kolumnie „Własność” na Dysku Google zobaczysz „I”. Jako właściciel możesz zmienić nazwę pliku, jeśli chcesz.
Metoda 3 z 3: Zapisz dokument Google w trybie offline
 Zainstaluj Dysk Google na Maca. Zainstalowanie Dysku Google umożliwia edycję i zapisywanie plików Dokumentów Google w trybie offline. Wszystkie zmiany wprowadzone w trybie offline w plikach Dokumentów Google są automatycznie synchronizowane z Twoim Dyskiem Google online.
Zainstaluj Dysk Google na Maca. Zainstalowanie Dysku Google umożliwia edycję i zapisywanie plików Dokumentów Google w trybie offline. Wszystkie zmiany wprowadzone w trybie offline w plikach Dokumentów Google są automatycznie synchronizowane z Twoim Dyskiem Google online. - Przejdź do strony internetowej Google Zawsze i wszędzie, aby uzyskać dostęp i zsynchronizować swoje pliki.
- Najedź kursorem myszy na „Pobierz dysk” i wybierz „Mac” z menu rozwijanego.
- Przeczytaj i zaakceptuj Warunki korzystania z usługi, otwórz plik installgoogledrive.dmg. Przeciągnij ikonę „Dysk Google” do folderu „Aplikacje” i otwórz Dysk Google.
- Zaloguj się do Dysku Google i zakończ proces instalacji.
 Zainstaluj Dysk Google dla systemu Windows. Jeśli zainstalujesz Dysk Google w systemie Windows, możesz uzyskiwać dostęp do Dokumentów Google, edytować je i zapisywać w trybie offline. Wszelkie zmiany wprowadzone w tych dokumentach zostaną udostępnione na Twoim dysku online.
Zainstaluj Dysk Google dla systemu Windows. Jeśli zainstalujesz Dysk Google w systemie Windows, możesz uzyskiwać dostęp do Dokumentów Google, edytować je i zapisywać w trybie offline. Wszelkie zmiany wprowadzone w tych dokumentach zostaną udostępnione na Twoim dysku online. - Przejdź do strony internetowej Google w dowolnym czasie i miejscu, aby uzyskać dostęp i zsynchronizować swoje pliki. Najedź kursorem myszy na „Pobierz dysk” i wybierz „Windows” z menu rozwijanego.
- Przeczytaj i zaakceptuj Warunki korzystania z usługi, otwórz plik googledrivesync.exe.
- Zaloguj się do Dysku Google i postępuj zgodnie z wyświetlanymi instrukcjami, aby zakończyć proces instalacji.
 Włącz „Dostęp online”. Uruchom przeglądarkę i zaloguj się na swoje konto Google. Otwórz swój Dysk Google i kliknij ikonę „Ustawienia” (kółko). Wybierz „Ustawienia”. Przejdź do sekcji „Offline” i zaznacz pole „Synchronizuj pliki Dokumentów, Arkuszy, Prezentacji i Rysunków Google z tym komputerem, aby móc edytować je w trybie offline”.
Włącz „Dostęp online”. Uruchom przeglądarkę i zaloguj się na swoje konto Google. Otwórz swój Dysk Google i kliknij ikonę „Ustawienia” (kółko). Wybierz „Ustawienia”. Przejdź do sekcji „Offline” i zaznacz pole „Synchronizuj pliki Dokumentów, Arkuszy, Prezentacji i Rysunków Google z tym komputerem, aby móc edytować je w trybie offline”.  Przenieś pliki i foldery z komputera do folderu Dysku Google. Po zainstalowaniu Dysku Google automatycznie tworzony jest folder „Dysk Google” i dodawany do już istniejącego folderu „Dokumenty”. Pliki dokumentów są dodawane do tego folderu na dwa sposoby.
Przenieś pliki i foldery z komputera do folderu Dysku Google. Po zainstalowaniu Dysku Google automatycznie tworzony jest folder „Dysk Google” i dodawany do już istniejącego folderu „Dokumenty”. Pliki dokumentów są dodawane do tego folderu na dwa sposoby. - Po włączeniu dostępu online pliki przechowywane na Twoim Dysku Google online zostaną automatycznie wyświetlone w folderze „Dysk Google” na Twoim pulpicie i zsynchronizowane z nim.
- Możesz też ręcznie przenieść dokumenty i pliki z komputera do folderu „Dysk Google”. Folder zostanie automatycznie zsynchronizowany z chmurą.
 Udostępniaj pliki z lokalnego folderu „Dysk Google”. Program Dysk Google umożliwia także udostępnianie plików innym osobom. Otwórz folder „Dysk Google” i kliknij prawym przyciskiem myszy dokument, który chcesz udostępnić. Z menu rozwijanego wybierz Dysk Google> Udostępnij. Udostępnij plik co najmniej jednej osobie.
Udostępniaj pliki z lokalnego folderu „Dysk Google”. Program Dysk Google umożliwia także udostępnianie plików innym osobom. Otwórz folder „Dysk Google” i kliknij prawym przyciskiem myszy dokument, który chcesz udostępnić. Z menu rozwijanego wybierz Dysk Google> Udostępnij. Udostępnij plik co najmniej jednej osobie.  Zezwól Dokumentom Google na automatyczne zapisywanie i synchronizowanie plików. W programie offline Dysk Google automatycznie zapisuje zmiany w dokumencie co kilka sekund. Jeśli Twój komputer łączy się z Internetem, program Dysk Google działa tak samo, jak wariant online. Zmiany wprowadzone w dokumencie są automatycznie synchronizowane z dyskiem online i dlatego są tam przechowywane.
Zezwól Dokumentom Google na automatyczne zapisywanie i synchronizowanie plików. W programie offline Dysk Google automatycznie zapisuje zmiany w dokumencie co kilka sekund. Jeśli Twój komputer łączy się z Internetem, program Dysk Google działa tak samo, jak wariant online. Zmiany wprowadzone w dokumencie są automatycznie synchronizowane z dyskiem online i dlatego są tam przechowywane.
Porady
- Możesz w dowolnym momencie utworzyć kopię dokumentu, klikając kartę „Plik” na pasku menu, a następnie opcję „Utwórz kopię” w menu kontekstowym.