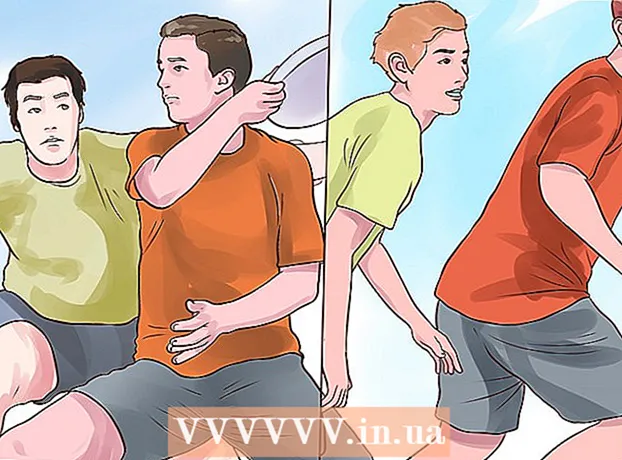Autor:
Peter Berry
Data Utworzenia:
16 Lipiec 2021
Data Aktualizacji:
23 Czerwiec 2024
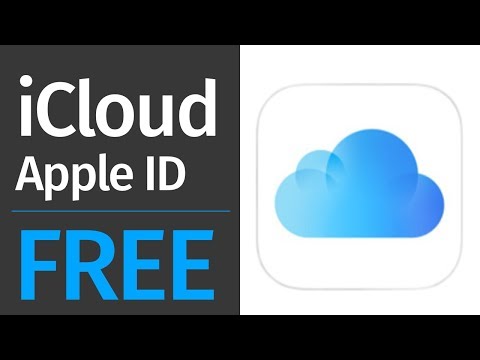
Zawartość
Ten artykuł zawiera instrukcje tworzenia konta iCloud poprzez rejestrację Apple ID na iPhonie lub iPadzie, na komputerze Mac lub przez iCloud.com. Gdy zarejestrujesz się w celu uzyskania Apple ID, otrzymasz również bezpłatne konto iCloud; wszystko, co musisz zrobić później, to zalogować się.
Kroki
Metoda 1 z 3: użyj iPhone'a lub iPada
Otwórz ustawienia urządzenia. Jest to aplikacja z szarą ikoną koła zębatego (⚙️) i zwykle znajduje się na ekranie głównym.

Dotknąć Zaloguj się na (urządzenie) (Zaloguj się (swoje urządzenie)) u góry menu.- Jeśli używasz starszej wersji iOS, stukniesz icloud i wybierz Utwórz nowy identyfikator Apple ID (Utwórz nowy Apple ID).

Dotknąć Nie masz Apple ID lub zapomniałeś go? (Brak identyfikatora Apple ID lub zapomniany?) pod polem hasła.
Dotknąć Stworzyć Apple ID (Utwórz Apple ID) u góry wyskakującego menu.

Podaj swoją datę urodzenia. Przesuń w górę lub w dół sekcje miesiąc (miesiąc), dzień (data) i rok (rok), aby wprowadzić swoją datę urodzenia, a następnie wybierz Kolejny (Kontynuuj) w prawym górnym rogu.
Wprowadź Imię i Nazwisko, a następnie wybierz Kolejny.
Wprowadź istniejący adres e-mail lub utwórz nowy adres e-mail iCloud. Ten adres e-mail stanie się identyfikatorem Apple ID, którego używasz do logowania się do iCloud.
- Wybierać Kolejny.
Wprowadź hasło i wybierz Kolejny.
Wprowadź swój numer telefonu. Wybierz zweryfikuj numer telefonu według Wiadomość tekstowa (Wiadomość) lub Połączenie telefoniczne (Zadzwoń), a następnie wybierz Dalej.
Wprowadź kod weryfikacyjny, a następnie wybierz Kolejny.
Wybierać Zgodzić się (Zgadzam się) w prawym dolnym rogu strony Warunki, a następnie wybierz Zgodzić się (Zgadzam się) na liście wyboru.
Wprowadź hasło urządzenia. To jest kod odblokowania ekranu wygenerowany podczas konfigurowania telefonu.
- Na ekranie zostanie wyświetlony komunikat „Logowanie do iCloud”, aby móc uzyskać dostęp do swoich danych.
Połącz dane. Jeśli chcesz połączyć dane, takie jak kalendarz, przypomnienia, kontakty i notatki z nowym kontem iCloud, wybierz Łączyć (Łączyć); w przeciwnym razie wybierz Don and Merge (Nie wliczone).
- Zostaniesz zalogowany na nowo utworzone konto iCloud. Teraz możesz skonfigurować iCloud na swoim iPhonie lub iPadzie za pomocą nowego konta iCloud.
Metoda 2 z 3: Użyj komputera Mac
Kliknij menu Apple z ikoną jabłka w lewym górnym rogu ekranu.
Kliknij Preferencje systemu (Preferencje systemowe) w drugiej części listy rozwijanej.
Kliknij icloud w lewej części okna.
Kliknij Stworzyć Apple ID ... (Utwórz Apple ID…) poniżej pola „Apple ID” w oknie dialogowym.
Podaj swoją datę urodzenia. W tym celu użyj pola wyboru w oknie dialogowym.

Kliknij Kolejny (Kontynuuj) w prawym dolnym rogu okna dialogowego.
Wprowadź Imię i Nazwisko w polach nad oknem dialogowym.

Wpisz swój adres e-mail. Ten adres e-mail stanie się identyfikatorem Apple ID, którego będziesz używać z loginem iCloud.- Jeśli wolisz adresy e-mail z @ iCloud.com, kliknij Uzyskaj bezpłatny adres e-mail iCloud ... (Utwórz bezpłatny adres e-mail iCloud ...) poniżej pola hasła.

Wprowadź hasło i potwierdź je w polach w dolnej części okna dialogowego.- Twoje hasło musi zawierać co najmniej 8 znaków bez spacji (w tym cyfry, duże i małe litery). Ponadto hasło nie może zawierać trzech kolejnych identycznych znaków (222), Twojego Apple ID ani starego hasła, które było używane rok temu.

Kliknij Kolejny w prawym dolnym rogu okna dialogowego.
Utwórz trzy pytania zabezpieczające. Użyj trzech pól wyboru w oknie dialogowym, aby wybrać swoje pytanie ochronne, a następnie wprowadź odpowiedź w polu poniżej pytania.
- Wybierz pytanie, na które z łatwością zapamiętasz odpowiedź.
- Odpowiedzi uwzględniają wielkość liter.

Kliknij Kolejny w prawym dolnym rogu okna dialogowego.
Zaznacz pole obok tekstu "Przeczytałem i zgadzam się….’ (Przeczytałem i zgadzam się) w lewym dolnym rogu okna dialogowego.

Kliknij Zgodzić się (Zgadzam się) w prawym dolnym rogu okna dialogowego.
Sprawdź email. Aby utworzyć identyfikator Apple ID, musisz znaleźć wiadomość e-mail wysłaną z podanego adresu e-mail.
Otwórz wiadomość e-mail od Apple zatytułowaną „Zweryfikuj swój Apple ID”.

Kliknij w link Zweryfikuj teraz> (Zweryfikuj teraz>) w treści wiadomości e-mail.
Wprowadź hasło. Wpisz hasło, które chcesz utworzyć dla swojego Apple ID w polu „Hasło” w oknie przeglądarki.

Kliknij tiếp tục (Kontynuuj) w pobliżu środka dolnej części okna przeglądarki.- Na ekranie zostanie wyświetlony komunikat „Adres e-mail zweryfikowany”.
- Postępuj zgodnie z instrukcjami wyświetlanymi na ekranie, aby skonfigurować usługę iCloud na komputerze Mac.
Dostęp Witryna iCloud z dowolnej przeglądarki.
Wprowadź swój Apple ID i hasło.
Kliknij ➲ po prawej stronie pola hasła. Teraz możesz używać swojego konta iCloud. Reklama
Metoda 3 z 3: Użyj iCloud.com
Dostęp www.icloud.com z dowolnej przeglądarki, w tym komputera z systemem Windows lub Chromebooka.
Kliknij Utwórz swoje teraz. (Utwórz konto teraz) u dołu pola Apple ID i hasła po prawej stronie komunikatu „Nie masz Apple ID?„(Nie masz Apple ID?).
Wpisz swój adres e-mail. Ten adres e-mail stanie się identyfikatorem Apple ID, którego używasz do logowania się do iCloud.
Wprowadź hasło i potwierdź je w polach w dolnej części okna dialogowego.
- Twoje hasło musi zawierać co najmniej 8 znaków bez spacji (w tym cyfry, wielkie i małe litery). Ponadto hasło nie może zawierać trzech kolejnych identycznych znaków (222), Twojego Apple ID ani starego hasła, które było używane rok temu.
Wprowadź Imię i Nazwisko w polu w pobliżu środka okna dialogowego.
Wprowadź swoją datę urodzenia w polu w pobliżu środka okna dialogowego.
Przewiń w dół i utwórz trzy pytania zabezpieczające. Użyj trzech pól wyboru w oknie dialogowym, aby wybrać pytanie zabezpieczające, a następnie wpisz swoją odpowiedź w polu poniżej pytania.
- Wybierz pytanie, na które łatwo zapamiętasz odpowiedź.
- Odpowiedzi uwzględniają wielkość liter.
Przewiń w dół i wybierz swój kraj w polu wyboru.
Przewiń w dół i zaznacz lub odznacz pole powiadomienia od Apple. Oznaczanie oznacza, że będziesz otrzymywać aktualizacje e-mail i powiadomienia od Apple.
Przewiń w dół i wprowadź nieporządne znaki w polu poniżej okna dialogowego, aby udowodnić, że nie jesteś robotem.
Kliknij tiếp tục (Kontynuuj) w prawym dolnym rogu okna dialogowego.
Sprawdź email. Aby utworzyć identyfikator Apple ID, musisz znaleźć wiadomość e-mail wysłaną z podanego adresu e-mail.
Otwórz wiadomość e-mail wysłaną przez Apple z tematem „Zweryfikuj swój Apple ID”.
Wprowadź kod. Wpisz 6-cyfrowy kod z wiadomości e-mail w pola wyświetlone na ekranie.
Kliknij tiếp tục w prawym dolnym rogu okna dialogowego.
Zaznacz pole obok tekstu "Przeczytałem i zgadzam się….’ (Przeczytałem i zgadzam się) w dolnej części okna dialogowego.
Kliknij Zgodzić się (Zgadzam się) w prawym dolnym rogu okna dialogowego.

Dostęp Witryna iCloud z dowolnej przeglądarki.
Wprowadź swój Apple ID i hasło.

Kliknij ➲ po prawej stronie pola hasła. Teraz możesz używać swojego konta iCloud. Reklama