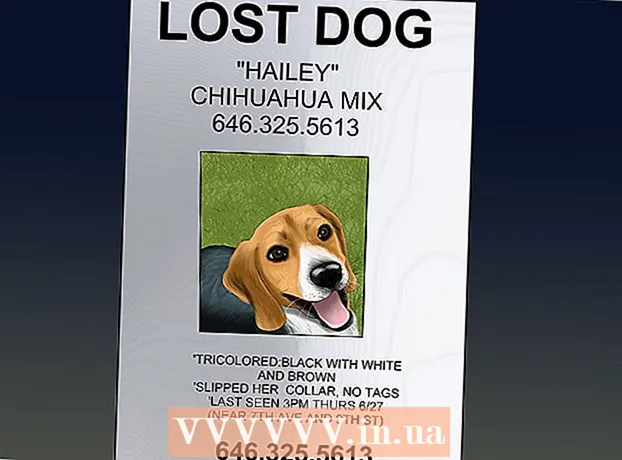Autor:
Roger Morrison
Data Utworzenia:
5 Wrzesień 2021
Data Aktualizacji:
1 Lipiec 2024

Zawartość
- Do kroku
- Metoda 1 z 4: Windows 7 (lub starszy)
- Metoda 2 z 4: Windows 8
- Metoda 3 z 4: Mac OS X
- Metoda 4 z 4: Linux
Plik ISO to obraz dysku, zwykle kopia dysku CD lub DVD. Aby uzyskać dostęp do tych plików, należy je zamontować na dysku wirtualnym. W zależności od używanego systemu operacyjnego można to zrobić na różne sposoby. Wykonaj czynności opisane w tym artykule, aby szybko rozpocząć korzystanie z plików ISO.
Do kroku
Metoda 1 z 4: Windows 7 (lub starszy)
 Pobierz Daemon Tools Lite. Ten darmowy program umożliwia utworzenie wirtualnego dysku twardego w celu uzyskania dostępu do obrazów dysków. W przypadku systemu Windows 7 potrzebujesz wersji 4.35.6 lub nowszej, możesz znaleźć program na ich stronie internetowej, tutaj. Zainstaluj program po zakończeniu pobierania. Domyślne ustawienia instalacji są odpowiednie dla większości użytkowników.
Pobierz Daemon Tools Lite. Ten darmowy program umożliwia utworzenie wirtualnego dysku twardego w celu uzyskania dostępu do obrazów dysków. W przypadku systemu Windows 7 potrzebujesz wersji 4.35.6 lub nowszej, możesz znaleźć program na ich stronie internetowej, tutaj. Zainstaluj program po zakończeniu pobierania. Domyślne ustawienia instalacji są odpowiednie dla większości użytkowników. - Pamiętaj, aby zainstalować „Gadżet pulpitu”, jeśli chcesz dodać Daemon Tools do gadżetów pulpitu. Może to ułatwić montowanie obrazów dysków w przyszłości.
 Przeciągnij plik ISO do programu Daemon Tools. Przeciągnij go do dolnego okna programu, a parowanie rozpocznie się natychmiast. Po zakończeniu procesu obraz dysku otwiera się tak, jakbyś otwierał dysk w napędzie dyskowym.
Przeciągnij plik ISO do programu Daemon Tools. Przeciągnij go do dolnego okna programu, a parowanie rozpocznie się natychmiast. Po zakończeniu procesu obraz dysku otwiera się tak, jakbyś otwierał dysk w napędzie dyskowym.  Upewnij się, że pliki ISO są od teraz automatycznie otwierane przez Daemon Tools. Otwórz "Preferencje" w Daemon Tools. Ikona wygląda jak koło zębate i można ją znaleźć po prawej stronie paska narzędzi.
Upewnij się, że pliki ISO są od teraz automatycznie otwierane przez Daemon Tools. Otwórz "Preferencje" w Daemon Tools. Ikona wygląda jak koło zębate i można ją znaleźć po prawej stronie paska narzędzi. - Kliknij „Integracja” w lewej kolumnie. Zaznacz pole obok „ISO” i kliknij „Zastosuj”. Odtąd każdy plik ISO będzie automatycznie otwierany za pomocą Daemon Tools po kliknięciu na niego.
Metoda 2 z 4: Windows 8
 Kliknij prawym przyciskiem myszy plik ISO. Windows 8 to pierwsza wersja systemu Windows, w której otwieranie plików ISO jest obsługiwane z poziomu systemu operacyjnego.
Kliknij prawym przyciskiem myszy plik ISO. Windows 8 to pierwsza wersja systemu Windows, w której otwieranie plików ISO jest obsługiwane z poziomu systemu operacyjnego.  Wybierz z menu opcję „Otwórz w Eksploratorze Windows”. Teraz twój plik ISO pojawi się jako dysk na wirtualnym dysku.
Wybierz z menu opcję „Otwórz w Eksploratorze Windows”. Teraz twój plik ISO pojawi się jako dysk na wirtualnym dysku.  Usuń obraz dysku, aby odmontować. Otwórz „Komputer” i kliknij prawym przyciskiem myszy wirtualny dysk z obrazem dysku. Wybierz „Usuń”, aby odmontować plik ISO.
Usuń obraz dysku, aby odmontować. Otwórz „Komputer” i kliknij prawym przyciskiem myszy wirtualny dysk z obrazem dysku. Wybierz „Usuń”, aby odmontować plik ISO.
Metoda 3 z 4: Mac OS X
 Kliknij dwukrotnie plik ISO. W systemie Mac OS X otwieranie pliku ISO jest obsługiwane z poziomu systemu operacyjnego, nie jest wymagane żadne dodatkowe oprogramowanie. Większość plików ISO można otworzyć, klikając je dwukrotnie. Obraz dysku pojawi się na pulpicie, tak jakbyś umieścił dysk w napędzie.
Kliknij dwukrotnie plik ISO. W systemie Mac OS X otwieranie pliku ISO jest obsługiwane z poziomu systemu operacyjnego, nie jest wymagane żadne dodatkowe oprogramowanie. Większość plików ISO można otworzyć, klikając je dwukrotnie. Obraz dysku pojawi się na pulpicie, tak jakbyś umieścił dysk w napędzie.  Użyj Narzędzia dyskowego. Jeśli plik nie otworzy się po dwukrotnym kliknięciu, możesz użyć programu Disk Utility. Ten program można znaleźć tutaj: Aplikacje> Narzędzia> Narzędzie dyskowe.
Użyj Narzędzia dyskowego. Jeśli plik nie otworzy się po dwukrotnym kliknięciu, możesz użyć programu Disk Utility. Ten program można znaleźć tutaj: Aplikacje> Narzędzia> Narzędzie dyskowe. - Kliknij „Archiwum”, a następnie „Otwórz obraz dysku ...”. Wybierz plik ISO i kliknij „Otwórz”.
- Obraz dysku pojawi się na pulpicie, tak jakbyś umieścił dysk w napędzie.
- Ta metoda działa również w przypadku innych typów plików obrazów dysków, takich jak DMG i IMG.
 Użyj terminala. Jeśli wolisz pracować z wierszem poleceń, możesz również zamontować obraz dysku za pomocą programu Terminal. Wybierz opcję Aplikacje> Narzędzia> Terminal.
Użyj terminala. Jeśli wolisz pracować z wierszem poleceń, możesz również zamontować obraz dysku za pomocą programu Terminal. Wybierz opcję Aplikacje> Narzędzia> Terminal. - Wpisz „hdiutil mount-your-image-name> .iso” w oknie terminala i naciśnij Enter.
- Obraz dysku pojawi się wtedy na pulpicie, tak jakbyś umieścił dysk w napędzie.
- Ta metoda działa również w przypadku innych typów plików obrazów dysków, takich jak DMG i IMG.
Metoda 4 z 4: Linux
 Zaloguj się jako użytkownik root. Jeśli jesteś zalogowany jako inny użytkownik, możesz to zmienić, wpisując „$ su -” w oknie wiersza poleceń.
Zaloguj się jako użytkownik root. Jeśli jesteś zalogowany jako inny użytkownik, możesz to zmienić, wpisując „$ su -” w oknie wiersza poleceń.  Utwórz folder. To będzie miejsce dokowania. W oknie wiersza polecenia wpisz „# mkdir –p / mnt / disk”. Zastąp „dysk” dowolną nazwą folderu.
Utwórz folder. To będzie miejsce dokowania. W oknie wiersza polecenia wpisz „# mkdir –p / mnt / disk”. Zastąp „dysk” dowolną nazwą folderu.  Zamontuj obraz dysku. Użyj polecenia „# mount –o loop sample> .iso / mnt / disk /”. Zastąp przykład> nazwą pliku ISO. Jeśli zmieniłeś nazwę folderu w poprzednim kroku, musisz również zastąpić „dysk” nową nazwą folderu.
Zamontuj obraz dysku. Użyj polecenia „# mount –o loop sample> .iso / mnt / disk /”. Zastąp przykład> nazwą pliku ISO. Jeśli zmieniłeś nazwę folderu w poprzednim kroku, musisz również zastąpić „dysk” nową nazwą folderu.  Przeszukaj pliki. Jeśli montowany obraz dysku ma system plików, możesz przeszukiwać pliki za pomocą następujących poleceń: „# cd / mnt / disk”, a następnie „# ls -1”.
Przeszukaj pliki. Jeśli montowany obraz dysku ma system plików, możesz przeszukiwać pliki za pomocą następujących poleceń: „# cd / mnt / disk”, a następnie „# ls -1”.