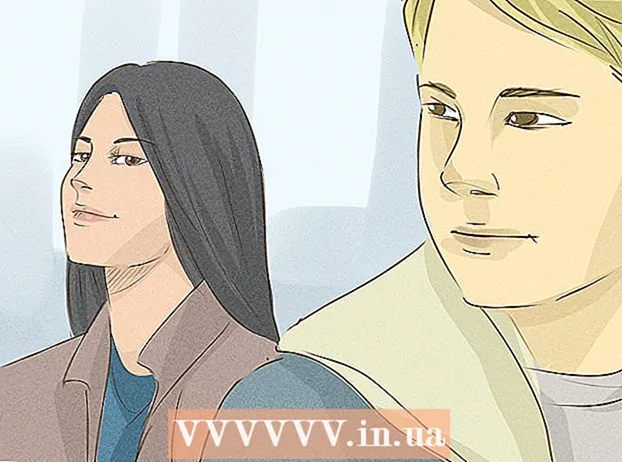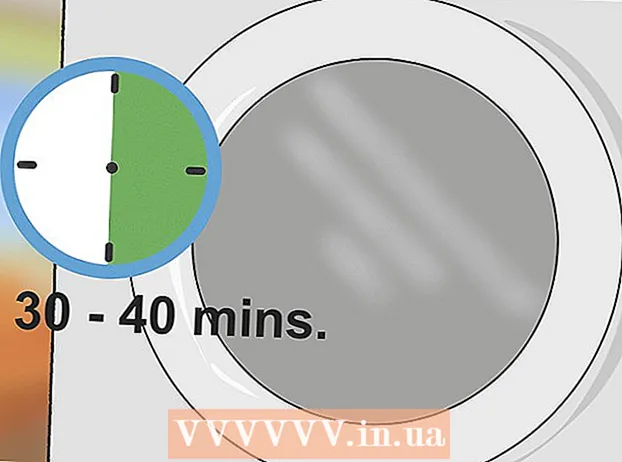Autor:
Charles Brown
Data Utworzenia:
4 Luty 2021
Data Aktualizacji:
1 Lipiec 2024
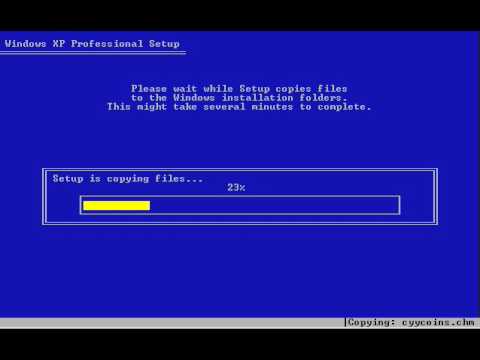
Zawartość
Czy system Windows ostatnio bombardował Cię błędami? Niektóre z Twoich podstawowych plików systemowych mogły zostać uszkodzone. Może to mieć kilka przyczyn, ale instalacja naprawcza może rozwiązać wiele problemów. Instalacja przywracania przywróci ważne pliki systemowe bez wpływu na pliki osobiste. Przeczytaj poniżej, aby dowiedzieć się, jak to zrobić.
Do kroku
 Utwórz kopię zapasową danych. Chociaż instalacja przywracania nie powinna mieć wpływu na dane, zawsze dobrze jest zachować ostrożność, jeśli coś pójdzie nie tak. Utwórz kopię niezbędnych plików na dysku zewnętrznym, płycie CD / DVD lub innym nośniku pamięci.
Utwórz kopię zapasową danych. Chociaż instalacja przywracania nie powinna mieć wpływu na dane, zawsze dobrze jest zachować ostrożność, jeśli coś pójdzie nie tak. Utwórz kopię niezbędnych plików na dysku zewnętrznym, płycie CD / DVD lub innym nośniku pamięci. - Upewnij się, że zbierasz pliki ze wszystkich możliwych lokalizacji, w tym z folderu Moje dokumenty, Pulpit i innych folderów, w których utworzyłeś i umieściłeś pliki.
- Poszukaj również klucza produktu Windows na wypadek, gdybyś musiał ponownie zainstalować system Windows od zera. Klucz produktu można zwykle znaleźć na pudełku dysku, w którym dostarczono system Windows, lub na naklejce na komputerze.
 Umieść dysk instalacyjny systemu Windows XP w komputerze. Jeśli kupiłeś komputer od producenta takiego jak Dell, może to oznaczać, że dołączony jest dysk odzyskiwania lub dysk CD / DVD z systemem Windows XP. Zamknij program do automatycznego uruchamiania, który jest uruchamiany po włożeniu płyty.
Umieść dysk instalacyjny systemu Windows XP w komputerze. Jeśli kupiłeś komputer od producenta takiego jak Dell, może to oznaczać, że dołączony jest dysk odzyskiwania lub dysk CD / DVD z systemem Windows XP. Zamknij program do automatycznego uruchamiania, który jest uruchamiany po włożeniu płyty.  Uruchom ponownie komputer i wejdź do BIOS-u. Po włożeniu dysku uruchom ponownie komputer. Podczas uruchamiania naciśnij klawisz Setup, aby wejść do systemu BIOS. Ten klucz różni się w zależności od systemu i znajduje się pod logo producenta. Dobrze znane klawisze to: F2, F10, F12 i Delete.
Uruchom ponownie komputer i wejdź do BIOS-u. Po włożeniu dysku uruchom ponownie komputer. Podczas uruchamiania naciśnij klawisz Setup, aby wejść do systemu BIOS. Ten klucz różni się w zależności od systemu i znajduje się pod logo producenta. Dobrze znane klawisze to: F2, F10, F12 i Delete. - Gdy system Windows zaczyna się ładować, klawisz Setup nie został naciśnięty na czas i trzeba będzie spróbować ponownie.
 Zmień kolejność rozruchu. Jeśli jesteś w systemie BIOS, przejdź do menu BOOT. Może mieć nieco inną nazwę w zależności od typu systemu BIOS. Będziesz musiał zmienić kolejność rozruchu, tak aby najpierw uruchamiał się dysk CD / DVD, a następnie dysk twardy.
Zmień kolejność rozruchu. Jeśli jesteś w systemie BIOS, przejdź do menu BOOT. Może mieć nieco inną nazwę w zależności od typu systemu BIOS. Będziesz musiał zmienić kolejność rozruchu, tak aby najpierw uruchamiał się dysk CD / DVD, a następnie dysk twardy. - Zwykle dysk twardy jest podstawowym urządzeniem rozruchowym. Oznacza to, że system najpierw próbuje uruchomić się z dysku twardego, a następnie ładuje się system Windows. Chcesz to zmienić, aby dysk systemu Windows był uruchamiany jako pierwszy przed wypróbowaniem dysku twardego.
- Jeśli zmieniłeś kolejność rozruchu, zapisz ją i uruchom ponownie komputer.
 Rozpocznij instalację. Po ponownym uruchomieniu komputera zostanie wyświetlony komunikat Naciśnij dowolny klawisz, aby uruchomić z dysku CD ... zobaczyć. Naciśnij dowolny klawisz na klawiaturze, aby rozpocząć instalację systemu Windows.
Rozpocznij instalację. Po ponownym uruchomieniu komputera zostanie wyświetlony komunikat Naciśnij dowolny klawisz, aby uruchomić z dysku CD ... zobaczyć. Naciśnij dowolny klawisz na klawiaturze, aby rozpocząć instalację systemu Windows. - Instalator załaduje pliki niezbędne do zainstalowania systemu Windows. To może zająć chwilę.
 Przejdź do opcji Przywróć instalację. Gdy program instalacyjny zostanie załadowany po raz pierwszy, otrzymasz wiadomość powitalną. U dołu ekranu zobaczysz klawisze, których możesz użyć do poruszania się po opcjach. NIE NACISKAĆ klawisza Reset; naciśnij klawisz Enter, aby kontynuować.
Przejdź do opcji Przywróć instalację. Gdy program instalacyjny zostanie załadowany po raz pierwszy, otrzymasz wiadomość powitalną. U dołu ekranu zobaczysz klawisze, których możesz użyć do poruszania się po opcjach. NIE NACISKAĆ klawisza Reset; naciśnij klawisz Enter, aby kontynuować. - Naciśnij klawisz F8, aby zaakceptować umowę licencyjną systemu Windows.
 Wybierz swoją kopię systemu Windows. Po umowie licencyjnej zobaczysz listę swoich stacji. Jeden z tych dysków powinien mieć etykietę „Windows” i zwykle jest wybierany automatycznie. Jedyny przypadek, w którym będziesz musiał wybrać tę opcję ręcznie, to sytuacja, gdy masz zainstalowanych wiele systemów operacyjnych.
Wybierz swoją kopię systemu Windows. Po umowie licencyjnej zobaczysz listę swoich stacji. Jeden z tych dysków powinien mieć etykietę „Windows” i zwykle jest wybierany automatycznie. Jedyny przypadek, w którym będziesz musiał wybrać tę opcję ręcznie, to sytuacja, gdy masz zainstalowanych wiele systemów operacyjnych.  Rozpocznij naprawę. Po wybraniu odpowiedniej wersji naciśnij klawisz R, aby rozpocząć naprawę. System Windows rozpocznie usuwanie plików systemowych. Następnie zostanie zainstalowana nowa kopia.
Rozpocznij naprawę. Po wybraniu odpowiedniej wersji naciśnij klawisz R, aby rozpocząć naprawę. System Windows rozpocznie usuwanie plików systemowych. Następnie zostanie zainstalowana nowa kopia. - Podczas naprawy nie należy usuwać żadnych plików osobistych.
 Ustaw swoje preferencje. Podczas ponownej instalacji będziesz musiał wybrać Ustawienia regionu i kraju. Będziesz musiał również wprowadzić ustawienia sieciowe. Większość użytkowników wybiera pierwszą opcję: „Nie, tego komputera nie ma w sieci lub jest w sieci bez domeny”.
Ustaw swoje preferencje. Podczas ponownej instalacji będziesz musiał wybrać Ustawienia regionu i kraju. Będziesz musiał również wprowadzić ustawienia sieciowe. Większość użytkowników wybiera pierwszą opcję: „Nie, tego komputera nie ma w sieci lub jest w sieci bez domeny”.  Poczekaj, aż konfiguracja się zakończy. Po ustawieniu preferencji będziesz musiał poczekać kilka minut, aż system Windows zakończy kopiowanie niezbędnych plików. W trakcie tego procesu komputer powinien kilkakrotnie zrestartować się.
Poczekaj, aż konfiguracja się zakończy. Po ustawieniu preferencji będziesz musiał poczekać kilka minut, aż system Windows zakończy kopiowanie niezbędnych plików. W trakcie tego procesu komputer powinien kilkakrotnie zrestartować się.  Utwórz nazwy użytkowników. Po zakończeniu instalacji i ponownym uruchomieniu komputera zostanie wyświetlony monit o zarejestrowanie się w firmie Microsoft. To nie to samo, co aktywacja i jest opcjonalne. Zostaniesz poproszony o utworzenie nazwy użytkownika dla siebie i innych osób, które będą używać komputera. Jeśli chcesz, możesz dodawać i usuwać użytkowników na późniejszym etapie.
Utwórz nazwy użytkowników. Po zakończeniu instalacji i ponownym uruchomieniu komputera zostanie wyświetlony monit o zarejestrowanie się w firmie Microsoft. To nie to samo, co aktywacja i jest opcjonalne. Zostaniesz poproszony o utworzenie nazwy użytkownika dla siebie i innych osób, które będą używać komputera. Jeśli chcesz, możesz dodawać i usuwać użytkowników na późniejszym etapie.  Zaktualizuj system Windows. Po zakończeniu instalacji zostanie wyświetlony pulpit. Instalacja naprawcza przywróciła system Windows do początku, co oznacza, że wszystkie aktualizacje, poprawki i dodatki Service Pack zainstalowane w czasie zostały usunięte. Musisz jak najszybciej zaktualizować swój komputer, aby zapewnić sobie ochronę przed zagrożeniami z zewnątrz.
Zaktualizuj system Windows. Po zakończeniu instalacji zostanie wyświetlony pulpit. Instalacja naprawcza przywróciła system Windows do początku, co oznacza, że wszystkie aktualizacje, poprawki i dodatki Service Pack zainstalowane w czasie zostały usunięte. Musisz jak najszybciej zaktualizować swój komputer, aby zapewnić sobie ochronę przed zagrożeniami z zewnątrz.  Kontynuuj rozwiązywanie problemów. Jeśli problem został rozwiązany, prawdopodobnie instalacja naprawcza zadziałała. Jeśli okaże się, że nadal masz problemy, może być konieczne wykonanie pełnej, czystej i świeżej instalacji. Oznacza to, że wszystkie dane zostaną usunięte z dysku twardego i będziesz musiał zacząć wszystko od nowa. Zapoznaj się z poniższym przewodnikiem, aby uzyskać szczegółowe instrukcje dotyczące przeprowadzania czystej instalacji.
Kontynuuj rozwiązywanie problemów. Jeśli problem został rozwiązany, prawdopodobnie instalacja naprawcza zadziałała. Jeśli okaże się, że nadal masz problemy, może być konieczne wykonanie pełnej, czystej i świeżej instalacji. Oznacza to, że wszystkie dane zostaną usunięte z dysku twardego i będziesz musiał zacząć wszystko od nowa. Zapoznaj się z poniższym przewodnikiem, aby uzyskać szczegółowe instrukcje dotyczące przeprowadzania czystej instalacji. - Teraz, gdy Microsoft anulował całą obsługę systemu Windows XP w kwietniu 2014 r., Być może nadszedł czas na aktualizację. Sprawdź wikiHow, aby znaleźć artykuły na temat aktualizacji do Windows 7 i Windows 8.
Porady
- Pobierz i zainstaluj wszystkie aktualizacje systemu Windows po przywróceniu instalacji.
Ostrzeżenia
- Instalacja przywracania zasadniczo nie powinna mieć wpływu na pliki osobiste, ale na wszelki wypadek wykonaj kopię zapasową.
- Instalacja naprawcza naprawi problemy spowodowane przez wirusa w plikach systemowych, ale nie usunie samego wirusa. Oznacza to, że te pliki mogą zostać ponownie zainfekowane, jeśli wirus nie zostanie usunięty.