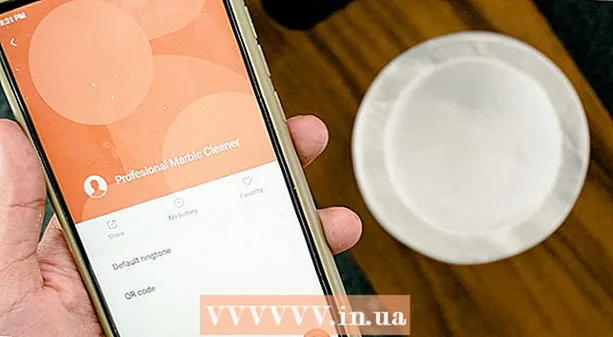Autor:
Eugene Taylor
Data Utworzenia:
8 Sierpień 2021
Data Aktualizacji:
1 Lipiec 2024
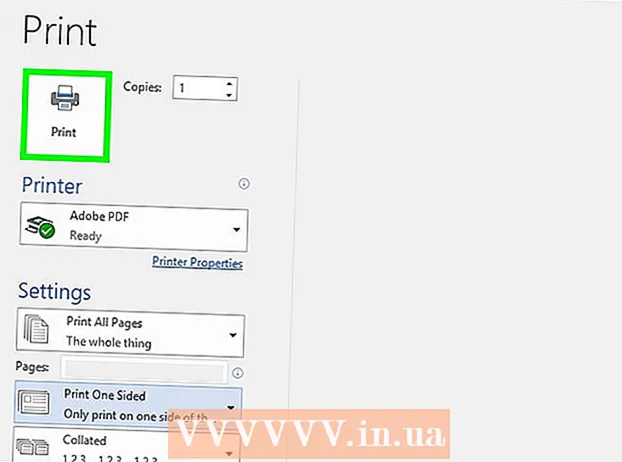
Zawartość
To wikiHow uczy, jak skonfigurować dokument Microsoft Word do wydrukowania jako broszura. Najłatwiejszym sposobem jest sformatowanie dokumentu przy użyciu układu „Broszura” lub wybranie i zmodyfikowanie istniejącego szablonu.
Do kroku
Część 1 z 2: Organizacja broszury
 Otwórz Microsoft Word. Idź do tego Początekmenu (komputer) lub folder Programy (Mac) i poszukaj niebieskiej ikony z białym „W”.
Otwórz Microsoft Word. Idź do tego Początekmenu (komputer) lub folder Programy (Mac) i poszukaj niebieskiej ikony z białym „W”. - Jeśli nie chcesz dostosowywać własnej broszury, możesz zacząć od jednego z szablonów broszur dostępnych w programie Word. Kliknij menu Plik, Wybierz Nowy, typ broszura na pasku wyszukiwania naciśnij Wchodzić, wybierz szablon broszury, a następnie kliknij przycisk Stwórz aby skonfigurować szablon.
 Kliknij kartę Układ. Spowoduje to wyświetlenie kilku opcji układu stron w dokumencie programu Word w celu uzyskania prawidłowego wyniku drukowania.
Kliknij kartę Układ. Spowoduje to wyświetlenie kilku opcji układu stron w dokumencie programu Word w celu uzyskania prawidłowego wyniku drukowania.  Kliknij strzałkę w dół przy Wiele stron. Pojawia się w prawym dolnym rogu okna dialogowego Ustawienia strony na karcie Układ.
Kliknij strzałkę w dół przy Wiele stron. Pojawia się w prawym dolnym rogu okna dialogowego Ustawienia strony na karcie Układ.  Wybierz Broszura w menu Strony. Spowoduje to zmianę układu na tryb poziomy (szeroki) z podziałem pośrodku.
Wybierz Broszura w menu Strony. Spowoduje to zmianę układu na tryb poziomy (szeroki) z podziałem pośrodku.  Wybierz liczbę stron dla swojej broszury. W menu pojawią się opcje strony.
Wybierz liczbę stron dla swojej broszury. W menu pojawią się opcje strony. - Zwróć uwagę, że jeśli wybierzesz numer strony, który jest zbyt mały, aby wydrukować cały tekst, musisz zmienić wybór na Wszystko aby cała zawartość była widoczna na ekranie komputera.
 Dostosuj rynnę. Menu „Rynna”, znajdujące się w lewym górnym rogu okna, określa ilość dostępnego miejsca, w którym broszura zostanie złożona. Jeśli zwiększysz lub zmniejszysz odstęp, obraz podglądu na dole zostanie zaktualizowany, aby pokazać wyniki.
Dostosuj rynnę. Menu „Rynna”, znajdujące się w lewym górnym rogu okna, określa ilość dostępnego miejsca, w którym broszura zostanie złożona. Jeśli zwiększysz lub zmniejszysz odstęp, obraz podglądu na dole zostanie zaktualizowany, aby pokazać wyniki.  Kliknij dobrze aby zapisać zmiany. Ten przycisk znajduje się w dolnej części okna.
Kliknij dobrze aby zapisać zmiany. Ten przycisk znajduje się w dolnej części okna.  Dodaj zawartość do swojej broszury. Teraz, gdy dokument jest sformatowany jako broszura, możesz dodać własny tekst, obrazy i niestandardowe formatowanie.
Dodaj zawartość do swojej broszury. Teraz, gdy dokument jest sformatowany jako broszura, możesz dodać własny tekst, obrazy i niestandardowe formatowanie. - Jeśli nie znasz programu Microsoft Word, przeczytaj artykuł „Formatowanie dokumentu programu Word”, aby dowiedzieć się, jak edytować tekst, dodawać obrazy i pozycjonować zawartość w dowolny sposób.
- Jeśli korzystasz z szablonu, zobacz „Korzystanie z szablonów w programie Word”, aby dowiedzieć się, jak dostosować wstępnie sformatowaną zawartość. Zazwyczaj chcesz edytować przykładowe informacje, tak jak podano w zasadzie.
 Zapisz swoją broszurę. Zrób to w następujący sposób:
Zapisz swoją broszurę. Zrób to w następujący sposób: - Kliknij menu Plik w lewym górnym rogu.
- Wybierz Zapisz jako.
- Wybierz lokalizację przechowywania.
- Jeśli chcesz zapisać ten plik jako szablon, który możesz edytować dla przyszłych projektów, wybierz opcję Szablon z listy rozwijanej „Zapisz jako typ” lub „Format”. W przeciwnym razie po prostu zachowaj wybrane ustawienie domyślne (.docx).
- Nazwij plik i kliknij Zapisać.
Część 2 z 2: Drukowanie broszury
 Kliknij kartę Układ. Spowoduje to wyświetlenie opcji umożliwiających skonfigurowanie wyglądu broszury po wydrukowaniu.
Kliknij kartę Układ. Spowoduje to wyświetlenie opcji umożliwiających skonfigurowanie wyglądu broszury po wydrukowaniu.  Kliknij menu Marginesy. Możesz to znaleźć mniej więcej w lewym górnym rogu programu Word. Pojawi się kilka opcji.
Kliknij menu Marginesy. Możesz to znaleźć mniej więcej w lewym górnym rogu programu Word. Pojawi się kilka opcji.  Wybierz Wąski z menu. Możesz ustawić marginesy w dowolnym rozmiarze, ale rozszerzenie Wąskizapewnia, że rozmiar tekstu i obrazów nie zostanie zbytnio zmniejszony.
Wybierz Wąski z menu. Możesz ustawić marginesy w dowolnym rozmiarze, ale rozszerzenie Wąskizapewnia, że rozmiar tekstu i obrazów nie zostanie zbytnio zmniejszony.  Usuń dodatkowe spacje i inne problemy z formatowaniem. Dodatkowe spacje można usunąć za pomocą łączników lub dostosowując odstępy między wyrazami. Przejrzyj dokument, aby upewnić się, że tekst wygląda tak, jak chcesz i napraw ewentualne niedoskonałości.
Usuń dodatkowe spacje i inne problemy z formatowaniem. Dodatkowe spacje można usunąć za pomocą łączników lub dostosowując odstępy między wyrazami. Przejrzyj dokument, aby upewnić się, że tekst wygląda tak, jak chcesz i napraw ewentualne niedoskonałości.  Kliknij menu Plik. Możesz znaleźć tę opcję w lewym górnym rogu.
Kliknij menu Plik. Możesz znaleźć tę opcję w lewym górnym rogu.  Kliknij Wydrukować. Znajduje się w menu po lewej stronie ekranu. Zostanie wyświetlony podgląd wydruku Twojej broszury.
Kliknij Wydrukować. Znajduje się w menu po lewej stronie ekranu. Zostanie wyświetlony podgląd wydruku Twojej broszury.  Ustaw broszurę tak, aby była drukowana po obu stronach. Jeśli ta opcja jest dozwolona przez Twoją drukarkę, wybierz ją Druk dwustronny w menu rozwijanym „Strony”. Upewnij się, że wybrałeś opcję „Przewracaj strony wzdłuż krótszej krawędzi”, aby tył nie został odwrócony.
Ustaw broszurę tak, aby była drukowana po obu stronach. Jeśli ta opcja jest dozwolona przez Twoją drukarkę, wybierz ją Druk dwustronny w menu rozwijanym „Strony”. Upewnij się, że wybrałeś opcję „Przewracaj strony wzdłuż krótszej krawędzi”, aby tył nie został odwrócony. - Jeśli drukarka nie obsługuje automatycznego drukowania dwustronnego (obu stron), wybierz Ręczny druk dwustronny.
 Wybierz rozmiar papieru. Standardowy rozmiar papieru to A4, czyli standardowy arkusz papieru do drukarki. Jeśli używasz innego rozmiaru papieru, wybierz rozmiar tego papieru.
Wybierz rozmiar papieru. Standardowy rozmiar papieru to A4, czyli standardowy arkusz papieru do drukarki. Jeśli używasz innego rozmiaru papieru, wybierz rozmiar tego papieru.  Zobacz przykład. Podgląd wydruku pojawi się w prawym okienku. Możesz użyć strzałek u dołu panelu, aby przewijać broszurę i upewnić się, że wygląda dobrze.
Zobacz przykład. Podgląd wydruku pojawi się w prawym okienku. Możesz użyć strzałek u dołu panelu, aby przewijać broszurę i upewnić się, że wygląda dobrze.  Kliknij Wydrukować. Te przyciski znajdują się w górnej części okna. Zadanie drukowania broszury jest wysyłane do drukarki.
Kliknij Wydrukować. Te przyciski znajdują się w górnej części okna. Zadanie drukowania broszury jest wysyłane do drukarki.