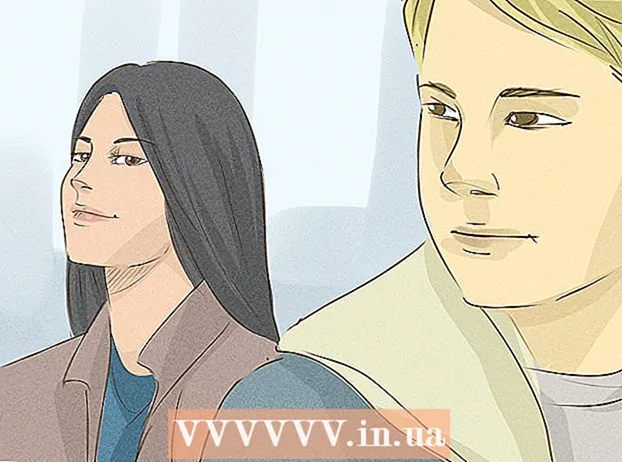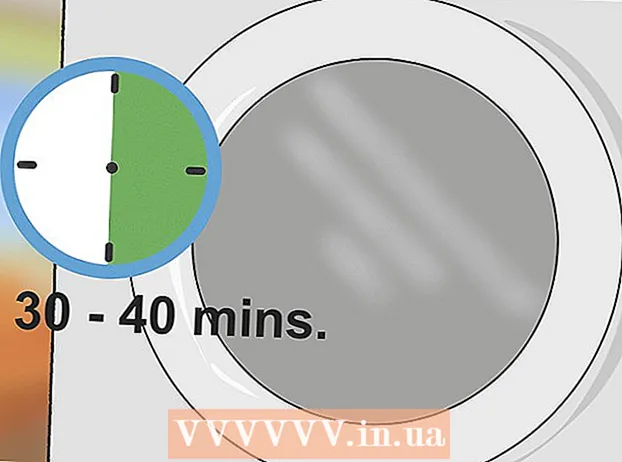Autor:
Charles Brown
Data Utworzenia:
7 Luty 2021
Data Aktualizacji:
1 Lipiec 2024

Zawartość
- Do kroku
- Część 1 z 3: Przygotowanie dokumentu
- Część 2 z 3: Tworzenie strony tytułowej
- Część 3 z 3: Wykonanie paneli od wewnątrz
To wikiHow pokazuje, jak utworzyć broszurę za pomocą Dokumentów Google.
Do kroku
Część 1 z 3: Przygotowanie dokumentu
 Zdecyduj, jak powinna wyglądać Twoja broszura. Broszury mają różne kształty i rozmiary. Czy chcesz, aby Twój rozmiar był listowy, wielostronicowy lub składany na trzy części na kopertę? Czy chcesz głównie tekst lub obrazy? Zwykle przed rozpoczęciem dobrze jest naszkicować i wyświetlić podgląd pustych stron.
Zdecyduj, jak powinna wyglądać Twoja broszura. Broszury mają różne kształty i rozmiary. Czy chcesz, aby Twój rozmiar był listowy, wielostronicowy lub składany na trzy części na kopertę? Czy chcesz głównie tekst lub obrazy? Zwykle przed rozpoczęciem dobrze jest naszkicować i wyświetlić podgląd pustych stron.  W przeglądarce internetowej przejdź do http://docs.google.com.
W przeglądarce internetowej przejdź do http://docs.google.com.- Po wyświetleniu monitu zaloguj się za pomocą adresu e-mail i hasła Google.
 Kliknij niebieski ➕ w lewym górnym rogu ekranu, aby utworzyć nowy dokument.
Kliknij niebieski ➕ w lewym górnym rogu ekranu, aby utworzyć nowy dokument.- Jeśli wolisz użyć szablonu z Google zamiast własnej broszury, kliknij „Galeria szablonów” w prawym górnym rogu ekranu, przewiń w dół do sekcji „Praca” i wybierz szablon broszury.
- Jeśli nie widzisz żadnych szablonów u góry ekranu, kliknij ≡ w lewym górnym rogu, kliknij „Ustawienia” i zaznacz „Pokaż ostatnie szablony na ekranach głównych”.
 Kliknij „Nowy dokument” w lewym górnym rogu ekranu.
Kliknij „Nowy dokument” w lewym górnym rogu ekranu. Wpisz nazwę swojej broszury.
Wpisz nazwę swojej broszury. Kliknij Plik na pasku narzędzi i włączone Ustawienia strony…. Otworzy się okno dialogowe, w którym można ustawić wymiary papieru, orientację i marginesy.
Kliknij Plik na pasku narzędzi i włączone Ustawienia strony…. Otworzy się okno dialogowe, w którym można ustawić wymiary papieru, orientację i marginesy.  Dostosuj ustawienia strony. Zrób to tak, aby pasowały do broszury, którą chcesz stworzyć.
Dostosuj ustawienia strony. Zrób to tak, aby pasowały do broszury, którą chcesz stworzyć. - Na przykład, jeśli tworzysz standardową broszurę dwustronną składaną na trzy części, musisz ustawić orientację na `` Poziomą '', pozostawić rozmiar strony na `` A4 '', a marginesy ze wszystkich stron na 0,75 cm - marginesy 1,50 cm zapewniają dużo zmarnowanego miejsca, gdy strona jest złożona na trzy.
 Kliknij dobrze.
Kliknij dobrze. Kliknij Formatowanie na pasku narzędzi.
Kliknij Formatowanie na pasku narzędzi. Kliknij Kolumny i Więcej opcji…. Spowoduje to otwarcie okna dialogowego, w którym możesz ustawić liczbę kolumn w dokumencie i odstęp między nimi („rynna”).
Kliknij Kolumny i Więcej opcji…. Spowoduje to otwarcie okna dialogowego, w którym możesz ustawić liczbę kolumn w dokumencie i odstęp między nimi („rynna”).  Ustaw liczbę kolumn. Zrób to tak, jak chcesz, aby znalazło się w broszurze, którą tworzysz.
Ustaw liczbę kolumn. Zrób to tak, jak chcesz, aby znalazło się w broszurze, którą tworzysz. - Kontynuując przykład broszury składanej na trzy części, ustaw liczbę kolumn na 3 i rynnę na 1,5 cm - po złożeniu każdy panel ma teraz margines 0,75 cm ze wszystkich stron.
 Kliknij górny wiersz w pierwszej kolumnie.
Kliknij górny wiersz w pierwszej kolumnie. Kliknij Stół na pasku narzędzi i na Wypełnij tabelę.
Kliknij Stół na pasku narzędzi i na Wypełnij tabelę. Kliknij pierwszy kwadrat (1x1) w menu rozwijanym.
Kliknij pierwszy kwadrat (1x1) w menu rozwijanym. Kliknij obramowanie tabeli i przeciągnij je na dół pierwszej kolumny.
Kliknij obramowanie tabeli i przeciągnij je na dół pierwszej kolumny.- Powtórz te kroki dla wszystkich kolumn w broszurze.
Część 2 z 3: Tworzenie strony tytułowej
 Znajdź panel z okładką. Ze względu na sposób, w jaki działa drukowanie dwustronne, położenie okładki broszury będzie zależeć od liczby posiadanych stron lub zagięć.
Znajdź panel z okładką. Ze względu na sposób, w jaki działa drukowanie dwustronne, położenie okładki broszury będzie zależeć od liczby posiadanych stron lub zagięć. - Przednia okładka składanej na trzy części broszury to skrajna prawa kolumna na pierwszej stronie.
 Kliknij u góry panelu przedniego.
Kliknij u góry panelu przedniego. Wpisz nagłówek lub tytuł broszury. Nagłówek to zwykle tekst większy i grubszy niż reszta dokumentu.Nagłówek na okładce jest zwykle największy i najodważniejszy w broszurze. Zwykle jest to chwytliwy lub pouczający tekst.
Wpisz nagłówek lub tytuł broszury. Nagłówek to zwykle tekst większy i grubszy niż reszta dokumentu.Nagłówek na okładce jest zwykle największy i najodważniejszy w broszurze. Zwykle jest to chwytliwy lub pouczający tekst. - Użyj narzędzi na pasku narzędzi, aby dostosować styl (pogrubienie, kursywa, podkreślenie), kolor, rozmiar i wyrównanie - nagłówki są zwykle wyśrodkowane - nagłówka.
 Dodaj obraz. Wyraźny obraz na okładce jest ważny, aby przekazać cel broszury, a także przyciągnąć uwagę czytelników.
Dodaj obraz. Wyraźny obraz na okładce jest ważny, aby przekazać cel broszury, a także przyciągnąć uwagę czytelników. - Aby dodać obraz, kliknij „Wstaw” na pasku narzędzi, a następnie kliknij „Obraz ...”.
- Wybierz lub zrób zdjęcie i użyj myszy lub gładzika, aby przenieść i zmienić jego rozmiar.
- Kliknij opcję zawijania. W przykładzie broszury składanej na trzy części chcesz zawinąć tekst wokół obrazów, więc klikasz „Zawijaj tekst” u dołu każdego wstawianego obrazu. „Przerwij tekst” oznacza, że tekst zatrzymuje się nad obrazem i znajduje się pod nim. Jest to również rozsądny pomysł, zwłaszcza w przypadku małych paneli trójdzielnej broszury. „W tekście” zasadniczo oznacza, że obraz jest wklejany w środku tekstu, w przypadku broszury, co może prowadzić do problemów z formatowaniem.
 Znajdź tylny panel. Ze względu na sposób, w jaki działa drukowanie dwustronne, położenie okładki broszury będzie zależeć od liczby posiadanych stron lub zagięć.
Znajdź tylny panel. Ze względu na sposób, w jaki działa drukowanie dwustronne, położenie okładki broszury będzie zależeć od liczby posiadanych stron lub zagięć. - Tył broszury w trójkach to środkowa kolumna pierwszej strony.
 Kliknij tylny panel.
Kliknij tylny panel. Dodaj informacje kontaktowe. Na odwrocie broszury często znajdują się informacje o kolejnych krokach lub o tym, jak skontaktować się z organizacją, która opublikowała broszurę. Czasami jest zaprojektowany jako panel wysyłkowy, dzięki czemu broszura może być wysłana bez koperty.
Dodaj informacje kontaktowe. Na odwrocie broszury często znajdują się informacje o kolejnych krokach lub o tym, jak skontaktować się z organizacją, która opublikowała broszurę. Czasami jest zaprojektowany jako panel wysyłkowy, dzięki czemu broszura może być wysłana bez koperty.  Dodaj obraz. Grafika na odwrocie pomaga utrzymać dobry wygląd broszury i zachęca ludzi do jej odbioru.
Dodaj obraz. Grafika na odwrocie pomaga utrzymać dobry wygląd broszury i zachęca ludzi do jej odbioru.
Część 3 z 3: Wykonanie paneli od wewnątrz
 Kliknij pierwszy panel wewnętrzny. W tym miejscu zaczynasz dodawać tekst i obrazy, które są podstawą informacji, które chcesz przekazać za pośrednictwem broszury.
Kliknij pierwszy panel wewnętrzny. W tym miejscu zaczynasz dodawać tekst i obrazy, które są podstawą informacji, które chcesz przekazać za pośrednictwem broszury. - W przykładzie składanym na trzy części może to być panel znajdujący się najbardziej po lewej stronie na drugiej stronie lub panel znajdujący się najbardziej po lewej stronie na pierwszej stronie, ponieważ są to dwa panele, które czytelnicy widzą jako pierwsze po otwarciu broszury.
 Wpisz lub wklej tekst broszury w polach tekstowych.
Wpisz lub wklej tekst broszury w polach tekstowych. Dostosuj tekst. Aby to zrobić, zaznacz tekst kursorem i użyj narzędzi u góry ekranu.
Dostosuj tekst. Aby to zrobić, zaznacz tekst kursorem i użyj narzędzi u góry ekranu. - Nagłówki nad artykułami są często pogrubione lub kursywą, a czasem inną czcionką niż tekst sekcji broszury.
- Zwykły tekst jest zwykle pisany czcionką od 10 do 12 punktów. Głowy są na ogół większe.
- Użyj przycisków wyrównania, aby wyrównać tekst.
- Zwykły tekst w kolumnach jest zwykle wyjustowany lub wyjustowany do lewej.
- Nagłówki są zwykle wyrównane do lewej, wyśrodkowane lub wyjustowane.
 Dodaj obrazy. Zdjęcia pomagają uwydatnić to, co jest powiedziane w tekście i przyciągnąć wzrok czytelnika przez broszurę.
Dodaj obrazy. Zdjęcia pomagają uwydatnić to, co jest powiedziane w tekście i przyciągnąć wzrok czytelnika przez broszurę. - Aby dodać obraz, kliknij „Wstaw” na pasku narzędzi, a następnie „Obraz ...”.
- Wybierz lub zrób zdjęcie i użyj myszy lub gładzika, aby przenieść i zmienić jego rozmiar.
- Kliknij opcję zawijania. W przykładzie broszury składanej na trzy części chcesz zawinąć tekst wokół obrazów, więc klikasz „Zawijaj tekst” u dołu każdego wstawianego obrazu. „Przerwij tekst” oznacza, że tekst zatrzymuje się nad obrazem i znajduje się pod nim. Jest to również rozsądny pomysł, zwłaszcza w przypadku małych paneli trójdzielnej broszury. „W tekście” zasadniczo oznacza, że obraz jest wklejany w środku tekstu, w przypadku broszury, co może prowadzić do problemów z formatowaniem.
 Wydrukuj lub udostępnij plik. Kiedy jesteś gotowy do wydrukowania broszury, kliknij „Plik” na pasku narzędzi i „Drukuj”. Z menu Plik można również pobrać dokument w innym formacie lub wysłać go pocztą e-mail do drukarni lub współpracowników.
Wydrukuj lub udostępnij plik. Kiedy jesteś gotowy do wydrukowania broszury, kliknij „Plik” na pasku narzędzi i „Drukuj”. Z menu Plik można również pobrać dokument w innym formacie lub wysłać go pocztą e-mail do drukarni lub współpracowników. - Dokumenty Google automatycznie zapisują plik.