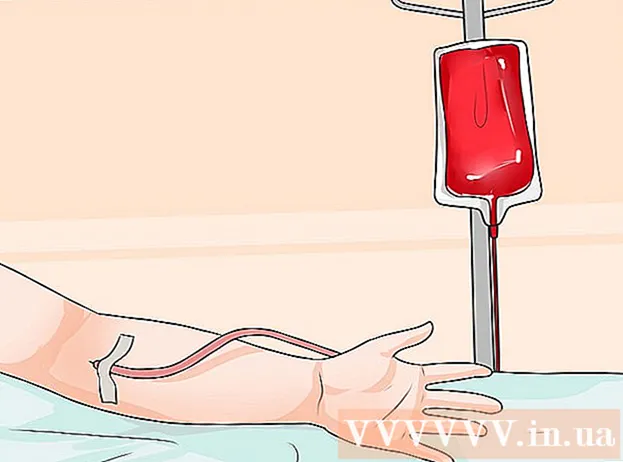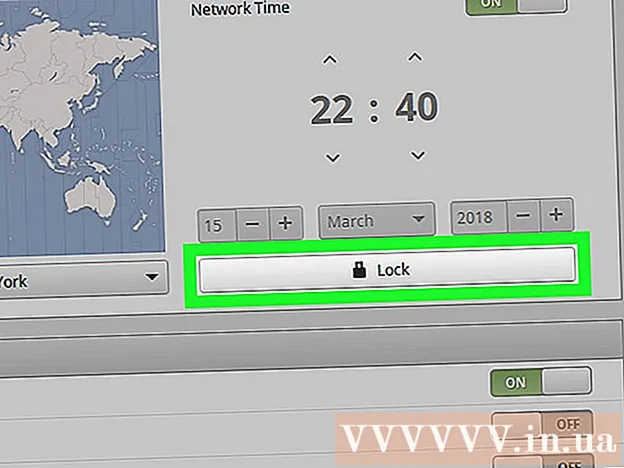Autor:
Tamara Smith
Data Utworzenia:
27 Styczeń 2021
Data Aktualizacji:
1 Lipiec 2024

Zawartość
- Do kroku
- Metoda 1 z 4: Skonfiguruj sieć bezprzewodową w systemie Windows
- Metoda 2 z 4: Skonfiguruj sieć bezprzewodową na komputerze Mac
- Metoda 3 z 4: Skonfiguruj sieć przewodową w systemie Windows
- Metoda 4 z 4: Skonfiguruj sieć przewodową na komputerze Mac
- Porady
- Ostrzeżenia
W tym wikiHow dowiesz się, jak skonfigurować sieć komputerową dla grupy komputerów z systemem Windows lub Mac. Możesz skonfigurować sieć bezprzewodową dla kilku komputerów lub sieć przewodową, jeśli dodajesz do sieci dużą liczbę komputerów.
Do kroku
Metoda 1 z 4: Skonfiguruj sieć bezprzewodową w systemie Windows
 Kliknij symbol WiFi
Kliknij symbol WiFi  Wybierz sieć. Kliknij sieć, do której chcesz podłączyć każdy komputer w sieci.
Wybierz sieć. Kliknij sieć, do której chcesz podłączyć każdy komputer w sieci.  Kliknij Połączyć. Znajduje się w prawym dolnym rogu pola sieciowego.
Kliknij Połączyć. Znajduje się w prawym dolnym rogu pola sieciowego.  Wprowadź hasło sieciowe. Po wyświetleniu monitu wprowadź hasło sieciowe.
Wprowadź hasło sieciowe. Po wyświetleniu monitu wprowadź hasło sieciowe.  Kliknij Następna. To jest w sieci. Dopóki hasło jest poprawne, będziesz połączony z siecią.
Kliknij Następna. To jest w sieci. Dopóki hasło jest poprawne, będziesz połączony z siecią.  Połącz inne komputery w sieci z Internetem. Dla każdego komputera, który chcesz dołączyć do sieci, powtórz proces łączenia się z Wi-Fi. Po podłączeniu każdego komputera do sieci Wi-Fi można przystąpić do konfigurowania udostępniania plików.
Połącz inne komputery w sieci z Internetem. Dla każdego komputera, który chcesz dołączyć do sieci, powtórz proces łączenia się z Wi-Fi. Po podłączeniu każdego komputera do sieci Wi-Fi można przystąpić do konfigurowania udostępniania plików.  Otwórz Start
Otwórz Start  Rodzaj panel sterowania. Otworzy się Panel sterowania.
Rodzaj panel sterowania. Otworzy się Panel sterowania.  Kliknij Panel sterowania. To jest niebieska ikona prostokąta u góry menu Start.
Kliknij Panel sterowania. To jest niebieska ikona prostokąta u góry menu Start.  Kliknij Centrum sieci. Ta opcja przypomina zestaw niebieskich monitorów.
Kliknij Centrum sieci. Ta opcja przypomina zestaw niebieskich monitorów. - Jeśli widzisz „Kategoria” w prawym górnym rogu strony, najpierw kliknij nagłówek „Sieć i Internet” w głównym oknie Panelu sterowania.
 Kliknij Zmień zaawansowane ustawienia udostępniania. To jest link w lewym górnym rogu strony.
Kliknij Zmień zaawansowane ustawienia udostępniania. To jest link w lewym górnym rogu strony.  Zaznacz pole „Włącz wykrywanie sieci”. Zapewnia to, że komputer może komunikować się z innymi komputerami podłączonymi do zasobu internetowego.
Zaznacz pole „Włącz wykrywanie sieci”. Zapewnia to, że komputer może komunikować się z innymi komputerami podłączonymi do zasobu internetowego. - Możesz także włączyć opcje „Włącz udostępnianie plików i drukarek” i „Pozwól systemowi Windows zarządzać połączeniami z grupą domową”, jeśli nie są one zaznaczone automatycznie.
 Kliknij Zapisywania zmian. Znajduje się na dole strony.
Kliknij Zapisywania zmian. Znajduje się na dole strony.  Włącz wykrywanie sieci na innych komputerach w sieci. Po włączeniu każdego komputera w grupie sieci w Panelu sterowania sieć przewodowa jest gotowa do użycia.
Włącz wykrywanie sieci na innych komputerach w sieci. Po włączeniu każdego komputera w grupie sieci w Panelu sterowania sieć przewodowa jest gotowa do użycia.
Metoda 2 z 4: Skonfiguruj sieć bezprzewodową na komputerze Mac
 Kliknij symbol WiFi
Kliknij symbol WiFi  Wybierz sieć. Kliknij sieć Wi-Fi, do której chcesz podłączyć każdy komputer w swojej sieci.
Wybierz sieć. Kliknij sieć Wi-Fi, do której chcesz podłączyć każdy komputer w swojej sieci.  Wprowadź hasło sieciowe. Wprowadź hasło do sieci w polu „Hasło”.
Wprowadź hasło sieciowe. Wprowadź hasło do sieci w polu „Hasło”.  Kliknij Połączyć. To jest na dole okna. Dzięki temu komputer będzie mógł łączyć się z Internetem.
Kliknij Połączyć. To jest na dole okna. Dzięki temu komputer będzie mógł łączyć się z Internetem.  Podłącz inne komputery w sieci do internetu. Na każdym komputerze, którego chcesz używać w swojej sieci, powtórz proces połączenia Wi-Fi. Po podłączeniu każdego komputera do sieci Wi-Fi można przystąpić do konfigurowania udostępniania plików.
Podłącz inne komputery w sieci do internetu. Na każdym komputerze, którego chcesz używać w swojej sieci, powtórz proces połączenia Wi-Fi. Po podłączeniu każdego komputera do sieci Wi-Fi można przystąpić do konfigurowania udostępniania plików.  Otwórz menu Apple
Otwórz menu Apple  Kliknij Preferencje systemu .... Znajduje się u góry menu rozwijanego.
Kliknij Preferencje systemu .... Znajduje się u góry menu rozwijanego.  Kliknij Dzielić. Tę niebieską ikonę w kształcie folderu znajdziesz pośrodku okna Preferencje systemowe.
Kliknij Dzielić. Tę niebieską ikonę w kształcie folderu znajdziesz pośrodku okna Preferencje systemowe.  Zaznacz pole „Udostępnianie plików”. To jest w lewej części strony. Zapewnia to możliwość udostępniania plików z komputera innym komputerom w sieci.
Zaznacz pole „Udostępnianie plików”. To jest w lewej części strony. Zapewnia to możliwość udostępniania plików z komputera innym komputerom w sieci. - Możesz również sprawdzić tutaj inne opcje udostępniania plików, których chcesz użyć w swojej sieci.
 Zamknij okno Preferencje systemowe. Twoje zmiany zostały zapisane. Bieżący komputer jest teraz skonfigurowany do udostępniania w sieci.
Zamknij okno Preferencje systemowe. Twoje zmiany zostały zapisane. Bieżący komputer jest teraz skonfigurowany do udostępniania w sieci.  Włącz także udostępnianie plików na innych komputerach w sieci. Aby udostępniać pliki, każdy komputer podłączony do zasobu internetowego musi być włączony. Po zakończeniu tego procesu sieć bezprzewodowa jest gotowa do użytku.
Włącz także udostępnianie plików na innych komputerach w sieci. Aby udostępniać pliki, każdy komputer podłączony do zasobu internetowego musi być włączony. Po zakończeniu tego procesu sieć bezprzewodowa jest gotowa do użytku.
Metoda 3 z 4: Skonfiguruj sieć przewodową w systemie Windows
 Upewnij się, że masz niezbędny sprzęt. Potrzebujesz źródła internetowego (np. Modemu), do którego możesz podłączyć każdy komputer z osobna, a także kabli Ethernet, aby połączyć komputery ze źródłem internetowym.
Upewnij się, że masz niezbędny sprzęt. Potrzebujesz źródła internetowego (np. Modemu), do którego możesz podłączyć każdy komputer z osobna, a także kabli Ethernet, aby połączyć komputery ze źródłem internetowym. - Większość modemów ma tylko kilka portów Ethernet, ale można kupić koncentratory sieciowe obsługujące więcej niż 10 połączeń.
- Poznaj przybliżoną odległość od każdego komputera do źródła internetowego. potrzebujesz kabli Ethernet, które mogą pokonać tę odległość.
 Ustaw źródło internetowe. Podłącz jeden koniec kabla Ethernet do portu „Internet” z tyłu modemu, a następnie podłącz drugi koniec kabla do portu „Internet” lub „Ethernet” źródła internetowego.
Ustaw źródło internetowe. Podłącz jeden koniec kabla Ethernet do portu „Internet” z tyłu modemu, a następnie podłącz drugi koniec kabla do portu „Internet” lub „Ethernet” źródła internetowego. - Przed kontynuowaniem należy również podłączyć kabel zasilający ze źródła internetowego.
 Podłącz każdy komputer do źródła internetowego. Podłącz jeden koniec kabla Ethernet do kwadratowego portu Ethernet w komputerze, a następnie podłącz drugi koniec kabla do źródła internetowego.
Podłącz każdy komputer do źródła internetowego. Podłącz jeden koniec kabla Ethernet do kwadratowego portu Ethernet w komputerze, a następnie podłącz drugi koniec kabla do źródła internetowego. - Zwykle używasz komputerów stacjonarnych w sieci przewodowej, co oznacza, że porty Ethernet znajdują się z tyłu każdej obudowy komputera.
 Otwórz Start
Otwórz Start  Rodzaj panel sterowania. Spowoduje to wyszukanie na komputerze Panelu sterowania.
Rodzaj panel sterowania. Spowoduje to wyszukanie na komputerze Panelu sterowania.  Kliknij Panel sterowania. To jest niebieski prostokąt u góry menu Start.
Kliknij Panel sterowania. To jest niebieski prostokąt u góry menu Start.  Kliknij Centrum sieci. Ta opcja przypomina dwa niebieskie ekrany.
Kliknij Centrum sieci. Ta opcja przypomina dwa niebieskie ekrany. - Jeśli zobaczysz „Kategoria” w prawym górnym rogu strony, najpierw kliknij nagłówek Sieć i Internet w głównym oknie Panelu sterowania.
 Kliknij Zmień zaawansowane ustawienia udostępniania. To jest link w lewym górnym rogu strony.
Kliknij Zmień zaawansowane ustawienia udostępniania. To jest link w lewym górnym rogu strony.  Zaznacz pole „Włącz wykrywanie sieci”. Zapewnia to, że komputer może komunikować się z innymi komputerami podłączonymi do zasobu internetowego.
Zaznacz pole „Włącz wykrywanie sieci”. Zapewnia to, że komputer może komunikować się z innymi komputerami podłączonymi do zasobu internetowego. - Możesz także włączyć opcje „Włącz udostępnianie plików i drukarek” oraz „Pozwól systemowi Windows zarządzać połączeniami z grupą domową”, jeśli nie są zaznaczone automatycznie.
 Kliknij Zapisywania zmian . Ten przycisk znajduje się na dole strony.
Kliknij Zapisywania zmian . Ten przycisk znajduje się na dole strony.  Włącz wykrywanie sieci na innych komputerach w sieci. Po włączeniu każdego komputera w grupie sieci w Panelu sterowania sieć przewodowa jest gotowa do użycia.
Włącz wykrywanie sieci na innych komputerach w sieci. Po włączeniu każdego komputera w grupie sieci w Panelu sterowania sieć przewodowa jest gotowa do użycia.
Metoda 4 z 4: Skonfiguruj sieć przewodową na komputerze Mac
 Upewnij się, że masz wymagany sprzęt. Potrzebujesz źródła internetowego (np. Modemu), do którego możesz podłączyć każdy komputer z osobna, a także kabli Ethernet, aby połączyć komputery ze źródłem internetowym.
Upewnij się, że masz wymagany sprzęt. Potrzebujesz źródła internetowego (np. Modemu), do którego możesz podłączyć każdy komputer z osobna, a także kabli Ethernet, aby połączyć komputery ze źródłem internetowym. - Większość modemów ma tylko kilka portów Ethernet, ale można kupić koncentratory sieciowe obsługujące więcej niż 10 połączeń.
- Poznaj przybliżoną odległość od każdego komputera do źródła internetowego. potrzebujesz kabli Ethernet, które mogą pokonać tę odległość.
 Ustaw źródło internetowe. Podłącz jeden koniec kabla Ethernet do portu „Internet” z tyłu modemu, a następnie podłącz drugi koniec kabla do portu „Internet” lub „Ethernet” źródła internetowego.
Ustaw źródło internetowe. Podłącz jeden koniec kabla Ethernet do portu „Internet” z tyłu modemu, a następnie podłącz drugi koniec kabla do portu „Internet” lub „Ethernet” źródła internetowego. - Przed kontynuowaniem należy również podłączyć kabel zasilający ze źródła internetowego.
 Podłącz każdy komputer do źródła internetowego. Podłącz jeden koniec kabla Ethernet do kwadratowego portu Ethernet w komputerze, a następnie podłącz drugi koniec kabla do źródła internetowego.
Podłącz każdy komputer do źródła internetowego. Podłącz jeden koniec kabla Ethernet do kwadratowego portu Ethernet w komputerze, a następnie podłącz drugi koniec kabla do źródła internetowego. - Zwykle używasz komputerów iMac w sieci przewodowej. Oznacza to, że port Ethernet znajduje się z tyłu monitora iMaca.
- Jeśli używasz laptopów Mac w tej sieci, musisz kupić kartę sieciową USB-C do swojego komputera, a następnie podłączyć ją do jednego z gniazd USB-C z boku komputera Mac, ponieważ laptopy Mac nie mają już portów Ethernet .
 Otwórz menu Apple
Otwórz menu Apple  Kliknij Preferencje systemu .... Znajduje się u góry menu rozwijanego.
Kliknij Preferencje systemu .... Znajduje się u góry menu rozwijanego.  Kliknij Dzielić. Tę niebieską ikonę w kształcie folderu znajdziesz pośrodku okna Preferencje systemowe.
Kliknij Dzielić. Tę niebieską ikonę w kształcie folderu znajdziesz pośrodku okna Preferencje systemowe.  Zaznacz pole „Udostępnianie plików”. Znajduje się w lewej części strony. Zapewnia to możliwość udostępniania plików z komputera innym komputerom w sieci.
Zaznacz pole „Udostępnianie plików”. Znajduje się w lewej części strony. Zapewnia to możliwość udostępniania plików z komputera innym komputerom w sieci. - Możesz również sprawdzić tutaj inne opcje udostępniania plików, których chcesz użyć w swojej sieci.
 Zamknij okno Preferencje systemowe. Twoje zmiany zostały zapisane; bieżący komputer jest teraz skonfigurowany do udostępniania w sieci.
Zamknij okno Preferencje systemowe. Twoje zmiany zostały zapisane; bieżący komputer jest teraz skonfigurowany do udostępniania w sieci.  Włącz udostępnianie plików na innych komputerach w sieci. Udostępnianie plików musi być włączone na każdym komputerze podłączonym do twojego zasobu internetowego. Gdy to zrobisz, Twoja sieć przewodowa jest gotowa do użycia.
Włącz udostępnianie plików na innych komputerach w sieci. Udostępnianie plików musi być włączone na każdym komputerze podłączonym do twojego zasobu internetowego. Gdy to zrobisz, Twoja sieć przewodowa jest gotowa do użycia.
Porady
- Kupując kable Ethernet do sieci przewodowej, należy upewnić się, że są one ekranowane. Kable ekranowane mają warstwę ochronną po wewnętrznej stronie płaszcza wokół kabla, dzięki czemu sam kabel jest mniej podatny na uszkodzenie.
- Po włączeniu udostępniania plików na komputerze możesz utworzyć udostępniony folder, który będzie działał jako współdzielone repozytorium plików.
- Aby korzystać z bardziej zaawansowanych funkcji swojej sieci, możesz dowiedzieć się więcej o sieciach komputerowych.
Ostrzeżenia
- Aby korzystać z wielu komputerów, może być konieczne wykupienie szybszego planu internetowego, zwłaszcza jeśli łączysz się przez Wi-Fi.