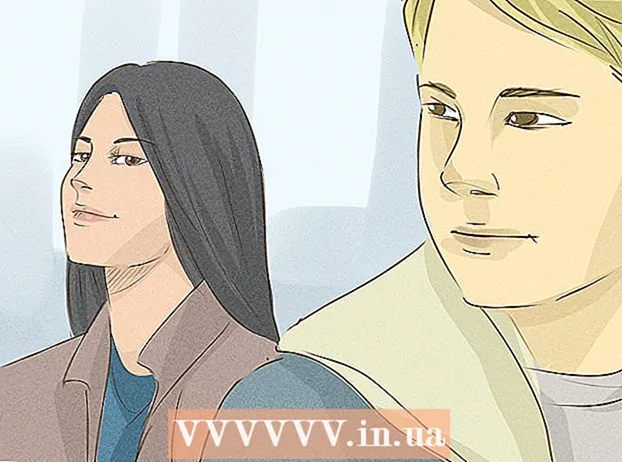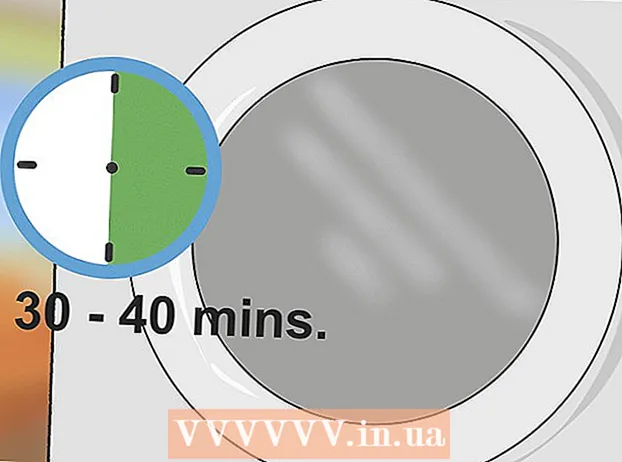Autor:
Lewis Jackson
Data Utworzenia:
13 Móc 2021
Data Aktualizacji:
1 Lipiec 2024
![How to change timezone in Linux [Ubuntu] using timedatectl command](https://i.ytimg.com/vi/JwHHOFUHWSE/hqdefault.jpg)
Zawartość
To wikiHow uczy, jak zmienić strefę czasową na komputerze z systemem Linux. Możesz zmienić strefę czasową we wszystkich dystrybucjach Linuksa za pomocą wiersza poleceń lub menu w wierszu poleceń dla różnych wersji Linuksa. Jeśli używasz Mint, Ubuntu lub innej dystrybucji z interfejsem użytkownika i prostym menu konfiguracji, możesz również zmienić strefę czasową tutaj.
Kroki
Metoda 1 z 4: z wiersza poleceń
. Opcja ma trójkąt skierowany w dół w prawym górnym rogu ekranu. Pojawi się menu rozwijane.
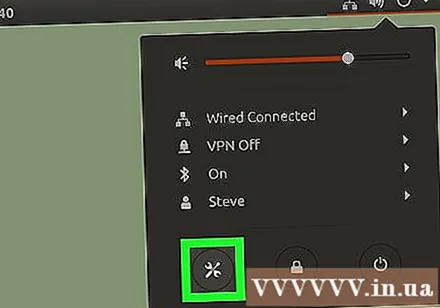
Kliknij ikonę „Ustawienia” klucza i śrubokręta w lewym dolnym rogu menu rozwijanego. Otworzy się Centrum sterowania Ubuntu.
Przewiń w dół i kliknij Detale (Szczegół). Opcja znajduje się na dole paska po lewej stronie okna.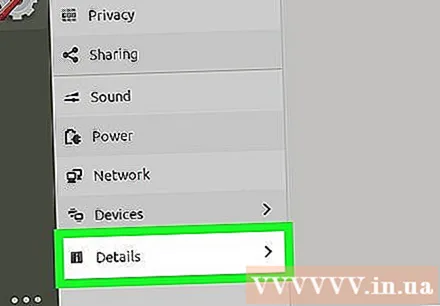
- Upewnij się, że wskaźnik myszy znajduje się na lewym pasku bocznym podczas przewijania.
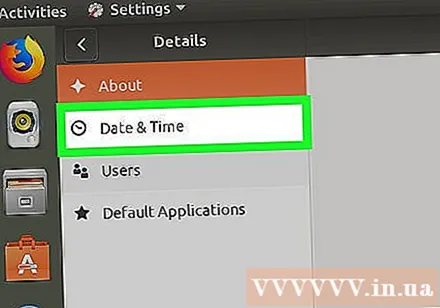
Kliknij Data i godzina (Data i czas). Ta zakładka znajduje się po lewej stronie okna.
Wyłącz automatyczną strefę czasową. Kliknij niebieski przełącznik „Automatyczna strefa czasowa” pośrodku strony, aby go wyłączyć.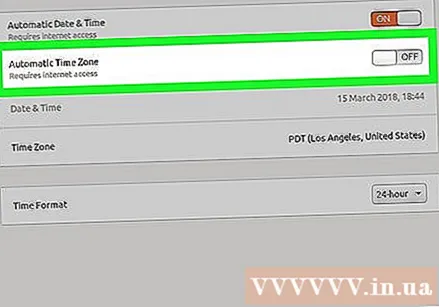
- Jeśli przełącznik „Automatyczna strefa czasowa” jest wyszarzony, pomiń ten krok.
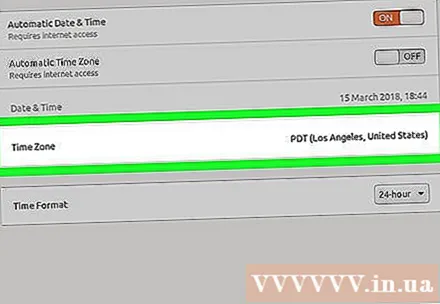
Kliknij Strefa czasowa w dolnej części okna. Otworzy się menu Time Zone.
Wybierz strefę czasową. Kliknij przybliżoną lokalizację na mapie świata, aby ją wybrać. Czas zmieni się, aby dopasować się do strefy czasowej wybranego obszaru.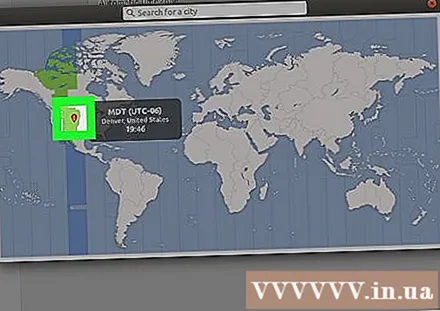
Zamknij okno, aby zapisać ustawienia. Odpowiednia strefa czasowa zostanie zaktualizowana. Reklama
Metoda 4 z 4: Korzystanie z graficznego interfejsu użytkownika w programie Mint
Otwórz menu. Kliknij Menu w lewym dolnym rogu ekranu.
Kliknij szarą ikonę ustawień systemu z dwoma biegami. Opcje znajdują się po lewej stronie okna Menu.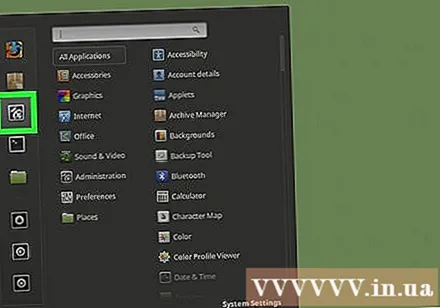
Kliknij Data i godzina znajduje się w grupie opcji „Preferencje”.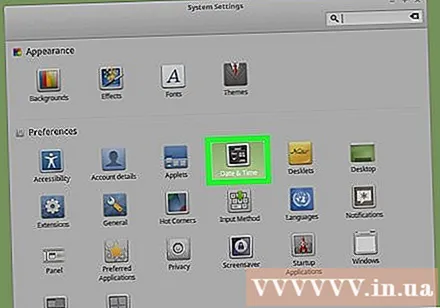
Kliknij Odblokować (Odblokuj) po prawej stronie okna.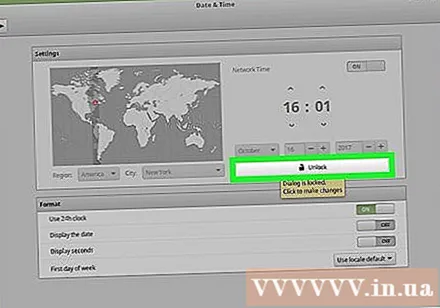
Po wyświetleniu monitu wprowadź hasło użytkownika. Wprowadź hasło, którego używasz do logowania się do komputera.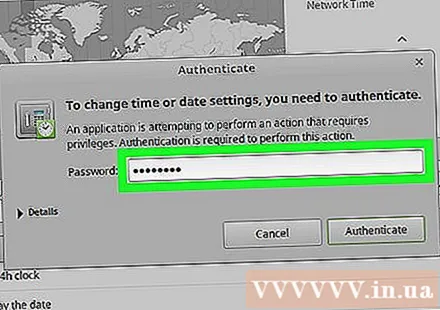
Kliknij Uwierzytelniać (Weryfikuj) znajduje się na dole wyskakującego okna dialogowego. Menu Data i czas zostanie odblokowane.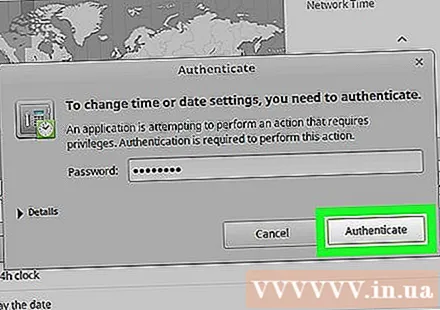
Wybierz strefę czasową. Kliknij pionowy pasek na mapie, aby wybrać strefę czasową. Zegar w prawej części strony zmienia się natychmiast, odzwierciedlając czas w wybranej strefie czasowej.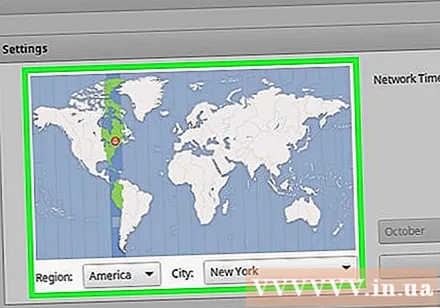
Kliknij Zamek (Zablokuj) po prawej stronie okna, aby zapisać niestandardową strefę czasową. Menu Data i czas zostanie zablokowane. Reklama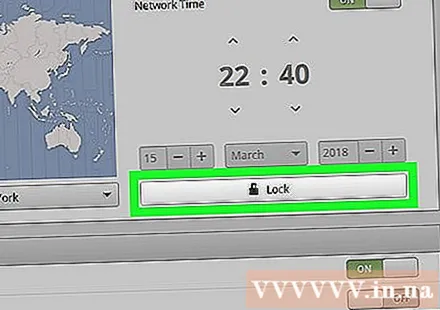
Rada
- W RedHat Linux, Slackware, Gentoo, SuSE, Debian, Ubuntu i kilku innych "zwykłych" wersjach, poleceniem wyświetlającym i zmieniającym czas jest "data", a nie "zegar".
- W telefonach komórkowych i małych urządzeniach z systemem operacyjnym Linux strefa czasowa jest przechowywana inaczej.
Ostrzeżenie
- Niektóre aplikacje (takie jak PHP) mają własne ustawienia strefy czasowej, różniące się od strefy czasowej systemu.
- W niektórych systemach dostępne jest narzędzie do ustawiania właściwej strefy czasowej i zmiany jej w celu dostosowania do konfiguracji systemu. Na przykład w Debianie istnieje narzędzie „tzsetup” lub „tzconfig”.