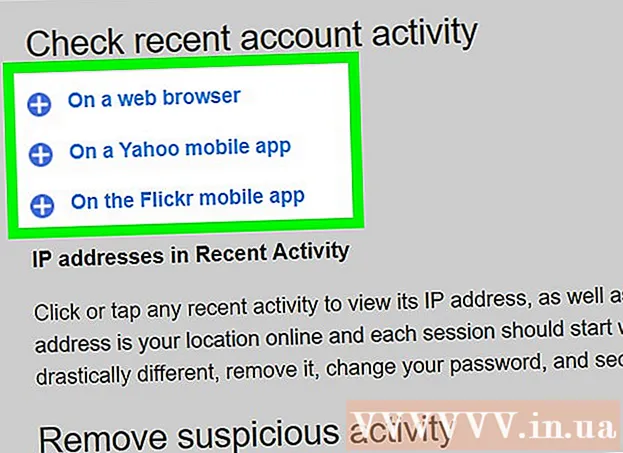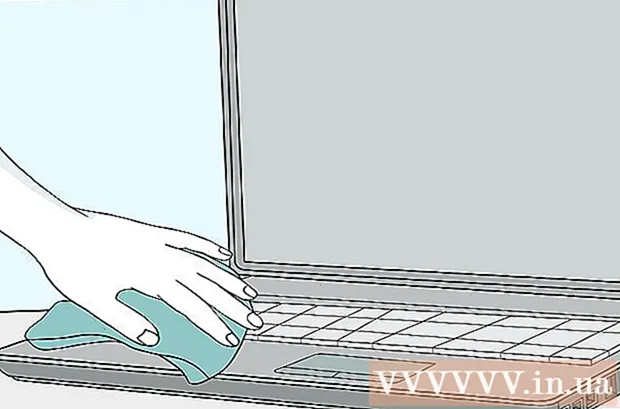Autor:
Christy White
Data Utworzenia:
11 Móc 2021
Data Aktualizacji:
1 Lipiec 2024
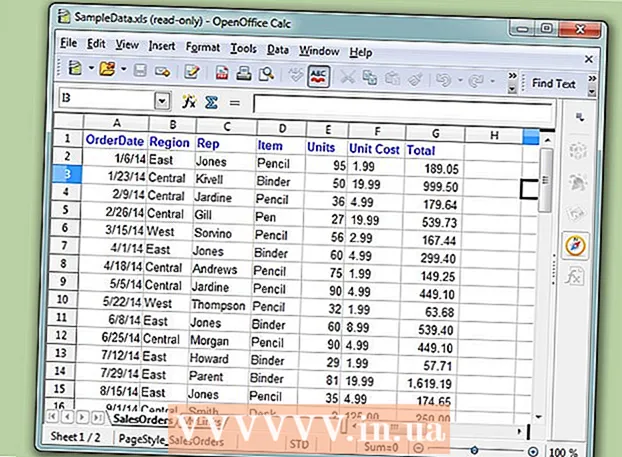
Zawartość
- Do kroku
- Metoda 1 z 3: w programie Microsoft Access
- Metoda 2 z 3: W oprogramowaniu bazy danych Ragic
- Metoda 3 z 3: W innym oprogramowaniu do baz danych
Microsoft Excel to program do obsługi arkuszy kalkulacyjnych, który umożliwia wyświetlanie i kategoryzowanie informacji w wielu arkuszach roboczych w dokumencie (skoroszycie lub arkuszu kalkulacyjnym). Oprócz tworzenia list możesz także kompilować wykresy i wykresy na podstawie danych w arkuszu kalkulacyjnym. Jeśli jednak potrzebujesz bardziej zaawansowanych funkcji do pracy z danymi, będziesz musiał zaimportować arkusz kalkulacyjny Excel do programu bazy danych, takiego jak Access, lub do oprogramowania bazy danych online lub programów bazodanowych innych producentów.
Do kroku
Metoda 1 z 3: w programie Microsoft Access
 Utwórz arkusz kalkulacyjny w programie Excel.
Utwórz arkusz kalkulacyjny w programie Excel.- Zapisz arkusz kalkulacyjny na dysku twardym. Możesz także użyć istniejącego arkusza kalkulacyjnego Excel.
 Uruchom program Microsoft Access. Otwórz istniejącą bazę danych Microsoft Access lub utwórz nową, pustą bazę danych.
Uruchom program Microsoft Access. Otwórz istniejącą bazę danych Microsoft Access lub utwórz nową, pustą bazę danych. - Program Microsoft Access został zaprojektowany do współpracy z programem Microsoft Excel i jest częścią pakietu Microsoft Office Professional.
- Możesz również samodzielnie kupić program Access, aby dowiedzieć się, jak utworzyć bazę danych na podstawie arkusza kalkulacyjnego programu Excel
 Kliknij kartę „Dane zewnętrzne” i wybierz ikonę „Excel” na wstążce.
Kliknij kartę „Dane zewnętrzne” i wybierz ikonę „Excel” na wstążce. Kliknij przycisk „Przeglądaj”, aby znaleźć lokalizację arkusza kalkulacyjnego Excel.
Kliknij przycisk „Przeglądaj”, aby znaleźć lokalizację arkusza kalkulacyjnego Excel.- Alternatywnie możesz również wpisać ścieżkę do pliku w polu adresu, na przykład: c: / users / nazwa_użytkownika> /documents/addresses.xls (lub address.xlsx).
 Wskaż, w jaki sposób chcesz przenieść dane do bazy danych, wybierając jedną z następujących opcji:
Wskaż, w jaki sposób chcesz przenieść dane do bazy danych, wybierając jedną z następujących opcji:- Importuj dane źródłowe do nowej tabeli w bieżącej bazie danych: Użyj tej opcji, jeśli używasz zupełnie nowej bazy danych bez tabel lub jeśli chcesz dodać nową tabelę do istniejącej bazy danych. Tworząc nową tabelę, możesz edytować dane w programie Access.
- Dodaj kopię danych do tabeli: użyj tej opcji, jeśli używasz istniejącej bazy danych i chcesz dodać dane do jednej z tabel w bazie danych. Dodając dane do istniejącej tabeli, możesz edytować informacje w programie Access.
- Utwórz łącze do źródła danych, tworząc tabelę połączoną: Użyj tej opcji, aby utworzyć hiperłącze w bazie danych, aby otworzyć bazę danych programu Excel w programie Excel. Nie można edytować danych w programie Access za pomocą tej metody.
- Kliknij OK po wybraniu metody przesyłania.
 Wybierz arkusz, który chcesz zaimportować z listy.
Wybierz arkusz, który chcesz zaimportować z listy.- Domyślnie Excel tworzy skoroszyt z trzema arkuszami: „Arkusz 1”, „Arkusz 2” i „Arkusz 3”. Możesz usuwać, dodawać i edytować nazwy tych arkuszy w programie Excel, a wszelkie zmiany będą widoczne w programie Access.
- Możesz przenieść tylko jeden arkusz na raz. Jeśli dane są podzielone na wiele arkuszy, musisz zakończyć przenoszenie arkusza, a następnie powrócić do karty „Dane zewnętrzne” i powtórzyć wszystkie kroki dla każdego pozostałego arkusza.
- Po wybraniu arkusza kliknij „Dalej”.
 Pozostaw znacznik wyboru w polu „Nagłówki kolumn w pierwszym wierszu”, jeśli nagłówki są obecne. Jeśli nie, usuń zaznaczenie tego pola, aby umożliwić programowi Access samodzielne tworzenie nagłówków kolumn.
Pozostaw znacznik wyboru w polu „Nagłówki kolumn w pierwszym wierszu”, jeśli nagłówki są obecne. Jeśli nie, usuń zaznaczenie tego pola, aby umożliwić programowi Access samodzielne tworzenie nagłówków kolumn. - Kliknij „Dalej”.
 W razie potrzeby edytuj typ pola lub wskaż, że chcesz zaimportować pole.
W razie potrzeby edytuj typ pola lub wskaż, że chcesz zaimportować pole.- Jeśli importujesz wszystkie pola z arkusza bez zmian, nie zmieniaj niczego w tym oknie i kliknij „Dalej”.
- Jeśli chcesz zmienić typ jednego z pól, kliknij nagłówek kolumny, którą chcesz zmienić i edytuj nazwę pola, typ danych oraz to, czy są indeksowane, czy nie. Następnie kliknij „Dalej”.
- Jeśli chcesz pominąć to pole, zaznacz pole obok „Nie importuj pola (Pomiń)” i kliknij „Dalej”.
 Ustaw klucz podstawowy dla bazy danych.
Ustaw klucz podstawowy dla bazy danych.- Aby uzyskać najlepszy wynik, pozwól programowi Access określić klucz. Możesz także zdefiniować własny klucz, wpisując tekst w polu obok tej opcji lub wybierając opcję „Brak klucza podstawowego”, co jednak nie jest zalecane.
- Kliknij „Dalej”.
 Wprowadź nazwę arkusza w polu „Importuj do tabeli” lub pozostaw nazwę domyślną.
Wprowadź nazwę arkusza w polu „Importuj do tabeli” lub pozostaw nazwę domyślną.- Kliknij „Zakończ” i zaznacz „Zapisz te kroki importu”, aby wykonać te same czynności i zaimportować więcej danych w późniejszym czasie.
- Kliknij „Zamknij”, aby utworzyć bazę danych.
Metoda 2 z 3: W oprogramowaniu bazy danych Ragic
 Utwórz arkusz kalkulacyjny w programie Excel.
Utwórz arkusz kalkulacyjny w programie Excel. Iść do Ciebie Ragickonto (lub utwórz je bezpłatnie) i kliknij przycisk, aby utworzyć nowy arkusz w prawym górnym rogu.
Iść do Ciebie Ragickonto (lub utwórz je bezpłatnie) i kliknij przycisk, aby utworzyć nowy arkusz w prawym górnym rogu. Wpisz nazwę swojej bazy danych i nie zapomnij zaznaczyć „Utwórz nowy arkusz z moim plikiem Excel”
Wpisz nazwę swojej bazy danych i nie zapomnij zaznaczyć „Utwórz nowy arkusz z moim plikiem Excel”  Prześlij swój plik. Ragic obsługuje pliki .xls, .xlsx i .csv.
Prześlij swój plik. Ragic obsługuje pliki .xls, .xlsx i .csv.  Sprawdź, czy nagłówek znajduje się w pierwszym wierszu. Jeśli tak, Ragic automatycznie określi, w jaki sposób dane w tym wierszu zostaną rozdzielone między pola w następnym kroku.
Sprawdź, czy nagłówek znajduje się w pierwszym wierszu. Jeśli tak, Ragic automatycznie określi, w jaki sposób dane w tym wierszu zostaną rozdzielone między pola w następnym kroku.  Ragic automatycznie określi typ każdego pola, ale możesz to zmienić, jeśli nie lubisz domyślnych pól systemu.
Ragic automatycznie określi typ każdego pola, ale możesz to zmienić, jeśli nie lubisz domyślnych pól systemu. Teraz kliknij import, a Ragic utworzy twoją bazę danych.
Teraz kliknij import, a Ragic utworzy twoją bazę danych. Teraz utworzyłeś internetową bazę danych swojego arkusza kalkulacyjnego Excel w Ragic.
Teraz utworzyłeś internetową bazę danych swojego arkusza kalkulacyjnego Excel w Ragic. Możesz skorzystać z wyszukiwarki u góry, aby wyszukać dane.
Możesz skorzystać z wyszukiwarki u góry, aby wyszukać dane. Lub użyj paska wyszukiwania z boku, aby wyszukać dane z dowolną kombinacją pól.
Lub użyj paska wyszukiwania z boku, aby wyszukać dane z dowolną kombinacją pól.
Metoda 3 z 3: W innym oprogramowaniu do baz danych
 Utwórz arkusz kalkulacyjny w programie Excel. Zapisz dokument jako skoroszyt programu Excel w lokalizacji pliku, którą możesz łatwo znaleźć później.
Utwórz arkusz kalkulacyjny w programie Excel. Zapisz dokument jako skoroszyt programu Excel w lokalizacji pliku, którą możesz łatwo znaleźć później. - Zapisz oryginał jako plik programu Excel jako kopię główną.
 Kliknij „Plik” i wybierz „Zapisz jako”. Kliknij „Zapisz jako typ” i wybierz format pliku, który program bazy danych może odczytać.
Kliknij „Plik” i wybierz „Zapisz jako”. Kliknij „Zapisz jako typ” i wybierz format pliku, który program bazy danych może odczytać. - Na przykład niektóre programy używają formatu CSV (wartości rozdzielane przecinkami), podczas gdy aplikacje internetowe mogą używać formatu XML. Zapoznaj się z instrukcją obsługi programu bazy danych, aby znaleźć prawidłowy format.
 Zamknij program Excel i uruchom program bazy danych.
Zamknij program Excel i uruchom program bazy danych. Zaimportuj arkusz programu Excel do programu bazy danych zgodnie z instrukcjami w podręczniku.
Zaimportuj arkusz programu Excel do programu bazy danych zgodnie z instrukcjami w podręczniku.