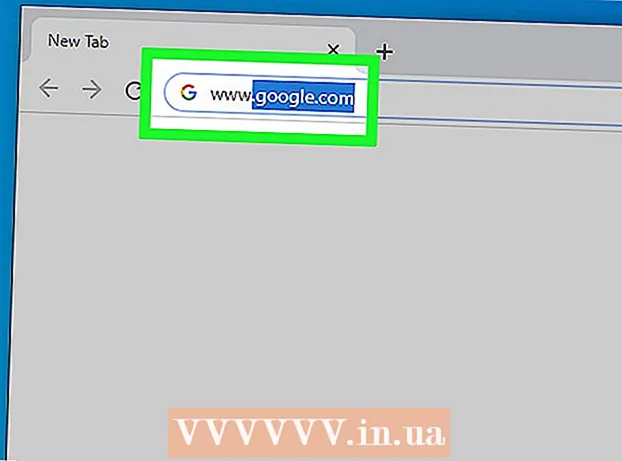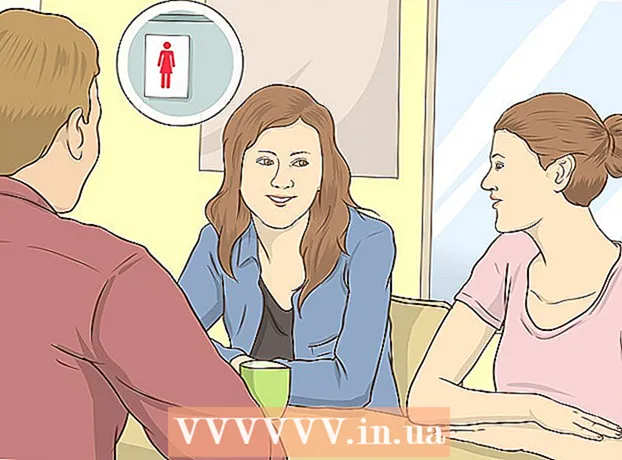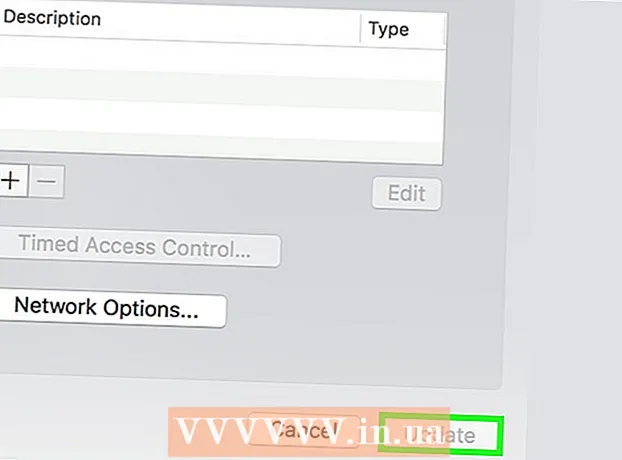Autor:
Robert Simon
Data Utworzenia:
22 Czerwiec 2021
Data Aktualizacji:
1 Lipiec 2024

Zawartość
- Do kroku
- Metoda 1 z 3: użycie klawiatury do znalezienia okna dialogowego
- Metoda 2 z 3: Wyłącz dodatek
- Metoda 3 z 3: Wyłącz widok chroniony
To wikiHow uczy, jak naprawić komunikat o błędzie programu Microsoft Word, że program Word nie może wykonać określonej czynności z powodu otwartego okna dialogowego. Ten typ błędu jest zwykle spowodowany złym dodatkiem do programu Word lub bardzo rygorystycznymi ustawieniami zabezpieczeń.
Do kroku
Metoda 1 z 3: użycie klawiatury do znalezienia okna dialogowego
 Kliknij dobrze w oknie komunikatu o błędzie. Jeśli zobaczysz komunikat z informacją, że program Word nie może ukończyć akcji, ponieważ okno dialogowe jest otwarte, ale nie widzisz tego okna, możesz je znaleźć za pomocą skrótu klawiaturowego.
Kliknij dobrze w oknie komunikatu o błędzie. Jeśli zobaczysz komunikat z informacją, że program Word nie może ukończyć akcji, ponieważ okno dialogowe jest otwarte, ale nie widzisz tego okna, możesz je znaleźć za pomocą skrótu klawiaturowego.  naciśnij Alt+Tab ↹. Powoduje to cykliczne otwieranie okien komputera. Zobaczysz teraz następne otwarte okno, które może być otwartym oknem dialogowym.
naciśnij Alt+Tab ↹. Powoduje to cykliczne otwieranie okien komputera. Zobaczysz teraz następne otwarte okno, które może być otwartym oknem dialogowym.  Naciśnij ponownie Alt+Tab ↹ aż znajdziesz okno dialogowe. Jeśli okno dialogowe ukrywa się tylko za innym otwartym oknem, powinieneś być w stanie je znaleźć w ten sposób.
Naciśnij ponownie Alt+Tab ↹ aż znajdziesz okno dialogowe. Jeśli okno dialogowe ukrywa się tylko za innym otwartym oknem, powinieneś być w stanie je znaleźć w ten sposób.  Kliknij Blisko lub dobrze. Może być konieczne kliknięcie innego przycisku, aby zamknąć niektóre typy okien dialogowych, takie jak Anuluj, Nielub tak.
Kliknij Blisko lub dobrze. Może być konieczne kliknięcie innego przycisku, aby zamknąć niektóre typy okien dialogowych, takie jak Anuluj, Nielub tak.
Metoda 2 z 3: Wyłącz dodatek
 Uruchom program Word w trybie awaryjnym. Jeśli zobaczysz komunikat informujący, że program Word nie może ukończyć akcji, ponieważ okno dialogowe jest otwarte, ale nie widzisz go, jeden z dodatków do programu Word może powodować problem. Znajdź rozwiązanie problemu, otwierając program Word w trybie awaryjnym w następujący sposób:
Uruchom program Word w trybie awaryjnym. Jeśli zobaczysz komunikat informujący, że program Word nie może ukończyć akcji, ponieważ okno dialogowe jest otwarte, ale nie widzisz go, jeden z dodatków do programu Word może powodować problem. Znajdź rozwiązanie problemu, otwierając program Word w trybie awaryjnym w następujący sposób: - Zamknij program Word, jeśli jest otwarty.
- naciśnij ⊞ Win+R. aby otworzyć Run.
- Rodzaj Winword / Safe i naciśnij ↵ Enter.
 Spróbuj odtworzyć problem. Spróbuj zrobić to samo, co zrobiłeś, co spowodowało wyświetlenie komunikatu o błędzie. Jeśli nie widzisz już błędu, najprawdopodobniej przyczyną problemu jest problematyczny dodatek.
Spróbuj odtworzyć problem. Spróbuj zrobić to samo, co zrobiłeś, co spowodowało wyświetlenie komunikatu o błędzie. Jeśli nie widzisz już błędu, najprawdopodobniej przyczyną problemu jest problematyczny dodatek. - Jeśli nadal widzisz błąd, wypróbuj inną metodę.
 Wyłącz dodatek. Robisz to w następujący sposób:
Wyłącz dodatek. Robisz to w następujący sposób: - Kliknij menu Plik.
- Kliknij Opcje.
- Kliknij Dodatki.
- Kliknij Początek za „Zarządzaj”.
- Odznacz pierwszy dodatek. Odznacz tylko jeden dodatek, ponieważ każdy musi być testowany indywidualnie.
- Kliknij dobrze.
 Zamknij i ponownie otwórz program Microsoft Word. Zrestartuj program Word normalnie (klikając go w menu Start) zamiast trybu awaryjnego. Aplikacja zostanie uruchomiona ze wszystkimi dodatkami oprócz tych, które zostały wyłączone.
Zamknij i ponownie otwórz program Microsoft Word. Zrestartuj program Word normalnie (klikając go w menu Start) zamiast trybu awaryjnego. Aplikacja zostanie uruchomiona ze wszystkimi dodatkami oprócz tych, które zostały wyłączone.  Spróbuj odtworzyć problem. Powtórz czynność, która spowodowała wyświetlenie komunikatu o błędzie.
Spróbuj odtworzyć problem. Powtórz czynność, która spowodowała wyświetlenie komunikatu o błędzie. - Jeśli nie widzisz już błędu, prawdopodobnie przyczyną był wyłączony dodatek.
- Jeśli nadal widzisz błąd, oznacza to, że wyłączony dodatek nie był problemem.
 Wyłącz inny dodatek. Wróć do listy dodatków i odznacz inny dodatek. Możesz ponownie sprawdzić dodatek, który został wyłączony wcześniej, aby był ponownie użyteczny.
Wyłącz inny dodatek. Wróć do listy dodatków i odznacz inny dodatek. Możesz ponownie sprawdzić dodatek, który został wyłączony wcześniej, aby był ponownie użyteczny.  Powtarzaj proces testowania, aż znajdziesz dodatek. Gdy znajdziesz dodatek powodujący błąd, możesz go usunąć lub wyłączyć na stałe.
Powtarzaj proces testowania, aż znajdziesz dodatek. Gdy znajdziesz dodatek powodujący błąd, możesz go usunąć lub wyłączyć na stałe.
Metoda 3 z 3: Wyłącz widok chroniony
 Otwórz Microsoft Word. Jeśli spróbujesz otworzyć dokument pobrany z Internetu (na przykład w przeglądarce internetowej, wiadomości e-mail lub aplikacji do obsługi wiadomości), może zostać wyświetlony komunikat o błędzie: `` Program Word nie może tego zrobić, ponieważ jest otwarte okno dialogowe. . Zamknij okno dialogowe, aby kontynuować. ”Często ma to związek z ustawieniami zabezpieczeń. Zacznij od otwarcia programu Word bezpośrednio z menu Start - znajdziesz go w folderze Microsoft Office poniżej Wszystkie aplikacje.
Otwórz Microsoft Word. Jeśli spróbujesz otworzyć dokument pobrany z Internetu (na przykład w przeglądarce internetowej, wiadomości e-mail lub aplikacji do obsługi wiadomości), może zostać wyświetlony komunikat o błędzie: `` Program Word nie może tego zrobić, ponieważ jest otwarte okno dialogowe. . Zamknij okno dialogowe, aby kontynuować. ”Często ma to związek z ustawieniami zabezpieczeń. Zacznij od otwarcia programu Word bezpośrednio z menu Start - znajdziesz go w folderze Microsoft Office poniżej Wszystkie aplikacje. - Nie próbuj tej metody, jeśli nie masz pewności, że dokument, który próbujesz otworzyć, jest bezpieczny.
- Wyłączenie widoku chronionego może otworzyć komputer na wirusy, więc korzystaj z tej metody na własne ryzyko.
 Kliknij menu Plik. Znajduje się w lewym górnym rogu ekranu.
Kliknij menu Plik. Znajduje się w lewym górnym rogu ekranu.  Kliknij Opcje. Znajduje się na dole menu.
Kliknij Opcje. Znajduje się na dole menu.  Kliknij Centrum zaufania. Znajduje się po lewej stronie okna.
Kliknij Centrum zaufania. Znajduje się po lewej stronie okna.  Kliknij Ustawienia Centrum zaufania . Można go znaleźć w lewym dolnym rogu prawego panelu.
Kliknij Ustawienia Centrum zaufania . Można go znaleźć w lewym dolnym rogu prawego panelu.  Kliknij Widok chroniony. Ten jest po lewej stronie. Zobaczysz trzy ustawienia z polami wyboru.
Kliknij Widok chroniony. Ten jest po lewej stronie. Zobaczysz trzy ustawienia z polami wyboru.  Usuń zaznaczenie z pierwszego pola. To pole z napisem „Włącz widok chroniony dla plików z Internetu”.
Usuń zaznaczenie z pierwszego pola. To pole z napisem „Włącz widok chroniony dla plików z Internetu”.  Kliknij dobrze.
Kliknij dobrze. Zamknij program Microsoft Word. Teraz, gdy wyłączyłeś widok chroniony, powinieneś być w stanie dwukrotnie kliknąć pobrany dokument (lub mieć w skrzynce odbiorczej) i otworzyć go bez problemu.
Zamknij program Microsoft Word. Teraz, gdy wyłączyłeś widok chroniony, powinieneś być w stanie dwukrotnie kliknąć pobrany dokument (lub mieć w skrzynce odbiorczej) i otworzyć go bez problemu. - Po zakończeniu pamiętaj o ponownym włączeniu widoku chronionego.