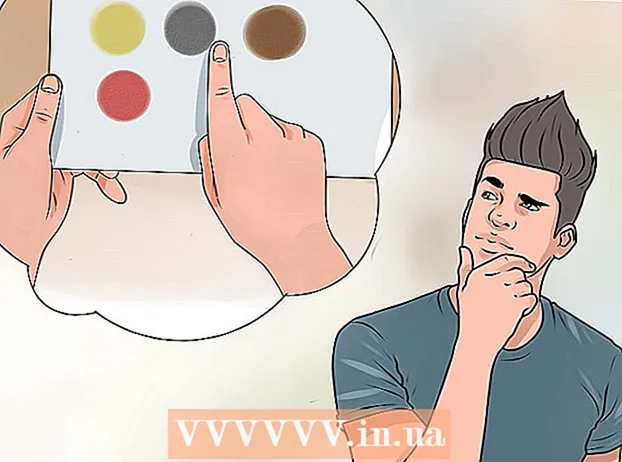Autor:
Roger Morrison
Data Utworzenia:
6 Wrzesień 2021
Data Aktualizacji:
21 Czerwiec 2024

Zawartość
W przeszłości nagrywanie dysków DVD wymagało mnóstwa specjalnego oprogramowania, ale system Windows 7 ma wszystkie narzędzia do łatwego nagrywania dysków DVD z danymi. W systemie Windows 7 można również nagrywać pliki ISO bez konieczności korzystania z innych programów. Jeśli chcesz nagrać dysk DVD wideo do użytku w odtwarzaczu DVD, będziesz potrzebować programu do edycji dysków DVD, takiego jak program DVD Styler typu open source.
Do kroku
Metoda 1 z 3: Dysk DVD z danymi
 Umieść czystą płytę DVD w komputerze. Upewnij się, że komputer faktycznie może nagrywać dyski DVD, ponieważ starsze komputery mogą nie mieć tej możliwości.
Umieść czystą płytę DVD w komputerze. Upewnij się, że komputer faktycznie może nagrywać dyski DVD, ponieważ starsze komputery mogą nie mieć tej możliwości.  W oknie autoodtwarzania wybierz opcję „Nagraj pliki na dysk”. Jeśli okno autoodtwarzania nie pojawi się, kliknij menu Start i wybierz Komputer. Kliknij prawym przyciskiem napęd DVD i wybierz „Otwórz”.
W oknie autoodtwarzania wybierz opcję „Nagraj pliki na dysk”. Jeśli okno autoodtwarzania nie pojawi się, kliknij menu Start i wybierz Komputer. Kliknij prawym przyciskiem napęd DVD i wybierz „Otwórz”.  Nazwij dysk. Pomoże to później w rozpoznaniu zawartości płyty. Umieszczenie daty w nazwie może pomóc w organizacji przejazdów.
Nazwij dysk. Pomoże to później w rozpoznaniu zawartości płyty. Umieszczenie daty w nazwie może pomóc w organizacji przejazdów.  Wybierz swój format. Istnieją dwie opcje nagrywania dysku z danymi: Live File System lub Mastered.
Wybierz swój format. Istnieją dwie opcje nagrywania dysku z danymi: Live File System lub Mastered. - Live File System umożliwia dodawanie, edytowanie i usuwanie plików na dysku, o ile używasz go z innymi komputerami z systemem Windows. Jeśli wybierzesz tę opcję, dysk zostanie sformatowany przed umieszczeniem na nim plików. To formatowanie może zająć kilka minut.
- Mastered zamyka dysk po zakończeniu dodawania plików, po czym nie można go zmienić, ale można go używać w dowolnym komputerze lub urządzeniu obsługującym dyski DVD z danymi.
 Skopiuj pliki na dysk. Po zakończeniu wybierania formatu dysku możesz rozpocząć kopiowanie plików na dysk. Jednowarstwowe dyski DVD mogą zawierać 4,7 GB danych. Istnieje kilka różnych sposobów dodawania plików do pustego dysku:
Skopiuj pliki na dysk. Po zakończeniu wybierania formatu dysku możesz rozpocząć kopiowanie plików na dysk. Jednowarstwowe dyski DVD mogą zawierać 4,7 GB danych. Istnieje kilka różnych sposobów dodawania plików do pustego dysku: - Kliknij i przeciągnij pliki do pustego okna DVD.
- Kliknij plik lub folder prawym przyciskiem myszy i wybierz „Wyślij do”, a następnie stację dysków.
 Zaczekaj na nagranie plików (Live File System). Jeśli używasz formatu Live File System, pliki są natychmiast nagrywane na płytę, gdy tylko je skopiujesz. W przypadku większych plików może to potrwać trochę dłużej.
Zaczekaj na nagranie plików (Live File System). Jeśli używasz formatu Live File System, pliki są natychmiast nagrywane na płytę, gdy tylko je skopiujesz. W przypadku większych plików może to potrwać trochę dłużej.  Uzupełnij dysk. Po zakończeniu dodawania plików do dysku DVD można zakończyć proces, zamykając sesję (system plików na żywo) lub nagrywając dysk (tryb Mastered).
Uzupełnij dysk. Po zakończeniu dodawania plików do dysku DVD można zakończyć proces, zamykając sesję (system plików na żywo) lub nagrywając dysk (tryb Mastered). - Live File System - kliknij Close session w górnej części okna DVD. Spowoduje to zamknięcie dysku, po czym będzie można go używać jako pewnego rodzaju pamięci wielokrotnego zapisu na innych komputerach z systemem Windows.
- Mastered - kliknij Burn to disc w górnej części okna DVD. Ponownie będziesz mieć możliwość nazwania płyty i określenia szybkości nagrywania. Proces nagrywania może zająć kilka minut. Pod koniec procesu nagrywania będziesz mieć możliwość wypalenia tych samych danych na jeszcze jednej czystej płycie, jeśli będziesz potrzebować wielu kopii.
 Skopiuj więcej plików na gotowe płyty. Możesz kontynuować nagrywanie plików na nagranych dyskach DVD, o ile jest jeszcze wolne miejsce. Możesz to zrobić niezależnie od formatu płyty. Postępuj zgodnie z powyższymi procedurami, aby dodać więcej plików.
Skopiuj więcej plików na gotowe płyty. Możesz kontynuować nagrywanie plików na nagranych dyskach DVD, o ile jest jeszcze wolne miejsce. Możesz to zrobić niezależnie od formatu płyty. Postępuj zgodnie z powyższymi procedurami, aby dodać więcej plików. - Live File System - za każdym razem, gdy otwierasz nową sesję na dysku, tracisz około 20 MB dostępnego miejsca.
- Mastered - Pliki dodane do już nagranej płyty nie mogą być usunięte.
 Usuń płytę DVD-Rw. Dyski DVD-RW można zapisywać ponownie i można je wymazać, nawet jeśli wybierzesz format główny. Aby móc wymazać dysk, umieść go w odtwarzaczu i otwórz Eksploratora Windows. Wybierz swój dysk DVD-RW z listy urządzeń, ale jeszcze go nie otwieraj. Kliknij przycisk Usuń pliki na tym dysku u góry okna.
Usuń płytę DVD-Rw. Dyski DVD-RW można zapisywać ponownie i można je wymazać, nawet jeśli wybierzesz format główny. Aby móc wymazać dysk, umieść go w odtwarzaczu i otwórz Eksploratora Windows. Wybierz swój dysk DVD-RW z listy urządzeń, ale jeszcze go nie otwieraj. Kliknij przycisk Usuń pliki na tym dysku u góry okna.
Metoda 2 z 3: Video DVD
 Pobierz i zainstaluj DVD Styler. Jeśli chcesz nagrać film, aby można go było używać w dowolnym odtwarzaczu DVD, potrzebujesz specjalnego oprogramowania do tworzenia dysków DVD. Dostępnych jest mnóstwo programów do tego celu, ale DVD Styler jest darmowy i open-source. Możesz go pobrać z dvdstyler.org/en/downloads.
Pobierz i zainstaluj DVD Styler. Jeśli chcesz nagrać film, aby można go było używać w dowolnym odtwarzaczu DVD, potrzebujesz specjalnego oprogramowania do tworzenia dysków DVD. Dostępnych jest mnóstwo programów do tego celu, ale DVD Styler jest darmowy i open-source. Możesz go pobrać z dvdstyler.org/en/downloads. - Chrome może wskazywać, że plik instalacyjny DVD Styler zawiera złośliwe oprogramowanie. Jeśli pojawi się to ostrzeżenie, użyj innej przeglądarki, aby pobrać instalator.
- Zachowaj ostrożność podczas instalacji oprogramowania. W chwili pisania tego artykułu (06.06.2015) 64-bitowy instalator systemu Windows nie był jeszcze dostarczany w pakiecie z oprogramowaniem reklamowym, ale może się to zmienić w przyszłości. Przeczytaj uważnie każdy ekran instalacji.
 Rozpocznij nowy projekt z DVD Styler. Przy pierwszym uruchomieniu programu DVD Styler otworzy się okno Nowy projekt. Istnieje kilka ustawień, które możesz dostosować przed dodaniem plików wideo:
Rozpocznij nowy projekt z DVD Styler. Przy pierwszym uruchomieniu programu DVD Styler otworzy się okno Nowy projekt. Istnieje kilka ustawień, które możesz dostosować przed dodaniem plików wideo: - Etykieta dysku - jest to nazwa, która pojawi się po włożeniu dysku do komputera.
- Pojemność dysku - większość dysków DVD to DVD-5 (4,7 GB). Jeśli masz dwuwarstwową (DL) DVD, wybierz DVD-9 (8,5 GB).
- Szybkość transmisji wideo / audio - dotyczy jakości obrazu i dźwięku. Większość użytkowników może zrobić z ustawieniami domyślnymi.
- Format wideo - wybierz PAL, jeśli mieszkasz w regionie PAL (Europa, Azja, Brazylia) lub NTSC dla regionów NTSC (Ameryka Północna i Południowa, Japonia, Korea). Będziesz mieć możliwość zmiany tego, jeśli dodasz multimedia w innym formacie.
- Aspect Ratio - Wybierz 4: 3, jeśli masz zamiar odtwarzać DVD na standardowym telewizorze. Wybierz 16: 9, jeśli chcesz odtwarzać DVD na telewizorze HD. Nie ma to wpływu na proporcje rzeczywistego pliku wideo.
- Format audio - możesz wybrać pomiędzy AC3 lub MP2. Większość użytkowników może zostawić to na AC3.
 Wybierz szablon menu. DVD Styler ma do wyboru kilka szablonów menu. Możesz także wybrać opcję „Brak szablonu”, co spowoduje natychmiastowe rozpoczęcie odtwarzania wideo po włożeniu płyty.
Wybierz szablon menu. DVD Styler ma do wyboru kilka szablonów menu. Możesz także wybrać opcję „Brak szablonu”, co spowoduje natychmiastowe rozpoczęcie odtwarzania wideo po włożeniu płyty.  Przeciągnij plik wideo do dolnego okienka. Spowoduje to dodanie wideo do twojego projektu. DVD Styler obsługuje większość formatów wideo, więc nie musisz niczego konwertować przed dodaniem.
Przeciągnij plik wideo do dolnego okienka. Spowoduje to dodanie wideo do twojego projektu. DVD Styler obsługuje większość formatów wideo, więc nie musisz niczego konwertować przed dodaniem. - Pasek u dołu okna pokazuje, ile minut wideo wykorzystałeś i ile pozostało wolnych minut.
- W zależności od typu dodawanego wideo możesz dodać wiele plików. Na przykład zazwyczaj można umieścić 4-6 odcinków serialu telewizyjnego na jednym dysku DVD lub jeden film fabularny i kilka dodatków.
 Edytuj swoje menu. Po dodaniu plików wideo możesz dostosować menu do swoich upodobań. Kliknij dwukrotnie dowolny element, aby go edytować, a następnie kliknij i przeciągnij obiekty, aby przenieść je w menu.
Edytuj swoje menu. Po dodaniu plików wideo możesz dostosować menu do swoich upodobań. Kliknij dwukrotnie dowolny element, aby go edytować, a następnie kliknij i przeciągnij obiekty, aby przenieść je w menu. - Możesz zmienić polecenia nawigacyjne, klikając dwukrotnie obiekty przycisków w edytorze menu.
 Nagraj swoją płytę DVD, gdy będziesz z niej zadowolony. Po ustawieniu wszystkich opcji możesz rozpocząć nagrywanie dysku DVD. Włóż czystą płytę DVD i kliknij przycisk „Nagraj” u góry okna. Pojawi się wiele opcji. Po zakończeniu kliknij przycisk Start:
Nagraj swoją płytę DVD, gdy będziesz z niej zadowolony. Po ustawieniu wszystkich opcji możesz rozpocząć nagrywanie dysku DVD. Włóż czystą płytę DVD i kliknij przycisk „Nagraj” u góry okna. Pojawi się wiele opcji. Po zakończeniu kliknij przycisk Start: - „Katalog tymczasowy” - Możesz określić folder, w którym program DVD Styler może przechowywać pliki tymczasowe podczas procesu nagrywania. Zostaną one usunięte po zakończeniu nagrywania. Potrzebujesz wystarczającej ilości wolnego miejsca do około dwukrotnego rozmiaru dysku.
- „Podgląd” - zaznacz to pole, jeśli chcesz wyświetlić podgląd dysku w odtwarzaczu multimedialnym przed jego nagraniem.
- „Po prostu wygeneruj” - zapisuje projekt na dysku twardym w formacie folderu DVD, który można nagrać później.
- „Utwórz obraz ISO” - Spowoduje to zapisanie pliku obrazu płyty w formacie ISO na dysku twardym. Następnie możesz nagrać lub udostępnić ten plik ISO.
- „Nagraj” - nagrywa projekt na czystą płytę DVD. Następnie można użyć tego dysku DVD w dowolnym odtwarzaczu DVD obsługującym dyski DVD-R / RW.
Metoda 3 z 3: ISO DVD
 Włóż czystą płytę DVD. Pliki ISO to pliki obrazów dysków. Są to w zasadzie dokładne kopie dysku, a nagranie ich na DVD sprawi, że DVD będzie zachowywać się tak, jakby było źródłem ISO. Pliki ISO nie mogą być nagrywane jako pliki danych, jeśli płyta ma być kopią.
Włóż czystą płytę DVD. Pliki ISO to pliki obrazów dysków. Są to w zasadzie dokładne kopie dysku, a nagranie ich na DVD sprawi, że DVD będzie zachowywać się tak, jakby było źródłem ISO. Pliki ISO nie mogą być nagrywane jako pliki danych, jeśli płyta ma być kopią. - Windows 7 ma wbudowane opcje nagrywania ISO.
 Kliknij prawym przyciskiem myszy plik ISO i wybierz „Nagraj plik obrazu płyty”. Otworzy się okno o tej samej nazwie.
Kliknij prawym przyciskiem myszy plik ISO i wybierz „Nagraj plik obrazu płyty”. Otworzy się okno o tej samej nazwie.  Wybierz napęd z czystą płytą. Jeśli masz kilka stacji dysków, upewnij się, że wybrałeś właściwy w menu „Nagrywarka CD / DVD”.
Wybierz napęd z czystą płytą. Jeśli masz kilka stacji dysków, upewnij się, że wybrałeś właściwy w menu „Nagrywarka CD / DVD”.  Kliknij .Palić się spalić ISO. Możesz sprawdzić dysk po nagraniu, ale zajmie to więcej czasu i nie możesz nic zrobić z dyskiem, który nie działa prawidłowo. Proces spalania zajmie kilka minut, w zależności od wielkości ISO i szybkości palnika.
Kliknij .Palić się spalić ISO. Możesz sprawdzić dysk po nagraniu, ale zajmie to więcej czasu i nie możesz nic zrobić z dyskiem, który nie działa prawidłowo. Proces spalania zajmie kilka minut, w zależności od wielkości ISO i szybkości palnika.  Użyj wypalonej płyty. Po nagraniu ISO płyta będzie zachowywać się jak dokładna kopia źródła ISO. Na przykład, jeśli plik ISO został utworzony z płyty instalacyjnej Linuksa, nagrana płyta będzie również bootowalna i będzie można jej użyć do zainstalowania Linuksa lub możesz uruchomić instalację ręcznie z płyty.
Użyj wypalonej płyty. Po nagraniu ISO płyta będzie zachowywać się jak dokładna kopia źródła ISO. Na przykład, jeśli plik ISO został utworzony z płyty instalacyjnej Linuksa, nagrana płyta będzie również bootowalna i będzie można jej użyć do zainstalowania Linuksa lub możesz uruchomić instalację ręcznie z płyty.