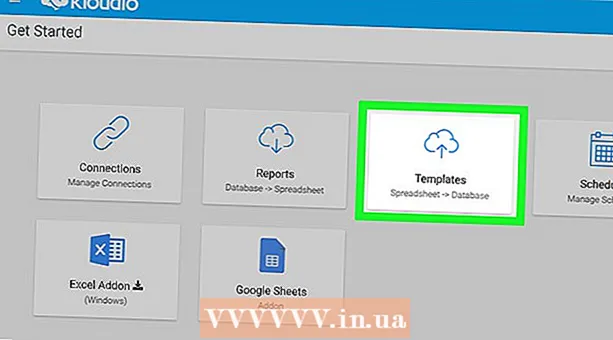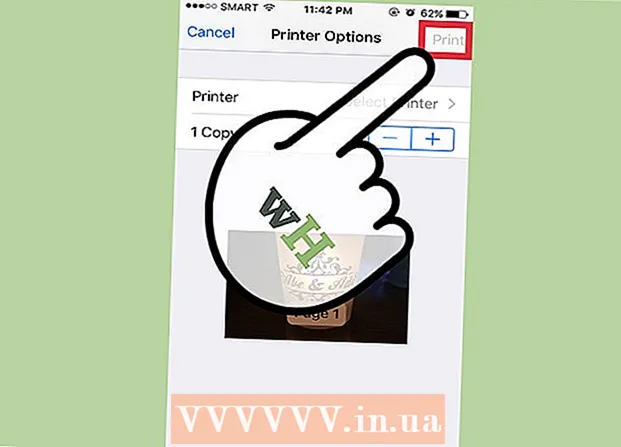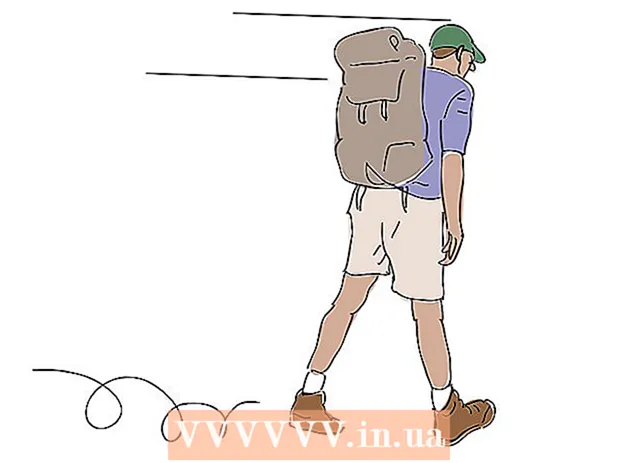Autor:
Tamara Smith
Data Utworzenia:
19 Styczeń 2021
Data Aktualizacji:
1 Lipiec 2024

Zawartość
- Do kroku
- Część 1 z 3: Porównanie modeli
- Część 2 z 3: Znalezienie punktu sprzedaży
- Część 3 z 3: Konfigurowanie iPada
IPad podbił rynek elektroniki, kiedy po raz pierwszy trafił na półki w 2010 roku. Dziś jest to jeden z najpopularniejszych tabletów. Sam chcesz, ale skąd wiesz, który model wybrać? Pod względem łatwości obsługi nie różnią się nawet tak bardzo, a mianowicie. To, co naprawdę się liczy, to pamięć masowa i łączność.
Do kroku
Część 1 z 3: Porównanie modeli
 Poznaj różne modele. Najnowsze modele iPada to iPad Air i iPad Mini z wyświetlaczem Retina. Odkąd pojawił się iPad, istniały trzy typy: iPad, iPad Air i iPad Mini. Każdy z nich ma różne „generacje” i kilka poprawionych wersji. Na przykład istnieją cztery generacje iPada, dwie generacje iPada Mini i jedna iPada Air.
Poznaj różne modele. Najnowsze modele iPada to iPad Air i iPad Mini z wyświetlaczem Retina. Odkąd pojawił się iPad, istniały trzy typy: iPad, iPad Air i iPad Mini. Każdy z nich ma różne „generacje” i kilka poprawionych wersji. Na przykład istnieją cztery generacje iPada, dwie generacje iPada Mini i jedna iPada Air. - IPad Air to tak naprawdę piąta generacja iPada. Oryginalny iPad 4 jest nowy, dostępny w wersji 16 GB. Nazywa się go po prostu „iPadem z wyświetlaczem Retina”. W przyszłości wszystkie główne iPady staną się iPadami Air.
- iPad jest największy, iPad Mini jest najmniejszy, a iPad Air jest bardzo lekki.
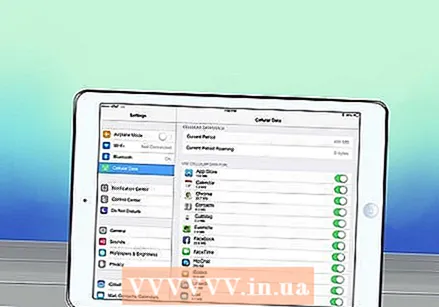 Zdecyduj, czy potrzebujesz mobilnego internetu (komórkowego). Większość iPadów jest dostępna z mobilnym internetem lub bez niego. Usługa komórkowa oznacza, że możesz łączyć się z Internetem, o ile istnieje sygnał sieci komórkowej. Jeśli chcesz mieć mobilny internet, musisz wykupić na niego abonament. Wszystkie iPady można łączyć przez WiFi - pozwala to na połączenie bezprzewodowe, pod warunkiem posiadania hasła.
Zdecyduj, czy potrzebujesz mobilnego internetu (komórkowego). Większość iPadów jest dostępna z mobilnym internetem lub bez niego. Usługa komórkowa oznacza, że możesz łączyć się z Internetem, o ile istnieje sygnał sieci komórkowej. Jeśli chcesz mieć mobilny internet, musisz wykupić na niego abonament. Wszystkie iPady można łączyć przez WiFi - pozwala to na połączenie bezprzewodowe, pod warunkiem posiadania hasła. 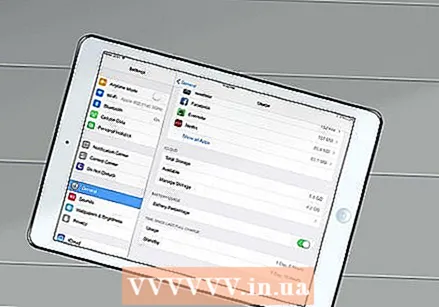 Zastanów się, ile potrzebujesz miejsca do przechowywania. Większość modeli jest dostępna z różnymi ilościami miejsca do przechowywania. Im większa przestrzeń do przechowywania, tym droższy będzie iPad. Większość iPadów wydanych do końca 2012 roku (iPad 3 i iPad Mini) jest dostępna w wersjach 16, 32 i 64 GB. IPady wydane później (iPad 4, iPad Mini z Retina i iPad Air) są dostępne w wersjach 16, 32, 64 i 128 GB.
Zastanów się, ile potrzebujesz miejsca do przechowywania. Większość modeli jest dostępna z różnymi ilościami miejsca do przechowywania. Im większa przestrzeń do przechowywania, tym droższy będzie iPad. Większość iPadów wydanych do końca 2012 roku (iPad 3 i iPad Mini) jest dostępna w wersjach 16, 32 i 64 GB. IPady wydane później (iPad 4, iPad Mini z Retina i iPad Air) są dostępne w wersjach 16, 32, 64 i 128 GB. - Im więcej masz miejsca, tym więcej zdjęć, filmów, muzyki i aplikacji możesz umieścić na urządzeniu.
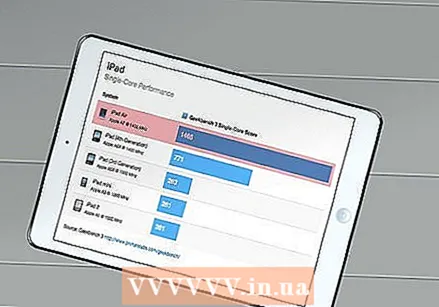 Rozważ moc procesora. Jeśli planujesz korzystać z wielu wysokiej jakości aplikacji, powinieneś rozważyć zakup najnowszego iPada Air. Ten iPad ma znacznie lepszy procesor niż poprzednie modele iPada. Nie oznacza to, że starsze nie działają; większość aplikacji nie została jeszcze opracowana pod kątem wykorzystania nowego sprzętu. Dlatego lwia część aplikacji będzie działać dobrze na starszym modelu.
Rozważ moc procesora. Jeśli planujesz korzystać z wielu wysokiej jakości aplikacji, powinieneś rozważyć zakup najnowszego iPada Air. Ten iPad ma znacznie lepszy procesor niż poprzednie modele iPada. Nie oznacza to, że starsze nie działają; większość aplikacji nie została jeszcze opracowana pod kątem wykorzystania nowego sprzętu. Dlatego lwia część aplikacji będzie działać dobrze na starszym modelu.  Wybierz kolor. Większość iPadów jest dostępna w kolorze srebrno-białym lub szaro-czarnym. Możesz także kupić skórki, które zmieniają kolor iPada. Apple nie dostarcza ich samodzielnie. Oprócz miejsca do przechowywania i opcji łączności, iPady tej samej generacji są identyczne.
Wybierz kolor. Większość iPadów jest dostępna w kolorze srebrno-białym lub szaro-czarnym. Możesz także kupić skórki, które zmieniają kolor iPada. Apple nie dostarcza ich samodzielnie. Oprócz miejsca do przechowywania i opcji łączności, iPady tej samej generacji są identyczne.
| Modelka | Data wydania | Przechowywanie |
|---|---|---|
| iPad z siatkówką * | Wczesny 2014 | 16 giga bajtów |
| iPad Air | Późny 2013 | 16, 32, 64, 128 GB |
| iPad mini z siatkówką | Późny 2013 | 16, 32, 64, 128 GB |
| iPad 4 | Koniec 2012 roku | 16, 32, 64, 128 GB |
| iPad mini | Koniec 2012 roku | 16, 32, 64 GB |
| iPad 3 | Początek 2012 r | 16, 32, 64 GB |
Część 2 z 3: Znalezienie punktu sprzedaży
 Przetestuj iPady osobiście. Odwiedź lokalny sklep Apple Store lub sklep elektroniczny, aby przetestować różne iPady. To daje wyobrażenie o rozmiarze ekranu, szybkości i różnicy w rozmiarze między różnymi iPadami.
Przetestuj iPady osobiście. Odwiedź lokalny sklep Apple Store lub sklep elektroniczny, aby przetestować różne iPady. To daje wyobrażenie o rozmiarze ekranu, szybkości i różnicy w rozmiarze między różnymi iPadami.  Rozważ zakup używanego. Zupełnie nowe iPady są drogie. Na szczęście wielu fanów Apple od razu kupuje najnowszą wersję i sprzedaje swoje stare urządzenie. Asortyment używanych iPadów jest zatem zawsze duży. Sprawdź Marktplaats i Speurders, aby uzyskać najlepsze oferty.
Rozważ zakup używanego. Zupełnie nowe iPady są drogie. Na szczęście wielu fanów Apple od razu kupuje najnowszą wersję i sprzedaje swoje stare urządzenie. Asortyment używanych iPadów jest zatem zawsze duży. Sprawdź Marktplaats i Speurders, aby uzyskać najlepsze oferty. - Zawsze upewnij się, że widzisz iPada osobiście, zanim go kupisz.
 Rozejrzyj się za najlepszymi ofertami. Nie zakładaj tylko, że pierwszy sklep, na który spojrzysz, również zapewnia najlepszą ofertę. Podczas gdy urządzenia Apple rzadko trafiają do sprzedaży, starsze modele mogą stać się nieco tańsze. Na przykład w okresie świątecznym.
Rozejrzyj się za najlepszymi ofertami. Nie zakładaj tylko, że pierwszy sklep, na który spojrzysz, również zapewnia najlepszą ofertę. Podczas gdy urządzenia Apple rzadko trafiają do sprzedaży, starsze modele mogą stać się nieco tańsze. Na przykład w okresie świątecznym.  Oglądać online. Sprzedawcy internetowi często oferują lepszą ofertę niż rzeczywiste sklepy. Często jednak nie znajdziesz tego jeden-dwa-trzy. Upewnij się, że sprzedawca jest zaufany i że faktycznie kupujesz nowego iPada. Niektórzy dostawcy nie wyjaśniają, że kupujesz używany produkt.
Oglądać online. Sprzedawcy internetowi często oferują lepszą ofertę niż rzeczywiste sklepy. Często jednak nie znajdziesz tego jeden-dwa-trzy. Upewnij się, że sprzedawca jest zaufany i że faktycznie kupujesz nowego iPada. Niektórzy dostawcy nie wyjaśniają, że kupujesz używany produkt.
Część 3 z 3: Konfigurowanie iPada
 Pierwsza konfiguracja iPada. Przy pierwszym uruchomieniu nowego iPada zostaniesz poprowadzony przez wstępną konfigurację. Włącz iPada, naciskając przycisk zasilania / uśpienia - znajduje się na górze iPada, po prawej stronie. Aby rozpocząć, przesuń palcem od lewej do prawej.
Pierwsza konfiguracja iPada. Przy pierwszym uruchomieniu nowego iPada zostaniesz poprowadzony przez wstępną konfigurację. Włącz iPada, naciskając przycisk zasilania / uśpienia - znajduje się na górze iPada, po prawej stronie. Aby rozpocząć, przesuń palcem od lewej do prawej. - Zostaniesz zapytany, jakiego języka chcesz używać. Możesz to zmienić później. Zostaniesz poproszony o podanie swojego kraju i regionu. Pomaga to firmie Apple określić, które aplikacje możesz pobierać. Niektóre aplikacje są dostępne do pobrania tylko w niektórych regionach.
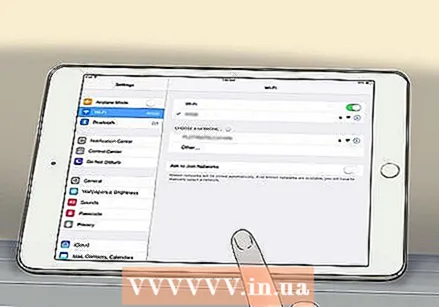 Połącz się z siecią bezprzewodową. Podczas konfiguracji zostaniesz poproszony o połączenie z siecią bezprzewodową. Wybierz sieć, z którą chcesz się połączyć. Jeśli sieć jest zabezpieczona, konieczne będzie wprowadzenie hasła.
Połącz się z siecią bezprzewodową. Podczas konfiguracji zostaniesz poproszony o połączenie z siecią bezprzewodową. Wybierz sieć, z którą chcesz się połączyć. Jeśli sieć jest zabezpieczona, konieczne będzie wprowadzenie hasła. 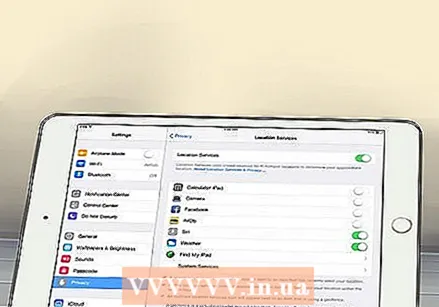 Zdecyduj, czy chcesz włączyć usługi lokalizacyjne. Po połączeniu się z siecią bezprzewodową zostaniesz zapytany, czy chcesz włączyć usługi lokalizacyjne. Dzięki temu iPad może określić Twoją aktualną lokalizację. Niektóre aplikacje, takie jak Mapy, potrzebują Twojej lokalizacji do działania. Jeśli łączysz się przez Wi-Fi, spróbuje określić Twoją lokalizację na podstawie Twojego adresu IP.
Zdecyduj, czy chcesz włączyć usługi lokalizacyjne. Po połączeniu się z siecią bezprzewodową zostaniesz zapytany, czy chcesz włączyć usługi lokalizacyjne. Dzięki temu iPad może określić Twoją aktualną lokalizację. Niektóre aplikacje, takie jak Mapy, potrzebują Twojej lokalizacji do działania. Jeśli łączysz się przez Wi-Fi, spróbuje określić Twoją lokalizację na podstawie Twojego adresu IP. - Włącz tę funkcję, jeśli chcesz włączyć usługę „Znajdź mój iPad”. Jest to przydatne, jeśli zgubiłeś iPada lub został on skradziony.
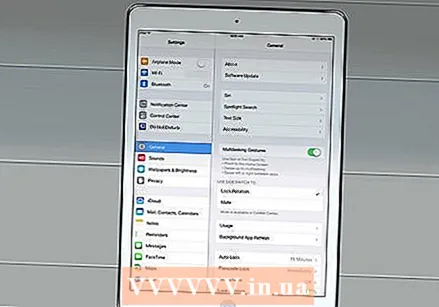 Wybierz metodę ustawienia. Będziesz mieć możliwość skonfigurowania iPada jako nowego iPada lub przywrócenia iPada z kopii zapasowej. Jeśli zaktualizujesz iPada, możesz przywrócić go z kopii zapasowej. W ten sposób Twoje aplikacje, ustawienia itp. Są automatycznie synchronizowane. Jeśli to Twój pierwszy iPad, kliknij „Skonfiguruj jako nowy iPad”.
Wybierz metodę ustawienia. Będziesz mieć możliwość skonfigurowania iPada jako nowego iPada lub przywrócenia iPada z kopii zapasowej. Jeśli zaktualizujesz iPada, możesz przywrócić go z kopii zapasowej. W ten sposób Twoje aplikacje, ustawienia itp. Są automatycznie synchronizowane. Jeśli to Twój pierwszy iPad, kliknij „Skonfiguruj jako nowy iPad”. 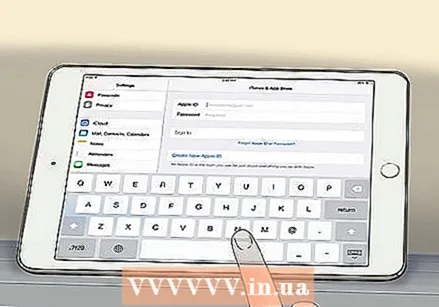 Zaloguj się za pomocą Apple ID. Pozwala to zsynchronizować wszystkie zakupy iDevices i iTunes z jednym kontem. Utworzenie Apple ID jest bezpłatne. Musisz jednak połączyć dane swojej karty kredytowej (lub karty podarunkowej) z kontem, aby móc kupować w iTunes i App Store.
Zaloguj się za pomocą Apple ID. Pozwala to zsynchronizować wszystkie zakupy iDevices i iTunes z jednym kontem. Utworzenie Apple ID jest bezpłatne. Musisz jednak połączyć dane swojej karty kredytowej (lub karty podarunkowej) z kontem, aby móc kupować w iTunes i App Store.  Zainstaluj aplikacje. Otwórz App Store i wyszukaj aplikacje. Aby kupować aplikacje, musisz mieć kartę kredytową (lub kartę podarunkową) połączoną ze swoim kontem.
Zainstaluj aplikacje. Otwórz App Store i wyszukaj aplikacje. Aby kupować aplikacje, musisz mieć kartę kredytową (lub kartę podarunkową) połączoną ze swoim kontem. - Istnieją dziesiątki tysięcy aplikacji, od produktywności po gry. Istnieje również wiele witryn, które informują, które aplikacje uważają za dobre, a które złe. Zapraszam do eksperymentowania z aplikacjami. Wiele aplikacji można również pobrać w wersji Lite lub Free - dzięki temu możesz wypróbować niektóre funkcje bez konieczności natychmiastowego płacenia za nie.
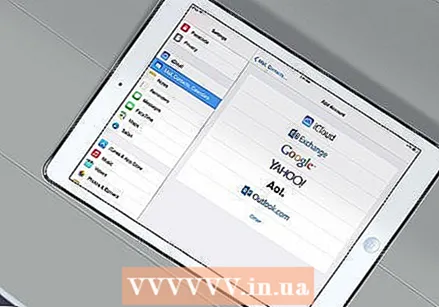 Połącz swoje konto e-mail. Jest to jedna z najczęstszych rzeczy, na które napotykają nowi użytkownicy. Możesz dodać konta e-mail do aplikacji Mail, przeglądając menu Ustawienia. Przejdź do „Poczty, kontaktów, kalendarzy” i dotknij „Nowe konto”.
Połącz swoje konto e-mail. Jest to jedna z najczęstszych rzeczy, na które napotykają nowi użytkownicy. Możesz dodać konta e-mail do aplikacji Mail, przeglądając menu Ustawienia. Przejdź do „Poczty, kontaktów, kalendarzy” i dotknij „Nowe konto”. - Jeśli korzystasz z Gmaila, możesz też pobrać aplikację Gmail. Pozwala to również połączyć się z aplikacją Drive. Jeśli często korzystasz z Google, jest to bardzo przydatne.