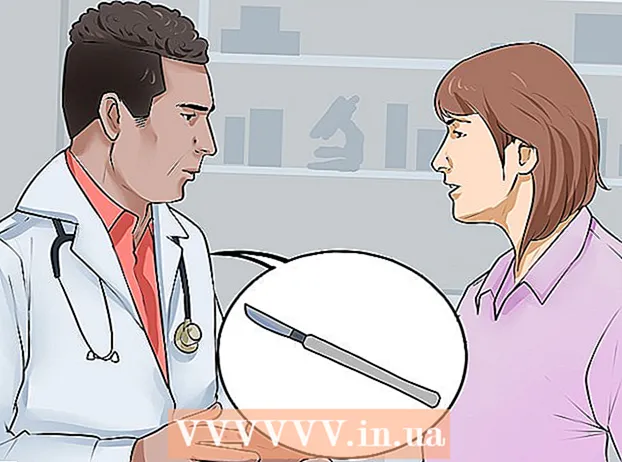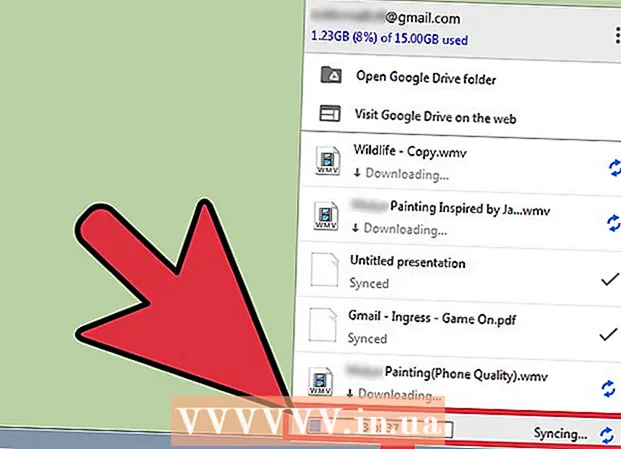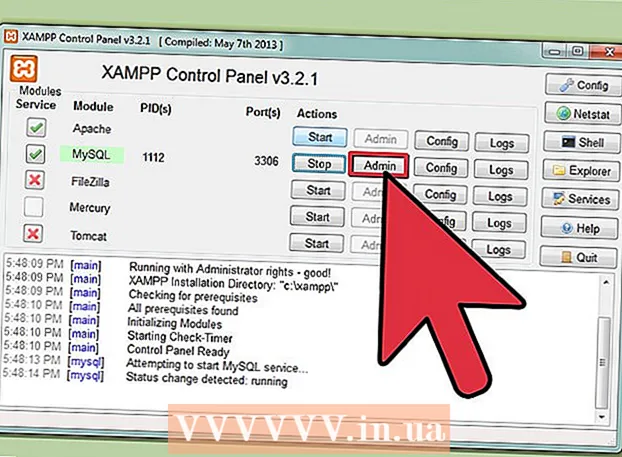Autor:
Frank Hunt
Data Utworzenia:
13 Marsz 2021
Data Aktualizacji:
25 Czerwiec 2024

Zawartość
- Do kroku
- Metoda 1 z 3: z identyfikatorem twarzy
- Metoda 2 z 3: za pomocą kodu i Touch ID
- Metoda 3 z 3: Odblokuj wyłączonego iPada
iPady są wyposażone w różne funkcje bezpieczeństwa, które pozwalają zablokować urządzenie i zapewnić bezpieczeństwo danych. Jeśli spróbujesz odblokować iPada zbyt wiele razy, zostanie on wyłączony ze względów bezpieczeństwa. W takim przypadku możesz zresetować hasło, przywracając iPada do ustawień fabrycznych. Dopóki wykonałeś kopię zapasową iPada w iCloud na swoim komputerze, nie stracisz żadnych danych podczas tego procesu. W tym artykule dowiesz się, jak odblokować ekran iPada, a także co zrobić, jeśli iPad zostanie wyłączony po wielu nieudanych próbach logowania.
Do kroku
Metoda 1 z 3: z identyfikatorem twarzy
 Naciśnij górny przycisk na iPadzie. Znajduje się na górnej krawędzi tabletu. Spowoduje to obudzenie ekranu.
Naciśnij górny przycisk na iPadzie. Znajduje się na górnej krawędzi tabletu. Spowoduje to obudzenie ekranu. - Możesz także włączyć ekran, naciskając go.
 Spójrz na swojego iPada. Trzymaj głowę około 25 do 50 cm lub na odległość ramienia od iPada.
Spójrz na swojego iPada. Trzymaj głowę około 25 do 50 cm lub na odległość ramienia od iPada. - Jeśli nosisz maskę na twarz, zostaniesz poproszony o podanie hasła w celu potwierdzenia.
- Uważaj, aby przypadkowo nie zasłonić aparatu palcem.
 Przesuń palcem w górę od dołu ekranu. Po rozpoznaniu twarzy pojawi się ikona odblokowanej kłódki - przesuń palcem w górę od dołu ekranu, aby odblokować iPada.
Przesuń palcem w górę od dołu ekranu. Po rozpoznaniu twarzy pojawi się ikona odblokowanej kłódki - przesuń palcem w górę od dołu ekranu, aby odblokować iPada.
Metoda 2 z 3: za pomocą kodu i Touch ID
 Naciśnij przycisk Start lub górny przycisk. Jeśli Twój iPad ma duży przycisk Początek u dołu ekranu, naciśnij go. Jeśli nie ma przycisku Start, użyj przycisku u góry.
Naciśnij przycisk Start lub górny przycisk. Jeśli Twój iPad ma duży przycisk Początek u dołu ekranu, naciśnij go. Jeśli nie ma przycisku Start, użyj przycisku u góry. - Jeśli masz włączony Touch ID, użyj palca używanego do Touch ID, aby nacisnąć przycisk. Spowoduje to automatyczne odblokowanie iPada.
- Jeśli Touch ID nie zarejestruje, może być konieczne obrócenie lub zmiana położenia palca, aby można go było poprawnie odczytać.
 Wprowadź hasło. Po zaakceptowaniu hasła ekran iPada zostanie odblokowany.
Wprowadź hasło. Po zaakceptowaniu hasła ekran iPada zostanie odblokowany. - Jeśli wprowadzisz kod nieprawidłowo 10 razy, kod będzie nieważny.
Metoda 3 z 3: Odblokuj wyłączonego iPada
 Wyświetl komunikat o zamknięciu. Jeśli na iPadzie pojawi się komunikat o wyłączeniu, oznacza to, że zbyt wiele razy próbowałeś odblokować ekran bez powodzenia. Jeśli zostaniesz poproszony o ponowną próbę po określonym czasie (np. 1 lub 15 minut), nie panikuj - po prostu spróbuj ponownie po tym czasie. Jednak po 10 niepoprawnych próbach iPad pozostanie wyłączony do czasu przywrócenia urządzenia do ustawień fabrycznych.
Wyświetl komunikat o zamknięciu. Jeśli na iPadzie pojawi się komunikat o wyłączeniu, oznacza to, że zbyt wiele razy próbowałeś odblokować ekran bez powodzenia. Jeśli zostaniesz poproszony o ponowną próbę po określonym czasie (np. 1 lub 15 minut), nie panikuj - po prostu spróbuj ponownie po tym czasie. Jednak po 10 niepoprawnych próbach iPad pozostanie wyłączony do czasu przywrócenia urządzenia do ustawień fabrycznych. - Jeśli utworzyłeś kopię zapasową iPada na iCloud na komputerze, powinieneś łatwo przywrócić wszystkie ustawienia i pliki. Jeśli nie wykonałeś kopii zapasowej, możesz utracić te pliki i ustawienia na zawsze.
- Nie podłączaj jeszcze iPada do komputera - najpierw musisz przełączyć iPada w tryb odzyskiwania.
 Wyłącz iPada. Kroki różnią się w zależności od tego, czy Twój iPad używa Face ID, czy ma przycisk Początek:
Wyłącz iPada. Kroki różnią się w zależności od tego, czy Twój iPad używa Face ID, czy ma przycisk Początek: - „Jeśli Twój iPad ma przycisk Start”: jednocześnie naciśnij i przytrzymaj górny przycisk oraz przycisk Początek, aż pojawi się suwak Wyłącz. Przeciągnij przełącznik, aby wyłączyć iPada.
- „Jeśli Twój iPad nie ma przycisku Początek”: jednocześnie naciśnij i przytrzymaj przycisk Początek i jeden z przycisków głośności. Gdy pojawi się suwak Wyłącz, przeciągnij go, aby wyłączyć iPada.
 Naciśnij i przytrzymaj górny przycisk (lub przycisk Początek, jeśli taki masz), podczas gdy iPad łączy się z komputerem. Naciśnij i przytrzymaj ten przycisk, gdy iPad łączy się z komputerem za pomocą kabla Lightning. Możesz zdjąć palec z przycisku, gdy zobaczysz ekran trybu odzyskiwania na swoim iPadzie - ma zdjęcie komputera i kabel do ładowania.
Naciśnij i przytrzymaj górny przycisk (lub przycisk Początek, jeśli taki masz), podczas gdy iPad łączy się z komputerem. Naciśnij i przytrzymaj ten przycisk, gdy iPad łączy się z komputerem za pomocą kabla Lightning. Możesz zdjąć palec z przycisku, gdy zobaczysz ekran trybu odzyskiwania na swoim iPadzie - ma zdjęcie komputera i kabel do ładowania.  Otwórz Finder (Mac) lub iTunes (Windows). Finder to dwukolorowa ikona buźki w Docku u dołu ekranu komputera Mac. Jeśli korzystasz z systemu Windows, otwórz iTunes - znajduje się w menu Windows.
Otwórz Finder (Mac) lub iTunes (Windows). Finder to dwukolorowa ikona buźki w Docku u dołu ekranu komputera Mac. Jeśli korzystasz z systemu Windows, otwórz iTunes - znajduje się w menu Windows.  Wybierz swojego iPada. Jeśli używasz Findera, kliknij nazwę swojego iPada w lewym panelu. Jeśli używasz iTunes, kliknij ikonę iPada w lewym górnym rogu iTunes.
Wybierz swojego iPada. Jeśli używasz Findera, kliknij nazwę swojego iPada w lewym panelu. Jeśli używasz iTunes, kliknij ikonę iPada w lewym górnym rogu iTunes.  Kliknij Odzyskać. Jest to opcja w środku, gdy podłączasz iPada do iTunes lub Findera w trybie odzyskiwania. iTunes lub Finder pobierze teraz oprogramowanie, aby rozpocząć proces odzyskiwania. Postępuj zgodnie z instrukcjami wyświetlanymi na ekranie, aby kontynuować.
Kliknij Odzyskać. Jest to opcja w środku, gdy podłączasz iPada do iTunes lub Findera w trybie odzyskiwania. iTunes lub Finder pobierze teraz oprogramowanie, aby rozpocząć proces odzyskiwania. Postępuj zgodnie z instrukcjami wyświetlanymi na ekranie, aby kontynuować. 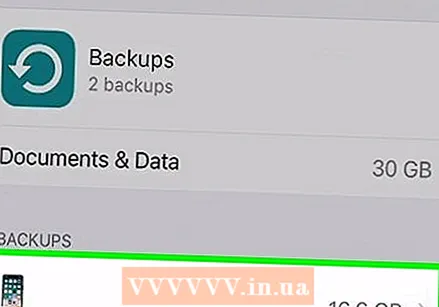 Skonfiguruj iPada. Po przywróceniu iPada należy go zresetować tak, jakby był nowy. Pozwala to wybrać nowy kod i skonfigurować nowe funkcje bezpieczeństwa, takie jak Touch ID lub Face ID.
Skonfiguruj iPada. Po przywróceniu iPada należy go zresetować tak, jakby był nowy. Pozwala to wybrać nowy kod i skonfigurować nowe funkcje bezpieczeństwa, takie jak Touch ID lub Face ID. - Podczas instalacji zostaniesz zapytany, czy chcesz przywrócić z kopii zapasowej w iCloud lub na komputerze - pamiętaj, aby wybrać opcję przywracania z kopii zapasowej, aby odzyskać swoje pliki i ustawienia.