Autor:
Roger Morrison
Data Utworzenia:
7 Wrzesień 2021
Data Aktualizacji:
1 Lipiec 2024
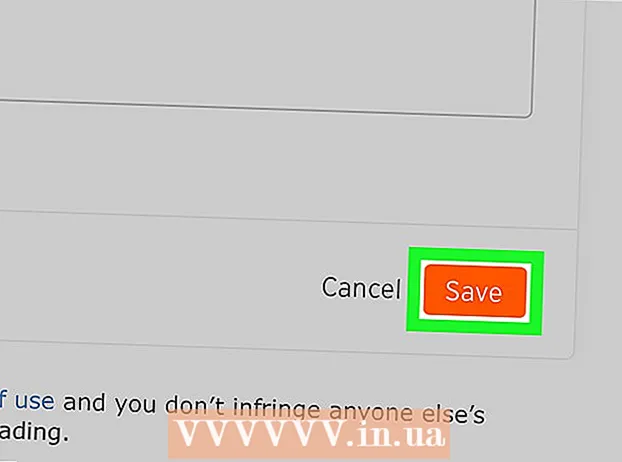
Zawartość
Czy jako artysta chcesz podbić świat swoimi własnymi piosenkami, czy grasz w zespole i właśnie nagrałeś hit numer 1? Następnie możesz użyć Soundcloud do udostępniania i promowania swojej pracy online. To wikiHow wyjaśnia, jak przesyłać pliki audio do Soundcloud za pomocą iPhone'a lub iPada. Zanim zaczniesz, ważne jest, aby wiedzieć, że Soundcloud umożliwia przesyłanie plików tylko z Dysku Google. Nie możesz przesyłać plików przechowywanych lokalnie na iPhonie lub iPadzie. Dlatego upewnij się, że plik audio, który chcesz przesłać, jest dostępny na Twoim Dysku Google.
Do kroku
 Otwórz aplikację Safari na swoim iPhonie lub iPadzie. Ikona Safari wygląda jak biały blok z niebieskim kompasem.
Otwórz aplikację Safari na swoim iPhonie lub iPadzie. Ikona Safari wygląda jak biały blok z niebieskim kompasem. - Możesz także użyć innej przeglądarki internetowej, takiej jak Chrome lub Firefox. Ważne jest, aby przeglądarka, której używasz, umożliwiała otwieranie strony internetowej witryny na komputerze z Twojego iPhone'a lub iPada. Wkrótce będzie to konieczne, aby móc zalogować się do swojego profilu Soundcloud.
 Przejdź do załaduj stronę z Soundcloud. Wpisz soundcloud.com/upload w pasku adresu przeglądarki i kliknij niebieski Udać sięna klawiaturze.
Przejdź do załaduj stronę z Soundcloud. Wpisz soundcloud.com/upload w pasku adresu przeglądarki i kliknij niebieski Udać sięna klawiaturze. 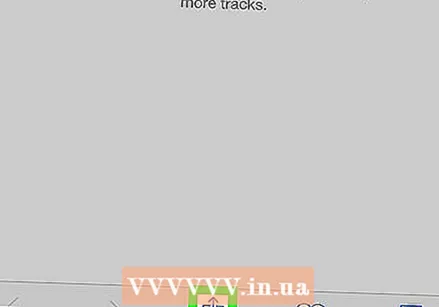 Kliknij na to
Kliknij na to 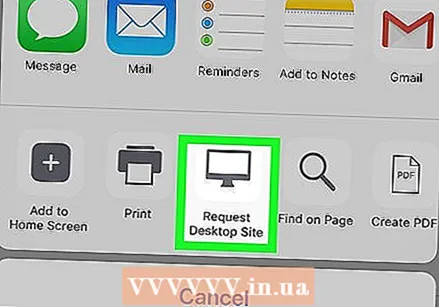 Swype w lewo w dolnym rzędzie ikon i wybierz Strona na komputery stacjonarne. Ikona tego wygląda jak monitor komputera i znajduje się między opcjami Wydrukować i Szukaj na stronie. Po kliknięciu strona internetowa zostanie ponownie załadowana, a wersja witryny Soundcloud na komputery zostanie otwarta na ekranie Twojego iPhone'a lub iPada.
Swype w lewo w dolnym rzędzie ikon i wybierz Strona na komputery stacjonarne. Ikona tego wygląda jak monitor komputera i znajduje się między opcjami Wydrukować i Szukaj na stronie. Po kliknięciu strona internetowa zostanie ponownie załadowana, a wersja witryny Soundcloud na komputery zostanie otwarta na ekranie Twojego iPhone'a lub iPada. - Jeśli używasz przeglądarki Chrome lub Firefox, kliknij trzy pionowe kropki w prawym górnym rogu ekranu, a następnie kliknij Otwórz witrynę na komputery.
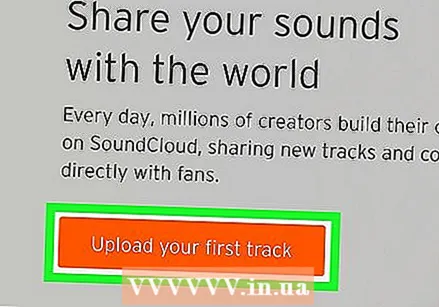 naciśnij przycisk Prześlij swój pierwszy utwór. To jest pomarańczowy przycisk w lewym górnym rogu witryny Soundcloud.
naciśnij przycisk Prześlij swój pierwszy utwór. To jest pomarańczowy przycisk w lewym górnym rogu witryny Soundcloud. - Przydatne może być przechylenie ekranu iPhone'a lub iPada do widoku poziomego. Niektóre strony internetowe są w ten sposób łatwiejsze do odczytania.
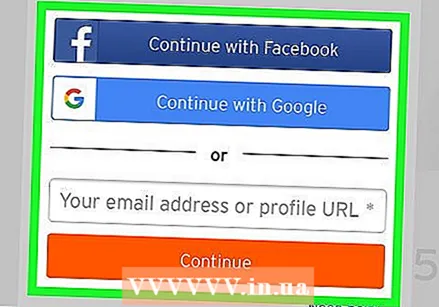 Zaloguj się do swojego profilu Soundcloud. Możesz to zrobić za pomocą danych logowania z samego Soundcloud lub łącząc jedno ze swoich kont w mediach społecznościowych z Soundcloud. Po zalogowaniu się otworzy się strona przesyłania Soundcloud.
Zaloguj się do swojego profilu Soundcloud. Możesz to zrobić za pomocą danych logowania z samego Soundcloud lub łącząc jedno ze swoich kont w mediach społecznościowych z Soundcloud. Po zalogowaniu się otworzy się strona przesyłania Soundcloud.  Kliknij Wybierz plik do przesłania. To jest pomarańczowy przycisk na stronie przesyłania. Spowoduje to wyświetlenie wyskakującego menu, w którym możesz wybrać lokalizację pliku utworu lub nagrania dźwiękowego, które chcesz przesłać.
Kliknij Wybierz plik do przesłania. To jest pomarańczowy przycisk na stronie przesyłania. Spowoduje to wyświetlenie wyskakującego menu, w którym możesz wybrać lokalizację pliku utworu lub nagrania dźwiękowego, które chcesz przesłać. 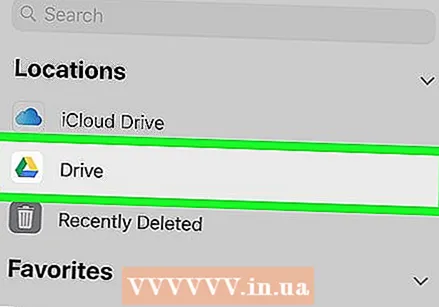 W wyskakującym menu wybierz dla Napęd. Dysk można rozpoznać po trójkątnej ikonie z kolorami żółtym, niebieskim i zielonym. Gdy to klikniesz, Dysk Google otworzy się na nowej stronie internetowej. Na tej stronie możesz przeglądać wszystkie pliki zapisane na Twoim Dysku Google.
W wyskakującym menu wybierz dla Napęd. Dysk można rozpoznać po trójkątnej ikonie z kolorami żółtym, niebieskim i zielonym. Gdy to klikniesz, Dysk Google otworzy się na nowej stronie internetowej. Na tej stronie możesz przeglądać wszystkie pliki zapisane na Twoim Dysku Google. - Gdy strona Dysku Google otworzy się na Twoim iPhonie lub iPadzie i nie zalogujesz się automatycznie, zaloguj się ręcznie za pomocą adresu e-mail i hasła Dysku Google.
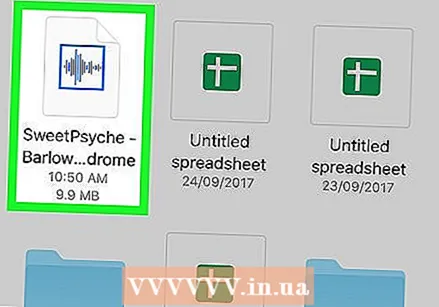 Wyszukaj plik audio, który chcesz przesłać, i wybierz go. Przeglądaj swoje pliki na Dysku Google i wybierz plik audio, który chcesz przesłać do Soundcloud. Po wybraniu właściwego pliku nastąpi powrót do strony przesyłania Soundcloud.
Wyszukaj plik audio, który chcesz przesłać, i wybierz go. Przeglądaj swoje pliki na Dysku Google i wybierz plik audio, który chcesz przesłać do Soundcloud. Po wybraniu właściwego pliku nastąpi powrót do strony przesyłania Soundcloud. 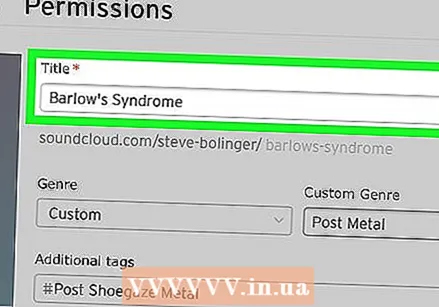 Dodaj tytuł do przesłanego pliku. W sekcji podstawowych informacji możesz dodać nazwę swojego pliku audio w polu Tytuł.
Dodaj tytuł do przesłanego pliku. W sekcji podstawowych informacji możesz dodać nazwę swojego pliku audio w polu Tytuł. - Oprócz tytułu możesz również dodać gatunek i opis do przesłanego materiału. Możesz także dodać tagi do przesłanego pliku. Te pola są opcjonalne.
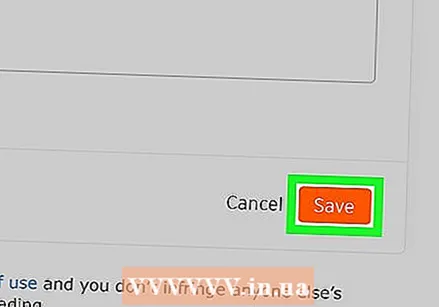 Kliknij Zapisać. To jest pomarańczowy przycisk w prawym dolnym rogu strony. Spowoduje to przesłanie pliku audio wybranego z Dysku Google do Twojego profilu Soundcloud.
Kliknij Zapisać. To jest pomarańczowy przycisk w prawym dolnym rogu strony. Spowoduje to przesłanie pliku audio wybranego z Dysku Google do Twojego profilu Soundcloud.



