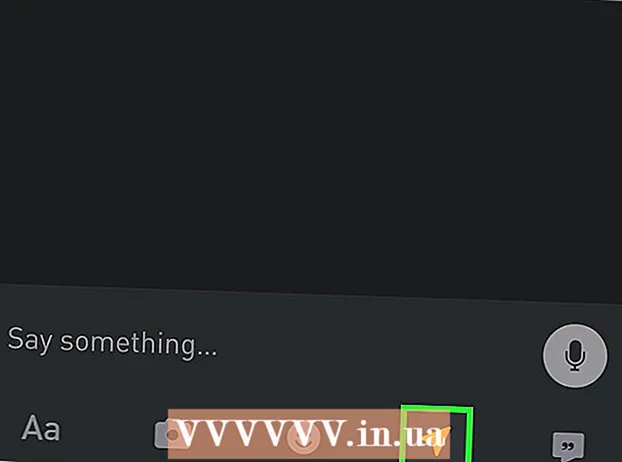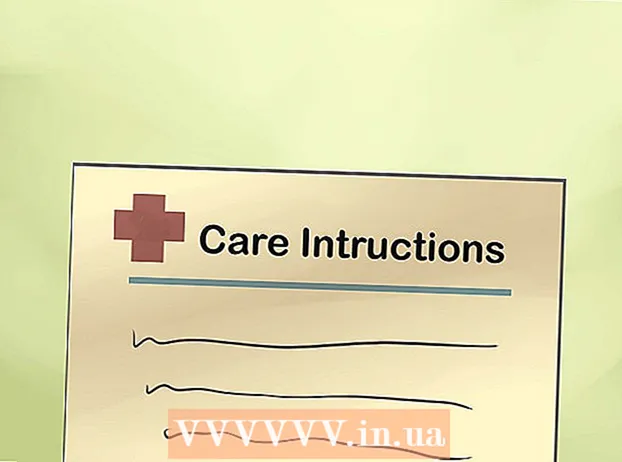Autor:
John Pratt
Data Utworzenia:
16 Luty 2021
Data Aktualizacji:
27 Czerwiec 2024

Zawartość
- Do kroku
- Metoda 1 z 2: użycie adaptera (Windows i Mac)
- Metoda 2 z 2: Korzystanie z hamulca ręcznego (Windows i Mac)
MP4 to popularny i wysoce kompatybilny format plików. Konwersja MOV do MP4 może być tak prosta, jak zmiana rozszerzenia pliku. Możesz także przekodować pliki w kontenerze MP4 za pomocą bezpłatnych programów dostępnych zarówno dla systemu Windows, jak i Mac.
Do kroku
Metoda 1 z 2: użycie adaptera (Windows i Mac)
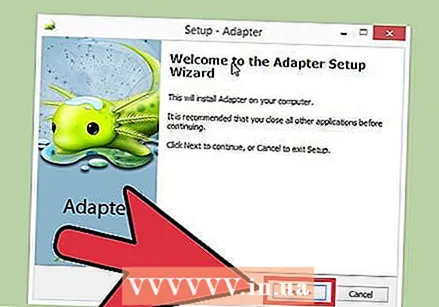 Pobierz i zainstaluj adapter. Jest to darmowy program, który może konwertować prawie każdy format multimediów na inny format. Jest dostępny zarówno dla systemu Windows, jak i Mac. Możesz go pobrać z macroplant.com/adapter/.
Pobierz i zainstaluj adapter. Jest to darmowy program, który może konwertować prawie każdy format multimediów na inny format. Jest dostępny zarówno dla systemu Windows, jak i Mac. Możesz go pobrać z macroplant.com/adapter/. - Podczas instalacji zaznacz pole „Pobierz i zainstaluj FFmpeg”. Jest to wymagane do konwersji wideo. FFmpeg zostanie zainstalowany osobno po ukończeniu adaptera.
- Nie musisz martwić się o oprogramowanie reklamowe, jeśli pobierasz oprogramowanie z Macroplant.
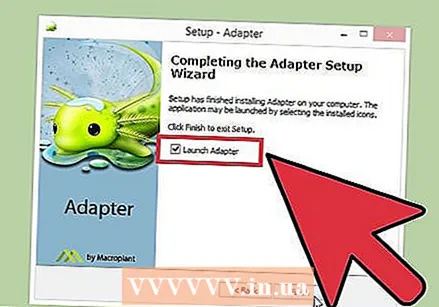 Uruchom adapter. Pierwsze uruchomienie programu zajmuje kilka chwil.
Uruchom adapter. Pierwsze uruchomienie programu zajmuje kilka chwil. 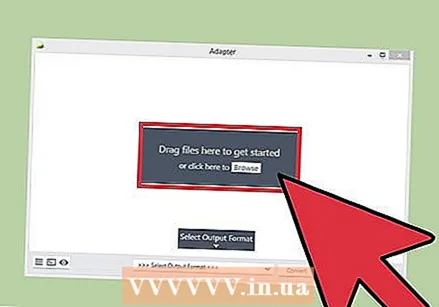 Przeciągnij plik MOV do okna adaptera. Możesz także kliknąć przycisk „Przeglądaj” w adapterze i przejść do lokalizacji pliku MOV.
Przeciągnij plik MOV do okna adaptera. Możesz także kliknąć przycisk „Przeglądaj” w adapterze i przejść do lokalizacji pliku MOV. 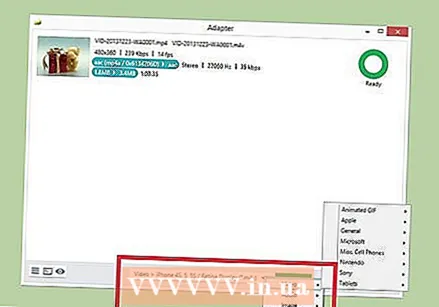 Kliknij menu „Wybierz format wyjściowy”. Możesz go znaleźć u dołu okna adaptera.
Kliknij menu „Wybierz format wyjściowy”. Możesz go znaleźć u dołu okna adaptera. 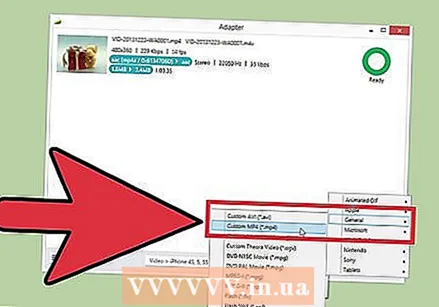 Wybierz „Wideo” → „Ogólne” → „Niestandardowy MP4”. Spowoduje to ustawienie konwertera na MP4.
Wybierz „Wideo” → „Ogólne” → „Niestandardowy MP4”. Spowoduje to ustawienie konwertera na MP4. 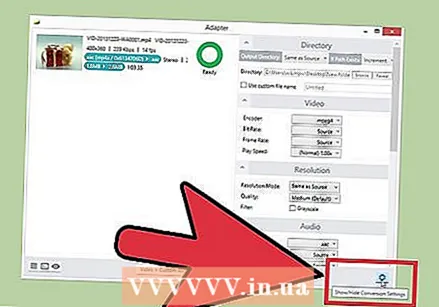 Kliknij koło zębate, aby otworzyć ustawienia. Ogólnie rzecz biorąc, możesz pozostawić wartości domyślne. Niektórzy użytkownicy mogą chcieć wprowadzić zmiany:
Kliknij koło zębate, aby otworzyć ustawienia. Ogólnie rzecz biorąc, możesz pozostawić wartości domyślne. Niektórzy użytkownicy mogą chcieć wprowadzić zmiany: - Sekcja „Katalog” umożliwia edycję przekonwertowanego pliku. Możesz także nadać plikowi nazwę.
- Możesz dostosować opcje kodowania w sekcji „Wideo”. Domyślne ustawienia zachowują oryginalną jakość.
- Sekcja „Rozdzielczość” umożliwia zmianę rozdzielczości wyjściowej. Ustaw „Jakość” na „Wysoka” lub „Bardzo wysoka”, aby zachować oryginalną jakość. Wyższa jakość kodowania skutkuje większym plikiem.
- Sekcja „Audio” umożliwia zmianę ustawień kodera audio. Aby uzyskać najlepsze wyniki, pozostaw tę sekwencję na „Źródło”.
- Sekcja „Przytnij” umożliwia ustawienie czasu rozpoczęcia i zakończenia usuwania nadmiaru materiału filmowego.
- Sekcja „Warstwy” umożliwia wstawianie tekstu i obrazów nakładki. Kliknij przycisk „Dodaj nową warstwę”.
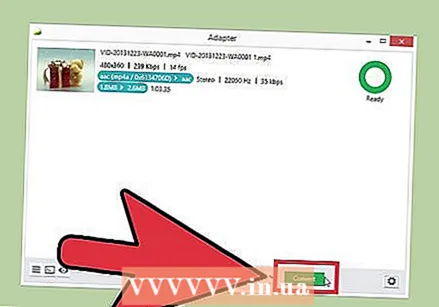 Kliknij „Konwertuj”, aby rozpocząć konwersję wideo. Wymagany czas różni się w zależności od pliku.
Kliknij „Konwertuj”, aby rozpocząć konwersję wideo. Wymagany czas różni się w zależności od pliku.
Metoda 2 z 2: Korzystanie z hamulca ręcznego (Windows i Mac)
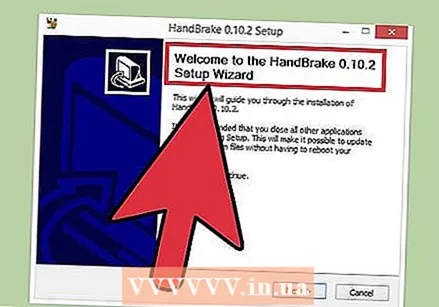 Pobierz i zainstaluj Handbrake. HandBrake to darmowy program do kodowania wideo dostępny zarówno dla systemu Windows, jak i Mac. Możesz pobrać hamulec ręczny bezpłatnie z witryny handbrake.fr.
Pobierz i zainstaluj Handbrake. HandBrake to darmowy program do kodowania wideo dostępny zarówno dla systemu Windows, jak i Mac. Możesz pobrać hamulec ręczny bezpłatnie z witryny handbrake.fr. - Pobieraj hamulec ręczny tylko z oficjalnej strony internetowej. To ochroni Cię przed oprogramowaniem reklamowym.
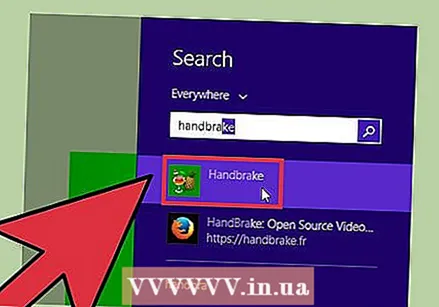 Uruchom hamulec ręczny. Zostaniesz przywitany głównym menu hamulca ręcznego.
Uruchom hamulec ręczny. Zostaniesz przywitany głównym menu hamulca ręcznego. 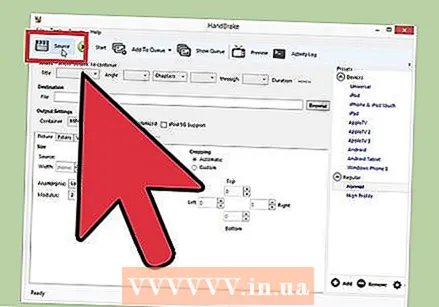 Kliknij przycisk „Źródło” i wybierz „Plik”. Umożliwia to odszukanie pliku MOV, który chcesz przekonwertować.
Kliknij przycisk „Źródło” i wybierz „Plik”. Umożliwia to odszukanie pliku MOV, który chcesz przekonwertować. 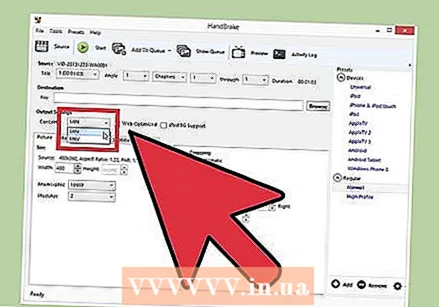 Upewnij się, że menu „Kontener” jest ustawione na „MP4”. Można to znaleźć w sekcji „Ustawienia wyjściowe” w głównym oknie hamulca ręcznego. Zwykle jest to ustawienie domyślne.
Upewnij się, że menu „Kontener” jest ustawione na „MP4”. Można to znaleźć w sekcji „Ustawienia wyjściowe” w głównym oknie hamulca ręcznego. Zwykle jest to ustawienie domyślne.  Kliknij przycisk „Przeglądaj” w sekcji „Miejsce docelowe”. Wybierz, gdzie zapisać przekonwertowany plik i nadaj plikowi nazwę.
Kliknij przycisk „Przeglądaj” w sekcji „Miejsce docelowe”. Wybierz, gdzie zapisać przekonwertowany plik i nadaj plikowi nazwę. 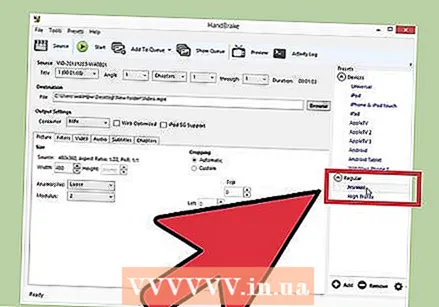 Wybierz ustawienie „Normalne” w polu „Ustawienia wstępne”. Spowoduje to uzyskanie dobrej jakości kopii o małym rozmiarze pliku. Jeśli chcesz uzyskać najlepszą możliwą jakość, wybierz opcję „High Profile”.
Wybierz ustawienie „Normalne” w polu „Ustawienia wstępne”. Spowoduje to uzyskanie dobrej jakości kopii o małym rozmiarze pliku. Jeśli chcesz uzyskać najlepszą możliwą jakość, wybierz opcję „High Profile”. - Wybierz ustawienie wstępne z menu Ustawienia wstępne dla określonych urządzeń.
- Jeśli nie widzisz ustawień wstępnych, wybierz opcję „Pokaż panel ustawień wstępnych” z menu „Ustawienia wstępne”.
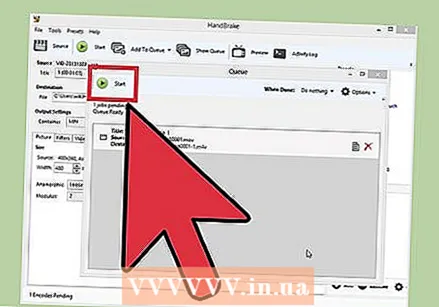 Kliknij „Dodaj do kolejki”, a następnie kliknij Początek. Rozpocznie się proces konwersji. Czas wymagany do konwersji różni się w zależności od pliku.
Kliknij „Dodaj do kolejki”, a następnie kliknij Początek. Rozpocznie się proces konwersji. Czas wymagany do konwersji różni się w zależności od pliku.