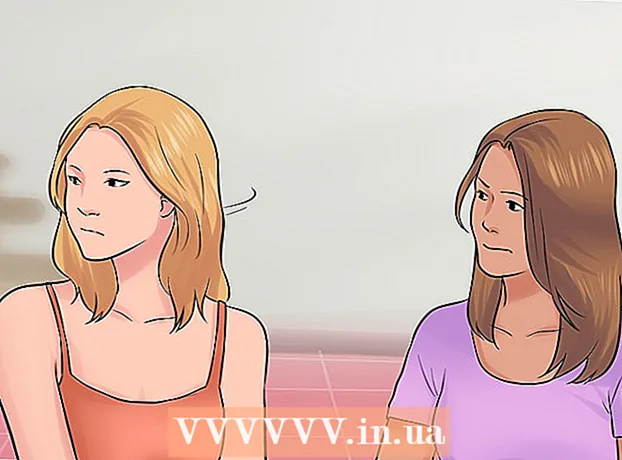Autor:
Morris Wright
Data Utworzenia:
23 Kwiecień 2021
Data Aktualizacji:
26 Czerwiec 2024
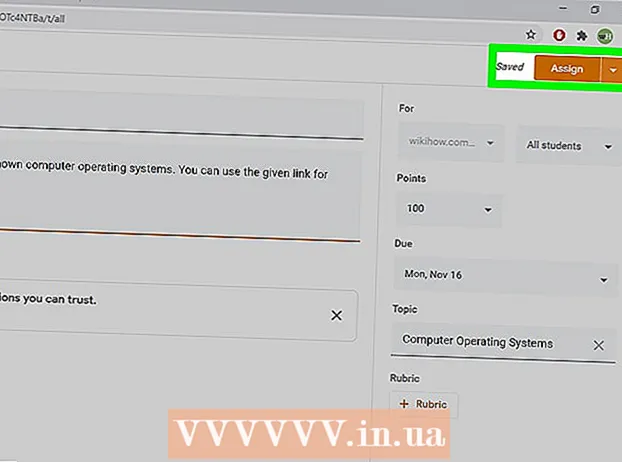
Zawartość
- Do kroku
- Metoda 1 z 3: Zaloguj się do Google Classroom
- Metoda 2 z 3: Utwórz zadanie
- Metoda 3 z 3: Przygotowanie zadania
- Porady
- Ostrzeżenia
Dzięki systemowi przydziałów Google Classroom nauczyciele i uczniowie mogą szybko i łatwo przydzielać, przesyłać i oceniać zadania. Uczniowie mogą przesłać zadanie, logując się do Google Classroom za pomocą swojego konta Google Chrome i przeglądając listę zadań na odpowiedniej stronie zajęć. Nauczyciele mogą umieszczać zadania na zajęciach i przekazywać je swoim uczniom, logując się ponownie do Google Classroom przez Chrome, a następnie przechodząc do odpowiednich zajęć i umieszczając tam zadanie.
Do kroku
Metoda 1 z 3: Zaloguj się do Google Classroom
 Otwórz Google Chrome. Google Classroom działa optymalnie tylko w Chrome. Więc użyj tej oficjalnej przeglądarki od Google.
Otwórz Google Chrome. Google Classroom działa optymalnie tylko w Chrome. Więc użyj tej oficjalnej przeglądarki od Google.  Zaloguj się do Google Chrome. Robisz to, klikając nazwę lub ikonę w prawym górnym rogu okna Chrome. Wykorzystaj w tym celu informacje, które otrzymałeś od swojej szkoły, na przykład „[email protected]”. Następnie kliknij „Zaloguj się”.
Zaloguj się do Google Chrome. Robisz to, klikając nazwę lub ikonę w prawym górnym rogu okna Chrome. Wykorzystaj w tym celu informacje, które otrzymałeś od swojej szkoły, na przykład „[email protected]”. Następnie kliknij „Zaloguj się”.  Przejdź do Aplikacja Google Classroom. Kliknij ten link. Opcjonalnie zainstaluj aplikację Google Classroom na swoim urządzeniu ze sklepu internetowego.
Przejdź do Aplikacja Google Classroom. Kliknij ten link. Opcjonalnie zainstaluj aplikację Google Classroom na swoim urządzeniu ze sklepu internetowego.  Kliknij przycisk „Uczeń” lub „Nauczyciel”. Kliknij przycisk, który dotyczy Ciebie, u dołu strony. Google Classroom przeniesie Cię teraz na właściwą stronę.
Kliknij przycisk „Uczeń” lub „Nauczyciel”. Kliknij przycisk, który dotyczy Ciebie, u dołu strony. Google Classroom przeniesie Cię teraz na właściwą stronę. - Uczniowie są przenoszeni na stronę zajęć, na której można zapisać się na dodatkowe zajęcia, klikając ikonę „+” u góry ekranu.
- Nauczyciele są przenoszeni na stronę z listą wszystkich swoich zajęć.
- Uczniowie nie mogą logować się na strony nauczycieli.
Metoda 2 z 3: Utwórz zadanie
 Zaloguj się na swoje konto Google Classroom. Zostaniesz przeniesiony na stronę ze wszystkimi twoimi zajęciami (klasami). Tutaj wybierz zajęcia, do których chcesz się udać.
Zaloguj się na swoje konto Google Classroom. Zostaniesz przeniesiony na stronę ze wszystkimi twoimi zajęciami (klasami). Tutaj wybierz zajęcia, do których chcesz się udać.  Kliknij zajęcia, na które chcesz odrobić pracę domową. Zostaniesz przeniesiony na stronę tej klasy.
Kliknij zajęcia, na które chcesz odrobić pracę domową. Zostaniesz przeniesiony na stronę tej klasy.  Kliknij odpowiednie przypisanie. Otworzy się strona ze szczegółami pracy domowej. Zobaczysz tytuł, krótki opis i może załącznik. Dokładnie to, jak to wygląda, zależy od twojego nauczyciela.
Kliknij odpowiednie przypisanie. Otworzy się strona ze szczegółami pracy domowej. Zobaczysz tytuł, krótki opis i może załącznik. Dokładnie to, jak to wygląda, zależy od twojego nauczyciela.  Zobacz, jakiego rodzaju jest zadanie, aby ustalić, jak je przesłać. W Google Classroom możesz spodziewać się różnych typów zadań, na przykład za pomocą Formularzy Google lub z innymi załącznikami.
Zobacz, jakiego rodzaju jest zadanie, aby ustalić, jak je przesłać. W Google Classroom możesz spodziewać się różnych typów zadań, na przykład za pomocą Formularzy Google lub z innymi załącznikami. - Jeśli jest to przypisanie formularza Google, możesz po prostu wypełnić formularz w przeglądarce. Kiedy skończysz, kliknij „Prześlij” i gotowe!
- Jeśli zadanie wygląda na bardziej złożone, kliknij „Otwórz zadanie”, aby wyświetlić szczegóły. Tutaj zobaczysz wszystkie załączniki z Dysku Google, które otworzysz, klikając je. Możesz również dodać załącznik, klikając „Dodaj” lub utworzyć nowy załącznik z tego miejsca, klikając „Nowy” i wybierając odpowiedni format pliku.
 Kliknij „Prześlij” u dołu strony. Zrób to dopiero po zakończeniu zadania. Nie dotyczy to projektów utworzonych za pomocą Formularzy Google, ponieważ mają one własny przycisk przesyłania. Po przesłaniu zadania jego stan zmieni się na „Gotowe”.
Kliknij „Prześlij” u dołu strony. Zrób to dopiero po zakończeniu zadania. Nie dotyczy to projektów utworzonych za pomocą Formularzy Google, ponieważ mają one własny przycisk przesyłania. Po przesłaniu zadania jego stan zmieni się na „Gotowe”.
Metoda 3 z 3: Przygotowanie zadania
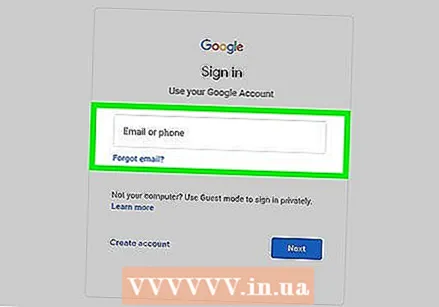 Upewnij się, że jesteś zalogowany na swoje konto nauczyciela. Tylko nauczyciele mogą tworzyć i rozpowszechniać zadania.
Upewnij się, że jesteś zalogowany na swoje konto nauczyciela. Tylko nauczyciele mogą tworzyć i rozpowszechniać zadania.  Kliknij zajęcia, dla których chcesz utworzyć zadanie. Spowoduje to przejście do strony zajęć.
Kliknij zajęcia, dla których chcesz utworzyć zadanie. Spowoduje to przejście do strony zajęć. 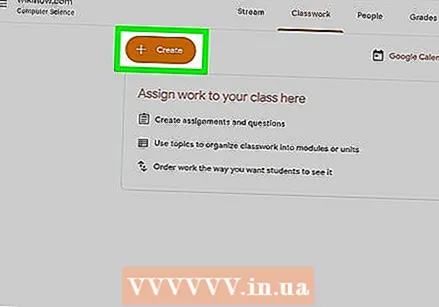 Kliknij symbol „+”. Znajdziesz to w lewym górnym rogu Chrome. Klikając to, możesz dodać nowe zadanie do zajęć.
Kliknij symbol „+”. Znajdziesz to w lewym górnym rogu Chrome. Klikając to, możesz dodać nowe zadanie do zajęć.  Kliknij „Utwórz zadanie”. Spowoduje to przejście do nowej strony z przydziałami.
Kliknij „Utwórz zadanie”. Spowoduje to przejście do nowej strony z przydziałami.  Wpisz tytuł zadania. W tym tytule podsumowujesz treść i formę zadania, na przykład czy jest to zadanie pisemne czy słuchowe. Możesz pominąć tytuł i przejść bezpośrednio do ostatniego terminu zgłoszenia.
Wpisz tytuł zadania. W tym tytule podsumowujesz treść i formę zadania, na przykład czy jest to zadanie pisemne czy słuchowe. Możesz pominąć tytuł i przejść bezpośrednio do ostatniego terminu zgłoszenia.  Zapisz dokładnie, co powinni zrobić uczniowie. Daje to uczniom wskazówki i wyobrażenie, czego się od nich oczekuje. Pamiętaj, aby dodać szczegóły, z którymi związane jest zadanie: na przykład dzisiejsza lekcja lub wiadomość w wiadomościach.
Zapisz dokładnie, co powinni zrobić uczniowie. Daje to uczniom wskazówki i wyobrażenie, czego się od nich oczekuje. Pamiętaj, aby dodać szczegóły, z którymi związane jest zadanie: na przykład dzisiejsza lekcja lub wiadomość w wiadomościach. - Tutaj możesz również dokładnie określić, w jaki sposób zamierzasz ocenić zadanie, aby uczniowie wiedzieli, na co mają zwrócić uwagę.
 Wybierz termin przesłania. W tym celu należy kliknąć strzałkę obok „Brak daty przesłania” i wybrać datę z kalendarza. Jest to przypomnienie dla uczniów, nawet jeśli omówiliście już termin na zajęciach.
Wybierz termin przesłania. W tym celu należy kliknąć strzałkę obok „Brak daty przesłania” i wybrać datę z kalendarza. Jest to przypomnienie dla uczniów, nawet jeśli omówiliście już termin na zajęciach. - Możesz także określić czas.
 Wpisz temat. Aby to zrobić, kliknij strzałkę obok „Brak tematu” i wpisz temat. Postaraj się zorganizować zadania tak dobrze, jak to możliwe, tak, aby były później łatwe do znalezienia dla Ciebie i Twoich uczniów.
Wpisz temat. Aby to zrobić, kliknij strzałkę obok „Brak tematu” i wpisz temat. Postaraj się zorganizować zadania tak dobrze, jak to możliwe, tak, aby były później łatwe do znalezienia dla Ciebie i Twoich uczniów. - Możesz także wybrać istniejący temat.
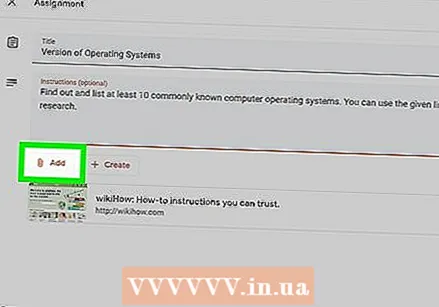 Kliknij przycisk „Dodaj”, aby dodać załącznik. Ten przycisk wygląda jak spinacz do papieru. Możesz wybrać jeden z kilku typów plików, które chcesz dodać do swojego zadania:
Kliknij przycisk „Dodaj”, aby dodać załącznik. Ten przycisk wygląda jak spinacz do papieru. Możesz wybrać jeden z kilku typów plików, które chcesz dodać do swojego zadania: - Wybierz plik z komputera i kliknij „Prześlij”, aby dodać dokument.
- Kliknij przycisk „Dysk”, jeśli chcesz dodać plik z folderu Dysku Google.
 Po zakończeniu kliknij „Przypisz”. To przygotuje zadanie do pracy klasowej w Twojej klasie. Następnie uczniowie otrzymują wiadomość, że zadanie jest dla nich gotowe.
Po zakończeniu kliknij „Przypisz”. To przygotuje zadanie do pracy klasowej w Twojej klasie. Następnie uczniowie otrzymują wiadomość, że zadanie jest dla nich gotowe. - Możesz też zaplanować przypisania, klikając „Zaplanuj” zamiast „Przypisz”. W tym miejscu wybierz datę i godzinę, kiedy zadanie będzie widoczne. Następnie kliknij „Harmonogram”.
Porady
- Nauczyciele mogą również dodawać filmy z YouTube, wybierając opcję YouTube z menu załączników. Stąd postępuj zgodnie ze wskazówkami wyświetlanymi na ekranie.
Ostrzeżenia
- Nigdy nie podawaj swoich danych logowania innym uczniom ani nauczycielom.