Autor:
Tamara Smith
Data Utworzenia:
27 Styczeń 2021
Data Aktualizacji:
29 Czerwiec 2024
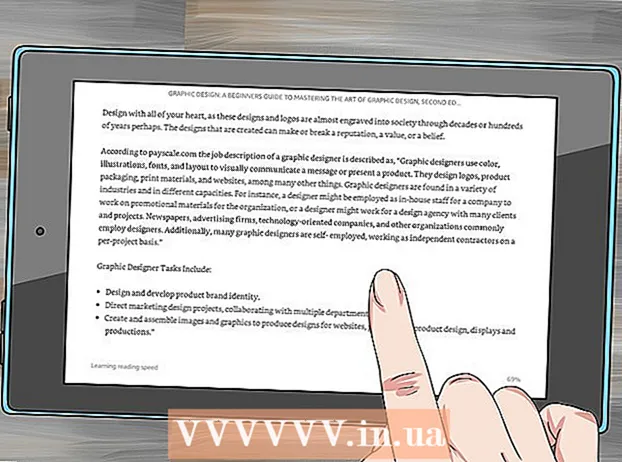
Zawartość
- Do kroku
- Metoda 1 z 5: Windows
- Rozwiązywanie problemów
- Metoda 2 z 5: Mac
- Rozwiązywanie problemów
- Metoda 3 z 5: Android
- Rozwiązywanie problemów
- Metoda 4 z 5: iOS
- Metoda 5 z 5: Kindle
Pliki PDF (Portable Document Format) są szeroko stosowane do tworzenia i wymiany dokumentów, ponieważ plik PDF zapisuje formatowanie w niezmienionej postaci, niezależnie od używanego systemu operacyjnego lub oprogramowania. Ponieważ jest to inny typ dokumentu niż edytor tekstu, do jego otwarcia wymagane jest specjalne oprogramowanie. Prawie każde urządzenie może otworzyć plik PDF za pomocą odpowiedniego oprogramowania.
Do kroku
Metoda 1 z 5: Windows
 Pobierz Adobe Reader. Jest to darmowy program, który umożliwia przeglądanie i odczytywanie plików PDF. Program Adobe Reader można pobrać ze strony get.adobe.com/reader/. Nie możesz za jego pomocą tworzyć ani edytować plików PDF.
Pobierz Adobe Reader. Jest to darmowy program, który umożliwia przeglądanie i odczytywanie plików PDF. Program Adobe Reader można pobrać ze strony get.adobe.com/reader/. Nie możesz za jego pomocą tworzyć ani edytować plików PDF. - Istnieje kilka innych darmowych alternatyw, jeśli nie chcesz korzystać z programu Adobe Reader.
- Windows 8 ma własny czytnik PDF.
 Odrzuć reklamę McAfee. Jedną z wad instalacji programu Adobe Reader jest oprogramowanie, które jest na ciebie wymuszane bez pytania. Zwróć uwagę i odznacz wszystko, czego nie chcesz używać.
Odrzuć reklamę McAfee. Jedną z wad instalacji programu Adobe Reader jest oprogramowanie, które jest na ciebie wymuszane bez pytania. Zwróć uwagę i odznacz wszystko, czego nie chcesz używać.  Kliknij dwukrotnie plik PDF po zainstalowaniu programu Adobe Reader. W większości przypadków plik PDF zostanie teraz otwarty w programie Reader.
Kliknij dwukrotnie plik PDF po zainstalowaniu programu Adobe Reader. W większości przypadków plik PDF zostanie teraz otwarty w programie Reader.  Jeśli plik PDF jest zabezpieczony, wprowadź prawidłowe hasło. Jeśli nie masz tego hasła, nie będziesz w stanie wyświetlić pliku.
Jeśli plik PDF jest zabezpieczony, wprowadź prawidłowe hasło. Jeśli nie masz tego hasła, nie będziesz w stanie wyświetlić pliku.
Rozwiązywanie problemów
 Windows zapyta, za pomocą którego programu otworzyć plik PDF. Jeśli zainstalowałeś program Adobe Reader, ale nie chcesz otwierać plików PDF, nadal może być konieczne wskazanie, że pliki PDF powinny być otwierane za pomocą programu Reader.
Windows zapyta, za pomocą którego programu otworzyć plik PDF. Jeśli zainstalowałeś program Adobe Reader, ale nie chcesz otwierać plików PDF, nadal może być konieczne wskazanie, że pliki PDF powinny być otwierane za pomocą programu Reader. - Kliknij prawym przyciskiem myszy plik PDF i wybierz „Otwórz za pomocą”.
- Z listy programów wybierz „Adobe Reader”.
- Jeśli programu Adobe Reader nie ma na liście, będziesz musiał przeszukać komputer w celu znalezienia programu. Zwykle znajdziesz go w C: Program Files (x86) Adobe Reader.
 Plik PDF wymaga hasła. Jeśli plik PDF wymaga hasła, a Ty go nie masz, jedynym sposobem otwarcia pliku jest poproszenie twórcy o przesłanie hasła. Jeśli zapomniałeś hasła, nie ma innej opcji niż złamanie go, ale może to zająć godziny lub nawet dni, jeśli jest to silne hasło.
Plik PDF wymaga hasła. Jeśli plik PDF wymaga hasła, a Ty go nie masz, jedynym sposobem otwarcia pliku jest poproszenie twórcy o przesłanie hasła. Jeśli zapomniałeś hasła, nie ma innej opcji niż złamanie go, ale może to zająć godziny lub nawet dni, jeśli jest to silne hasło. - Dobrze znanym programem do odzyskiwania hasła jest Advanced PDF Password Recovery firmy Elcomsoft. Potrzebujesz wersji Pro, która prawdopodobnie będzie Cię kosztować około 99 USD.
 Plik PDF nie otwiera się, ponieważ nie spełnia standardu Adobe. Zwykle dzieje się tak w przypadku pliku PDF, który nie został utworzony za pomocą oprogramowania Adobe, lub jeśli próbujesz otworzyć naprawdę stary plik PDF za pomocą nowszej wersji programu Adobe Reader.
Plik PDF nie otwiera się, ponieważ nie spełnia standardu Adobe. Zwykle dzieje się tak w przypadku pliku PDF, który nie został utworzony za pomocą oprogramowania Adobe, lub jeśli próbujesz otworzyć naprawdę stary plik PDF za pomocą nowszej wersji programu Adobe Reader. - Rozwiązaniem może być użycie innego czytnika PDF. Dostępnych jest kilka opcji, takich jak Foxit Reader, jeden z bardziej popularnych programów.
- Prześlij plik PDF na Dysk Google. Możesz stracić formatowanie, ale jest szansa, że możesz je otworzyć.
Metoda 2 z 5: Mac
 Kliknij dwukrotnie plik PDF. Podgląd jest częścią systemu OS X i jest narzędziem, które umożliwia otwieranie szerokiej gamy plików, w tym plików PDF. Dzięki funkcji podglądu możesz czytać pliki PDF, ale nie możesz ich edytować.
Kliknij dwukrotnie plik PDF. Podgląd jest częścią systemu OS X i jest narzędziem, które umożliwia otwieranie szerokiej gamy plików, w tym plików PDF. Dzięki funkcji podglądu możesz czytać pliki PDF, ale nie możesz ich edytować.  W razie potrzeby użyj programu innego niż podgląd. Jeśli chcesz użyć programu innego niż Podgląd, możesz ustawić automatyczne uruchamianie po otwarciu pliku PDF.
W razie potrzeby użyj programu innego niż podgląd. Jeśli chcesz użyć programu innego niż Podgląd, możesz ustawić automatyczne uruchamianie po otwarciu pliku PDF. - Wybierz plik PDF w Finderze, ale nie otwieraj go.
- Kliknij menu Plik > „Informacje”.
- Otwórz sekcję „Otwórz za pomocą”.
- Wybierz aplikację, której chcesz użyć z menu rozwijanego.
- Kliknij Zmień wszystko ...
 W razie potrzeby wprowadź hasło. Pliki PDF są czasami chronione hasłem, aby zapobiec nieautoryzowanemu dostępowi do pliku. Jeśli zapomniałeś hasła i nie możesz go znaleźć w żaden inny sposób, jedyną opcją jest złamanie hasła.
W razie potrzeby wprowadź hasło. Pliki PDF są czasami chronione hasłem, aby zapobiec nieautoryzowanemu dostępowi do pliku. Jeśli zapomniałeś hasła i nie możesz go znaleźć w żaden inny sposób, jedyną opcją jest złamanie hasła. - Jeśli chcesz złamać hasło, dobrze znaną opcją jest iStonsoft PDF Password Remover dla komputerów Mac. Jeśli hasło jest silne, jego złamanie może zająć godziny, a nawet dni.
Rozwiązywanie problemów
 Pliki PDF nie otwierają się w Safari. Jest to spowodowane błędem we wtyczce Adobe po aktualizacji Safari. Możesz to naprawić, ręcznie usuwając wtyczkę i ponownie uruchamiając Safari.
Pliki PDF nie otwierają się w Safari. Jest to spowodowane błędem we wtyczce Adobe po aktualizacji Safari. Możesz to naprawić, ręcznie usuwając wtyczkę i ponownie uruchamiając Safari. - Otwórz / Library / Internet Plugins / i usuń plik Adobepdf.plugin
- Otwórz / Użytkownik / Nazwa użytkownika / Biblioteka / Wtyczki internetowe / i usuń plik Adobe PDF.plugin
- Uruchom ponownie Safari i spróbuj ponownie otworzyć plik PDF.
 „Firma Adobe nie mogła otworzyć pliku PDF, ponieważ...’. Ten błąd występuje zwykle podczas zapisywania pliku PDF za pomocą funkcji „Zapisz jako” lub „Eksportuj PDF” w przeglądarce Safari.
„Firma Adobe nie mogła otworzyć pliku PDF, ponieważ...’. Ten błąd występuje zwykle podczas zapisywania pliku PDF za pomocą funkcji „Zapisz jako” lub „Eksportuj PDF” w przeglądarce Safari. - Otwórz plik PDF ponownie w Safari.
- Kliknij przycisk Dysk (Zapisz) u góry okna lub z menu, które pojawia się po przesunięciu wskaźnika myszy na dół (środek) strony.
- Zapisz plik PDF na swoim komputerze.
- Otwórz ponownie zapisany plik PDF.
 Pliki pdf nie będą pobierane w przeglądarce Firefox. Jeśli chcesz pobrać plik PDF za pomocą przeglądarki Firefox i nic się nie dzieje, może występować problem z wtyczką Adobe Reader.
Pliki pdf nie będą pobierane w przeglądarce Firefox. Jeśli chcesz pobrać plik PDF za pomocą przeglądarki Firefox i nic się nie dzieje, może występować problem z wtyczką Adobe Reader. - Kliknij menu Firefox i wybierz „Narzędzia”.
- Wybierz „Dodatki”, a następnie „Wtyczki”.
- Znajdź wtyczkę „Adobe Acrobat NPAPi” i wyłącz ją.
Metoda 3 z 5: Android
 Pobierz aplikację obsługującą pliki PDF. Chociaż system Android nie ma wbudowanej obsługi odczytu plików PDF, istnieje wiele bezpłatnych aplikacji, które mogą z łatwością otwierać pliki PDF. Możesz nawet mieć już na swoim urządzeniu:
Pobierz aplikację obsługującą pliki PDF. Chociaż system Android nie ma wbudowanej obsługi odczytu plików PDF, istnieje wiele bezpłatnych aplikacji, które mogą z łatwością otwierać pliki PDF. Możesz nawet mieć już na swoim urządzeniu: - dysk Google
- Quickoffice
- Adobe Reader
- Foxit Mobile PDF
 Znajdź plik PDF, który chcesz otworzyć. Zwykle będziesz mógł otworzyć plik PDF pobrany z paska powiadomień, klikając go po zakończeniu pobierania. Jeśli chcesz otworzyć plik później, zajrzyj do folderu Pobrane.
Znajdź plik PDF, który chcesz otworzyć. Zwykle będziesz mógł otworzyć plik PDF pobrany z paska powiadomień, klikając go po zakończeniu pobierania. Jeśli chcesz otworzyć plik później, zajrzyj do folderu Pobrane. - Otwórz „Moje pliki” lub „Menedżer plików” na swoim urządzeniu. Jeśli nie masz menedżera plików, możesz go bezpłatnie pobrać ze sklepu Google Play.
- Otwórz folder Pobrane. Dis to domyślna lokalizacja, w której przechowywane są pobrane pliki.
- Stuknij plik PDF, aby go otworzyć. Jeśli wybrałeś domyślną aplikację, otworzy się ona automatycznie. Jeśli właśnie zainstalowałeś aplikację do otwierania plików PDF lub zainstalowałeś wiele aplikacji umożliwiających czytanie plików PDF, zostaniesz poproszony o wybranie aplikacji, której chcesz użyć.
Rozwiązywanie problemów
 Podczas pobierania pliku PDF pojawia się komunikat „Nie można otworzyć pliku”. Jest kilka rzeczy, które mogą powodować problem.
Podczas pobierania pliku PDF pojawia się komunikat „Nie można otworzyć pliku”. Jest kilka rzeczy, które mogą powodować problem. - Spróbuj użyć Menedżera plików, aby otworzyć pobrany plik. Plik można znaleźć w folderze Pobrane. Jeśli nie możesz otworzyć pliku za pomocą Menedżera plików, może być konieczne ponowne uruchomienie przeglądarki.
- Zresetuj przeglądarkę za pomocą aplikacji Ustawienia, wybierając „Aplikacje” lub „Aplikacje”. Znajdź swoją przeglądarkę na liście aplikacji, a następnie kliknij „Wyczyść dane”.
 Plik PDF próbuje otworzyć niewłaściwą aplikację. Jeśli inna aplikacja zostanie uruchomiona w celu otwarcia pliku PDF bez tej aplikacji obsługującej pliki PDF, ustawienia domyślne mogą być nieprawidłowe.
Plik PDF próbuje otworzyć niewłaściwą aplikację. Jeśli inna aplikacja zostanie uruchomiona w celu otwarcia pliku PDF bez tej aplikacji obsługującej pliki PDF, ustawienia domyślne mogą być nieprawidłowe. - Otwórz ustawienia.
- Wybierz „Aplikacje” lub „Aplikacje”.
- Wybierz aplikację, która próbuje otworzyć plik PDF.
- W sekcji „Uruchom domyślnie” kliknij „Wyczyść ustawienia domyślne”.
- Spróbuj ponownie otworzyć plik PDF. Powinieneś teraz otrzymać powiadomienie z prośbą o wybranie aplikacji, której chcesz użyć.
Metoda 4 z 5: iOS
 Stuknij plik PDF, który chcesz otworzyć. iOS ma wbudowany czytnik PDF do otwierania załączników PDF w wiadomościach e-mail lub plikach PDF znalezionych online.
Stuknij plik PDF, który chcesz otworzyć. iOS ma wbudowany czytnik PDF do otwierania załączników PDF w wiadomościach e-mail lub plikach PDF znalezionych online.  Stuknij otwarty plik PDF, aby otworzyć menu. Umożliwia to wybranie innej aplikacji do czytania pliku PDF.
Stuknij otwarty plik PDF, aby otworzyć menu. Umożliwia to wybranie innej aplikacji do czytania pliku PDF.  Kliknij „Otwórz w... ”lub dotknij przycisku Udostępnij. Jeśli przeglądasz plik PDF w aplikacji Mail, użyj przycisku Udostępnij. Jeśli chcesz czytać plik PDF w Safari, użyj opcji „Otwórz w ...”. Spowoduje to wyświetlenie listy obsługującej pliki PDF.
Kliknij „Otwórz w... ”lub dotknij przycisku Udostępnij. Jeśli przeglądasz plik PDF w aplikacji Mail, użyj przycisku Udostępnij. Jeśli chcesz czytać plik PDF w Safari, użyj opcji „Otwórz w ...”. Spowoduje to wyświetlenie listy obsługującej pliki PDF.  Wybierz aplikację, której chcesz użyć. Możesz dodawać pliki PDF do iBooks lub otwierać je w programie Adobe Reader lub dowolnej innej aplikacji PDF, którą masz na swoim urządzeniu z systemem iOS. Plik PDF zostanie natychmiast otwarty w wybranej aplikacji.
Wybierz aplikację, której chcesz użyć. Możesz dodawać pliki PDF do iBooks lub otwierać je w programie Adobe Reader lub dowolnej innej aplikacji PDF, którą masz na swoim urządzeniu z systemem iOS. Plik PDF zostanie natychmiast otwarty w wybranej aplikacji.
Metoda 5 z 5: Kindle
 Przenieś plik PDF do swojego Kindle. Można to zrobić na kilka sposobów.
Przenieś plik PDF do swojego Kindle. Można to zrobić na kilka sposobów. - Możesz podłączyć swój Kindle do komputera i dodać plik do swojego Kindle. Kliknij tutaj, aby uzyskać bardziej szczegółowe instrukcje.
- Możesz bezprzewodowo wysłać plik PDF do swojego Kindle przez e-mail.
 Otwórz plik na swoim Kindle. Po wysłaniu pliku PDF możesz go wybrać z biblioteki Kindle.
Otwórz plik na swoim Kindle. Po wysłaniu pliku PDF możesz go wybrać z biblioteki Kindle. - Na Kindle nie ma wielu opcji, aby zrobić cokolwiek z plikiem PDF, ponieważ nie można dodać funkcji do Kindle z innymi aplikacjami.



