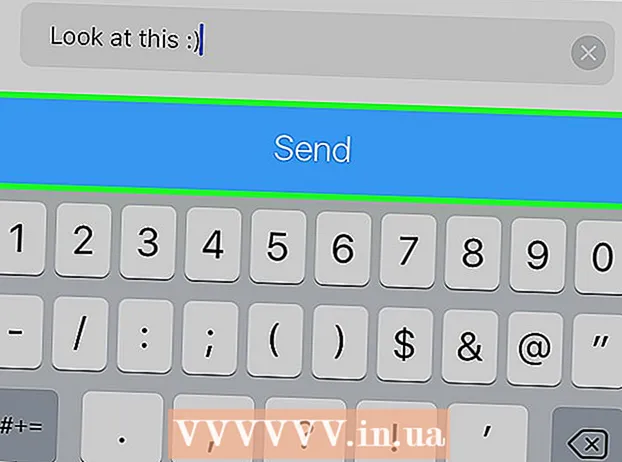Autor:
Frank Hunt
Data Utworzenia:
19 Marsz 2021
Data Aktualizacji:
1 Lipiec 2024
![How To Defrag Windows 10 Hard Drive Beginners [Tutorial]](https://i.ytimg.com/vi/XJ71CqTXCS0/hqdefault.jpg)
Zawartość
- Do kroku
- Metoda 1 z 7: Różne kolory
- Metoda 2 z 7: Windows 7
- Metoda 3 z 7: inny system Windows
- Metoda 4 z 7: Ponowna defragmentacja
- Metoda 5 z 7: Z wiersza poleceń
- Metoda 6 z 7: Metoda wsadowa
- Metoda 7 z 7: Apple Mac OS X
- Porady
- Ostrzeżenia
Podczas zapisywania danych komputer nie zawsze jest w stanie umieścić wszystkie dane w pliku razem. Na przykład może to oznaczać, że część pliku znajduje się na początku dysku, a reszta na końcu. Może to spowodować spowolnienie programów, ponieważ dopasowanie fragmentów pliku zajmuje trochę czasu. Defragmentując dysk, poprawne dane są składane z powrotem, aby można było szybciej odczytać plik. Dysk można defragmentować na kilka sposobów. Oto kilka z nich.
Do kroku
- Aby rozpocząć: są rzeczy, których nie powinieneś robić. Kiedyś działało inaczej, oto lista rzeczy, które nie są już (już) potrzebne:
- W przeszłości trzeba było otwierać system Windows w trybie awaryjnym. To już nie jest konieczne.

- Nie ma potrzeby usuwania programów, których już nie używasz. Ale oczywiście zawsze dobrze jest mieć schludny komputer.

- Nie musisz najpierw zamykać programów.

- Nie musisz usuwać plików tymczasowych.

- W przeszłości trzeba było otwierać system Windows w trybie awaryjnym. To już nie jest konieczne.
 Gdy system Windows powie Ci, że dysk wymaga defragmentacji, możesz po prostu kliknąć „Defragmentuj dysk”. Łatwo!
Gdy system Windows powie Ci, że dysk wymaga defragmentacji, możesz po prostu kliknąć „Defragmentuj dysk”. Łatwo!
Metoda 1 z 7: Różne kolory
- Zwróć uwagę: różne wersje systemu Windows mają różne sposoby wskazywania wolnego i zajętego miejsca. Ale ogólnie używane są następujące kolory:
| xxx | NIEBIESKIE obszary wskazują, które sekcje zawierają pliki, których dane są ciągłe. |
| BIAŁE obszary są nieużywane. | |
| Obszary CZERWONE wskazują, gdzie znajdują się fragmenty plików. Za pomocą defragmentacji elementy te są zbierane i umieszczane razem w jednym lub w jak najmniejszej liczbie sztuk. |

Metoda 2 z 7: Windows 7
 W systemie Windows 7 defragmentacja jest wykonywana automatycznie, ale możesz wykonać poniższe czynności, jeśli chcesz to zrobić ręcznie.
W systemie Windows 7 defragmentacja jest wykonywana automatycznie, ale możesz wykonać poniższe czynności, jeśli chcesz to zrobić ręcznie. Otwórz Panel sterowania.
Otwórz Panel sterowania. Otwórz „System i zabezpieczenia”.
Otwórz „System i zabezpieczenia”. Kliknij „Defragmentator dysków”.
Kliknij „Defragmentator dysków”. Wybierz dysk, który chcesz zdefragmentować w „Bieżącym stanie”.
Wybierz dysk, który chcesz zdefragmentować w „Bieżącym stanie”.- Kliknij „Analizuj dysk”, aby sprawdzić, czy dysk wymaga defragmentacji. Gdy system Windows przeanalizuje dysk, możesz sprawdzić procentową fragmentację dysku w kolumnie „Ostatni start”. Jeśli procent jest wyższy niż 10%, zaleca się zdefragmentowanie dysku.
- Kliknij „Defragmentuj dysk”. Jeśli zostanie wyświetlony monit o hasło administratora lub potwierdzenie, wpisz hasło lub potwierdź.
- Czas trwania defragmentacji zależy od rozmiaru dysku i stopnia fragmentacji (czerwone obszary).

- Podczas defragmentacji dysku można kontynuować pracę, ale system będzie działał bardzo wolno. Warto przeprowadzić defragmentację w nocy.

- Jeśli rozpocząłeś defragmentację i naprawdę potrzebujesz popracować, możesz wstrzymać.

- Czas trwania defragmentacji zależy od rozmiaru dysku i stopnia fragmentacji (czerwone obszary).
- Jeśli chcesz określić, kiedy ma miejsce defragmentacja, możesz to ustawić. Zmień harmonogram defragmentacji w następujący sposób:
- Kliknij „Ustaw harmonogram”.

- Otwórz menu „Dzień”.

- Wybierz dzień (np. Niedziela).

- Kliknij „OK”.

- Kliknij „Zamknij”.

- Kliknij „Ustaw harmonogram”.
Metoda 3 z 7: inny system Windows
 Kliknij „Mój komputer”. Kliknij prawym przyciskiem myszy dysk do defragmentacji, na przykład „C:”. Kliknij właściwości, otworzy się okno.
Kliknij „Mój komputer”. Kliknij prawym przyciskiem myszy dysk do defragmentacji, na przykład „C:”. Kliknij właściwości, otworzy się okno.  Kliknij „Narzędzia systemowe”.
Kliknij „Narzędzia systemowe”. Kliknij „Defragmentuj teraz”.
Kliknij „Defragmentuj teraz”.
Metoda 4 z 7: Ponowna defragmentacja
 Rozważ ponownie defragmentację. Czasami może pomóc zrobić to dwa razy. Fragmenty plików, które zostały pominięte za pierwszym razem, są często czyszczone po raz drugi.
Rozważ ponownie defragmentację. Czasami może pomóc zrobić to dwa razy. Fragmenty plików, które zostały pominięte za pierwszym razem, są często czyszczone po raz drugi.  Wyświetl przegląd. Sprawdź, czy są pliki z (więcej niż) 20 fragmentami, których używasz. Nie ma sensu defragmentować plików, których nigdy nie używasz!
Wyświetl przegląd. Sprawdź, czy są pliki z (więcej niż) 20 fragmentami, których używasz. Nie ma sensu defragmentować plików, których nigdy nie używasz!  W razie potrzeby zdefragmentuj poszczególne pliki. Program, który tutaj znajdziesz, pozwala na grupowanie fragmentów danych z poszczególnych plików. Jest to program „wiersza poleceń”, więc uruchamiasz go z menu Start> Uruchom.
W razie potrzeby zdefragmentuj poszczególne pliki. Program, który tutaj znajdziesz, pozwala na grupowanie fragmentów danych z poszczególnych plików. Jest to program „wiersza poleceń”, więc uruchamiasz go z menu Start> Uruchom.
Metoda 5 z 7: Z wiersza poleceń
 Uruchom defragmentator dysku z wiersza poleceń.
Uruchom defragmentator dysku z wiersza poleceń. Przejdź do Start> Uruchom i wpisz (bez cudzysłowów) „dfrg.msc. Lub przejdź do Start> Wszystkie programy> Akcesoria> Narzędzia systemowe> Defragmentator dysków.
Przejdź do Start> Uruchom i wpisz (bez cudzysłowów) „dfrg.msc. Lub przejdź do Start> Wszystkie programy> Akcesoria> Narzędzia systemowe> Defragmentator dysków.  Kliknij „Analizuj dysk” i zobacz wynik. W razie potrzeby kliknij „Defragmentuj dysk”.
Kliknij „Analizuj dysk” i zobacz wynik. W razie potrzeby kliknij „Defragmentuj dysk”.  Zaczekaj na zakończenie procesu.
Zaczekaj na zakończenie procesu.
Metoda 6 z 7: Metoda wsadowa
Jeśli wolisz słowa zamiast kolorów, możesz użyć następującej metody.
 Utwórz nową aplikację .txt. Użyj Notatnika, aby edytować dokument.
Utwórz nową aplikację .txt. Użyj Notatnika, aby edytować dokument. - Wpisz następujący kod:
- „defrag”

- Wpisz literę dysku, który chcesz zdefragmentować. Na przykład „defrag c:”.

- Wpisz „-v”, jeśli chcesz zobaczyć dodatkowe dane.

- Wpisz „-a”, jeśli potrzebujesz tylko danych.

- „defrag”
 Zapisz dokument. Nadaj plikowi rozszerzenie .bat. Twój plik jest teraz plikiem wsadowym. Kliknij ten plik.
Zapisz dokument. Nadaj plikowi rozszerzenie .bat. Twój plik jest teraz plikiem wsadowym. Kliknij ten plik.  Poczekaj! Komputer rozpocznie teraz defragmentację, może to zająć od kilku minut do kilku godzin.
Poczekaj! Komputer rozpocznie teraz defragmentację, może to zająć od kilku minut do kilku godzin.
Metoda 7 z 7: Apple Mac OS X
 Nie ma potrzeby defragmentacji na komputerze Mac. OSX automatycznie defragmentuje pliki, więc nigdy nie musisz robić tego ręcznie.
Nie ma potrzeby defragmentacji na komputerze Mac. OSX automatycznie defragmentuje pliki, więc nigdy nie musisz robić tego ręcznie.
Porady
- Przydatne może być umieszczenie pamięci podręcznej przeglądarki na innym dysku niż pliki systemowe. Przeglądarka internetowa nieustannie zapisuje dane, co może przeszkadzać innym.
- Im więcej defragmentujesz, tym szybciej będzie działać.
- Na rynku są dostępne defragmentatory, z których wszystkie twierdzą, że defragmentują lepiej niż Windows. Jednak programy te są płatne.
- Systemy Linux są zaprojektowane w taki sposób, że prawie nigdy nie trzeba ich defragmentować.
Ostrzeżenia
- Ten proces wpływa również na innych użytkowników dysku.