Autor:
Judy Howell
Data Utworzenia:
25 Lipiec 2021
Data Aktualizacji:
1 Lipiec 2024
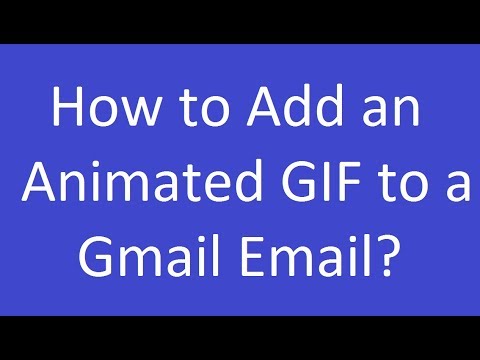
Zawartość
Jeśli w biurze lub w kręgu znajomych jest dużo zabawnych animowanych GIF-ów, możesz dodać jeden z tych animowanych GIF-ów również do wiadomości w Gmailu. Jeśli jednak skopiujesz plik GIF w wiadomości, animacja nie zadziała, a jeśli dodasz ją jako załącznik, odbiorcy będą musieli otworzyć załącznik, aby go zobaczyć. Jak dodać ruchomy GIF bezpośrednio do wiadomości e-mail w Gmailu?
Do kroku
 Napisz swój e-mail. Wiesz, jak to działa; zaloguj się do swojego konta Gmail, kliknij Utwórz lub Odpowiedz i napisz e-mail tak, jak chcesz. Możesz to również zrobić po wstawieniu GIF-a, wybór należy do Ciebie!
Napisz swój e-mail. Wiesz, jak to działa; zaloguj się do swojego konta Gmail, kliknij Utwórz lub Odpowiedz i napisz e-mail tak, jak chcesz. Możesz to również zrobić po wstawieniu GIF-a, wybór należy do Ciebie!  Znajdź swój GIF. Ruchome pliki GIF stały się stałym elementem komunikacji w Internecie. Miliony ludzi spędzają czas i wysiłek, tworząc zabawne i zabawne animowane GIF-y. Jeśli jeszcze nie wiesz, który GIF-a chcesz, znajdź taki w Internecie. Spróbuj wyszukać, na przykład zabawny gif lub impreza gif lub trucizna dla kota, na pewno znajdziesz plik GIF, który przekazuje odpowiednią wiadomość.
Znajdź swój GIF. Ruchome pliki GIF stały się stałym elementem komunikacji w Internecie. Miliony ludzi spędzają czas i wysiłek, tworząc zabawne i zabawne animowane GIF-y. Jeśli jeszcze nie wiesz, który GIF-a chcesz, znajdź taki w Internecie. Spróbuj wyszukać, na przykład zabawny gif lub impreza gif lub trucizna dla kota, na pewno znajdziesz plik GIF, który przekazuje odpowiednią wiadomość.  Zapisz GIF na swoim komputerze lub znajdź dokładny adres URL. Aby dodać ruchomy GIF do wiadomości e-mail, musisz go zapisać. Kopiowanie i wklejanie nie wystarczy, w wiadomości otrzymujesz tylko nieruchomy obraz, co jest o wiele mniej przyjemne.
Zapisz GIF na swoim komputerze lub znajdź dokładny adres URL. Aby dodać ruchomy GIF do wiadomości e-mail, musisz go zapisać. Kopiowanie i wklejanie nie wystarczy, w wiadomości otrzymujesz tylko nieruchomy obraz, co jest o wiele mniej przyjemne. - Możesz wstawić obraz z adresem URL GIF-a, ale jest to możliwe tylko wtedy, gdy masz dokładny adres URL obrazu. Więc link do strony internetowej zawierającej GIF nie będzie działał. Możesz znaleźć dokładny adres URL, klikając Gif prawym przyciskiem myszy, a następnie Skopiuj adres URL obrazu wybrać. Jeśli okaże się to trudne, najlepiej zapisać plik na pulpicie.
- Aby zapisać plik na komputerze, kliknij prawym przyciskiem myszy obraz i wybierz Zapisz obraz jako. Zapisz obraz w miejscu, do którego masz łatwy dostęp, na przykład na pulpicie. Po wysłaniu możesz usunąć plik.
 Kliknij ikonę Wstaw zdjęcie w Gmailu. Ten wygląda jak góra ze słońcem nad nim i znajduje się u dołu tworzonej wiadomości e-mail. Po kliknięciu otworzy się mniejszy ekran, aby wybrać obraz.
Kliknij ikonę Wstaw zdjęcie w Gmailu. Ten wygląda jak góra ze słońcem nad nim i znajduje się u dołu tworzonej wiadomości e-mail. Po kliknięciu otworzy się mniejszy ekran, aby wybrać obraz.  Upewnij się, że Wstaw obrazy opcja w prawym dolnym rogu Inline stan. Jeśli nie, Twój GIF zostanie dodany jako załącznik, a odbiorcy będą musieli go otworzyć, aby go zobaczyć.
Upewnij się, że Wstaw obrazy opcja w prawym dolnym rogu Inline stan. Jeśli nie, Twój GIF zostanie dodany jako załącznik, a odbiorcy będą musieli go otworzyć, aby go zobaczyć.  Wybierz swój GIF. Istnieją dwie opcje, które działają w przypadku wstawiania GIF-ów: możesz wybrać Przekazać plik jeśli zapisałeś GIF na swoim komputerze lub wcześniej Adres internetowy URLjeśli masz dokładny adres URL obrazu.
Wybierz swój GIF. Istnieją dwie opcje, które działają w przypadku wstawiania GIF-ów: możesz wybrać Przekazać plik jeśli zapisałeś GIF na swoim komputerze lub wcześniej Adres internetowy URLjeśli masz dokładny adres URL obrazu. - Jeśli zdecydujesz się przesłać, możesz przeciągnąć żądany GIF do okna przesyłania lub kliknąć Wybierz zdjęcia do przesłania.Wybierz swój GIF i kliknij Otwórz. Plik powinien następnie zostać automatycznie załączony do wiadomości e-mail. Jeśli nie, kliknij Wstaw, aby potwierdzić przesłanie.
- Jeśli zdecydujesz się użyć adresu internetowego, wklej dokładny adres URL obrazu do bloku tekstowego. Jeśli adres URL jest poprawny, pojawi się podgląd obrazu. Następnie kliknij Wstaw w oknie, aby wstawić do wiadomości e-mail.
 W razie potrzeby dostosuj rozmiar i lokalizację pliku GIF. Kliknij obraz, zostanie otoczony niebieską ramką. Następnie możesz wyciągnąć rogi, aby zmienić rozmiar obrazu, a następnie kliknąć i przeciągnąć obraz, aby go przenieść. Możesz także wybrać na przykład jedną z sugerowanych opcji Gmaila mały, najlepiej dopasowana i oryginalny rozmiar. W razie potrzeby możesz również usunąć obraz, korzystając z linku wyświetlanego pod GIF-em.
W razie potrzeby dostosuj rozmiar i lokalizację pliku GIF. Kliknij obraz, zostanie otoczony niebieską ramką. Następnie możesz wyciągnąć rogi, aby zmienić rozmiar obrazu, a następnie kliknąć i przeciągnąć obraz, aby go przenieść. Możesz także wybrać na przykład jedną z sugerowanych opcji Gmaila mały, najlepiej dopasowana i oryginalny rozmiar. W razie potrzeby możesz również usunąć obraz, korzystając z linku wyświetlanego pod GIF-em. - Jeśli chcesz przenieść GIF-a, możesz przeciągnąć go do innej części wiadomości e-mail lub przenieść tekst, jeśli uznasz to za łatwiejsze.
 Wyślij swój e-mail! Po napisaniu wiadomości, dodaniu odbiorców i wstawieniu animowanego pliku GIF kliknij Wyślij, aby wysłać wiadomość e-mail. Twoi przyjaciele i koledzy będą wkrótce musieli chichotać z Twojej wiadomości.
Wyślij swój e-mail! Po napisaniu wiadomości, dodaniu odbiorców i wstawieniu animowanego pliku GIF kliknij Wyślij, aby wysłać wiadomość e-mail. Twoi przyjaciele i koledzy będą wkrótce musieli chichotać z Twojej wiadomości.



