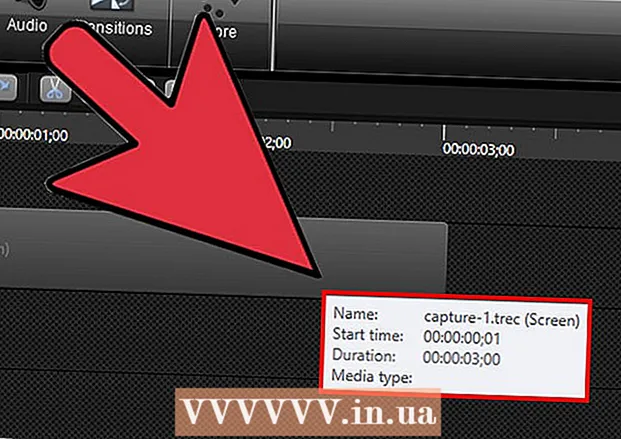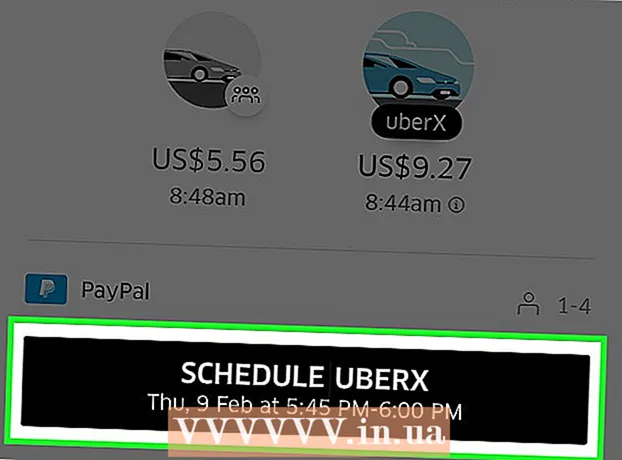Autor:
Christy White
Data Utworzenia:
9 Móc 2021
Data Aktualizacji:
1 Lipiec 2024

Zawartość
Zrzuty ekranu mogą być idealnym sposobem na śledzenie rzeczy lub pokazanie komuś problemu na komputerze. Na szczęście robienie zrzutów ekranu jest dość łatwe. Postępuj zgodnie z instrukcjami w tym artykule, aby robić zrzuty ekranu i edytować je.
Do kroku
 Otwórz plik lub program, któremu chcesz zrobić zdjęcie. Jeśli zrobisz zrzut ekranu, wszystko, co aktualnie znajduje się na ekranie, zostanie przechwycone. Możesz robić zdjęcia z pulpitu, przeglądarki, gry lub dowolnego programu.
Otwórz plik lub program, któremu chcesz zrobić zdjęcie. Jeśli zrobisz zrzut ekranu, wszystko, co aktualnie znajduje się na ekranie, zostanie przechwycone. Możesz robić zdjęcia z pulpitu, przeglądarki, gry lub dowolnego programu.  Zrób zrzut ekranu. Aby zrobić zdjęcie tego, co jest teraz na ekranie, możesz nacisnąć przycisk PrtScn. Zdjęcie jest teraz automatycznie zapisywane w schowku.
Zrób zrzut ekranu. Aby zrobić zdjęcie tego, co jest teraz na ekranie, możesz nacisnąć przycisk PrtScn. Zdjęcie jest teraz automatycznie zapisywane w schowku. - Jeśli zrobisz zrzut ekranu, a następnie udostępnisz go komuś innemu, pamiętaj, że pozwoli to tej osobie zobaczyć Twój pełny ekran. Upewnij się, że Twoje prywatne dane i tym podobne nie pojawiają się na zrzucie ekranu.
 Wklej obraz do programu do edycji zdjęć. Otwórz Paint lub inne oprogramowanie, którego możesz użyć do edycji zdjęć. Następnie wklej zrzut ekranu do programu, naciskając Ctrl + V. Obraz pojawi się teraz na ekranie.
Wklej obraz do programu do edycji zdjęć. Otwórz Paint lub inne oprogramowanie, którego możesz użyć do edycji zdjęć. Następnie wklej zrzut ekranu do programu, naciskając Ctrl + V. Obraz pojawi się teraz na ekranie. - Obraz będzie miał taki sam rozmiar jak rozdzielczość ekranu w momencie wykonania zrzutu ekranu. Na przykład, jeśli twój pulpit jest ustawiony na 1920 x 1080 i robisz zrzut ekranu podczas grania w grę w 1280x720, zrzut ekranu będzie miał rozdzielczość 1280x720.
 Edytuj obraz. Po wklejeniu zrzutu ekranu do programu Paint możesz go edytować w dowolny sposób. Poniższe metody edycji mogą być przydatne, jeśli chcesz udostępnić zrzut ekranu.
Edytuj obraz. Po wklejeniu zrzutu ekranu do programu Paint możesz go edytować w dowolny sposób. Poniższe metody edycji mogą być przydatne, jeśli chcesz udostępnić zrzut ekranu. - Możesz przyciąć obraz, przeciągając jego krawędzie do wewnątrz.
- Wyróżnij ważne części zrzutu ekranu, rysując wokół nich linie. Przed narysowaniem linii ustaw uderzający kolor, aby narysowane linie były dobrze widoczne.
- Możesz także umieszczać na obrazie okręgi lub prostokąty za pomocą przycisków u góry ekranu.
- Dodaj tekst do zrzutu ekranu za pomocą narzędzia Tekst. Na przykład możesz umieścić podpis i opisać, co dzieje się na ekranie, na przykład.
 Zapisz obraz. Paint automatycznie zapisuje obrazy jako bitmapy (.bmp). Pozwala to zachować jakość obrazu, ale umożliwia uzyskanie dużego pliku. Jeśli chcesz udostępnić plik, najlepiej zmienić format na JPEG (.webp). Aby to zrobić, kliknij Plik, wybierz Zapisz jako ..., wprowadź nazwę pliku i wybierz JPEG z listy opcji.
Zapisz obraz. Paint automatycznie zapisuje obrazy jako bitmapy (.bmp). Pozwala to zachować jakość obrazu, ale umożliwia uzyskanie dużego pliku. Jeśli chcesz udostępnić plik, najlepiej zmienić format na JPEG (.webp). Aby to zrobić, kliknij Plik, wybierz Zapisz jako ..., wprowadź nazwę pliku i wybierz JPEG z listy opcji. - Możesz zapisać obraz w wielu różnych formatach. Jakość obrazu zależy od formatu.