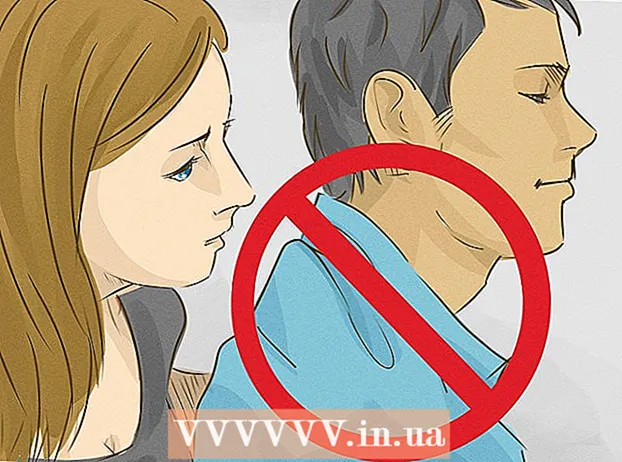Autor:
Frank Hunt
Data Utworzenia:
12 Marsz 2021
Data Aktualizacji:
1 Lipiec 2024

Zawartość
- Do kroku
- Metoda 1 z 3: Animacja tekstu lub obiektów
- Metoda 2 z 3: Dodaj animację do przejść stron
- Metoda 3 z 3: Dodaj animowane obrazy i filmy do prezentacji
- Porady
Animacje w programie PowerPoint mogą służyć do uatrakcyjnienia prezentacji. Możesz przenosić tekst oraz obiekty na slajdzie i tworzyć przejścia między stronami. Najpierw musisz wybrać obiekt, którego chcesz animować, następnie wybrać animację z zakładki „Animacje” i dostosować jej ustawienia do swoich upodobań. Przejścia slajdów ustawia się w ten sam sposób w zakładce „Przejścia”. PowerPoint obsługuje także dodawanie animacji lub klipów wideo do slajdu za pomocą karty „Wstaw”.
Do kroku
Metoda 1 z 3: Animacja tekstu lub obiektów
 Otwórz PowerPoint. Te metody działają również z podobnym bezpłatnym oprogramowaniem, takim jak Prezentacje Google lub OpenOffice Impress, ale rozmieszczenie przycisków i opcje mogą się różnić.
Otwórz PowerPoint. Te metody działają również z podobnym bezpłatnym oprogramowaniem, takim jak Prezentacje Google lub OpenOffice Impress, ale rozmieszczenie przycisków i opcje mogą się różnić.  Kliknij obiekt, do którego chcesz dodać animację. Kliknij tekst lub obraz, aby dodać animacje.
Kliknij obiekt, do którego chcesz dodać animację. Kliknij tekst lub obraz, aby dodać animacje. - Kliknij krawędź pola tekstowego, aby je zaznaczyć. PowerPoint może automatycznie rozróżniać tekst oddzielony akapitem lub punktorem.
- Jeśli w prezentacji PowerPoint nie ma obiektów, do których można dodać animację, musisz je najpierw dodać.
 Przejdź do zakładki „Animacje”. Znajduje się w menu głównym i pokazuje wiele różnych opcji animacji i elementów sterujących.
Przejdź do zakładki „Animacje”. Znajduje się w menu głównym i pokazuje wiele różnych opcji animacji i elementów sterujących.  Wybierz animację, która Ci się podoba. Są one podzielone na cztery kategorie: początek, nacisk, koniec, ścieżki animacji. Ostatnio wybrana animacja zostanie połączona z tym obiektem i dodana do panelu animacji.
Wybierz animację, która Ci się podoba. Są one podzielone na cztery kategorie: początek, nacisk, koniec, ścieżki animacji. Ostatnio wybrana animacja zostanie połączona z tym obiektem i dodana do panelu animacji. - Możesz kliknąć animacje, aby uzyskać demonstrację, i wyświetlić więcej animacji, przewijając za pomocą przycisków strzałek po prawej stronie pola Animacje.
- Animacje uruchamiania zmieniają sposób, w jaki obiekt pojawia się na slajdzie.
- Animacje zakończenia zmieniają sposób, w jaki obiekt opuszcza slajd.
- Animacje wyróżnienia dodają ruchu lub podkreślenia, aby obiekt wyróżniał się.
- Ścieżki animacji wskazują określoną ścieżkę, po której obiekt porusza się na slajdzie.
 Kliknij „Dodaj animację”, aby dodać dodatkowe animacje do obiektu. Wybierz efekt animacji z menu rozwijanego. Jeśli spróbujesz dodać animację bez wcześniejszego kliknięcia „Dodaj animację”, istniejąca animacja zostanie zastąpiona zamiast jej dodawania.
Kliknij „Dodaj animację”, aby dodać dodatkowe animacje do obiektu. Wybierz efekt animacji z menu rozwijanego. Jeśli spróbujesz dodać animację bez wcześniejszego kliknięcia „Dodaj animację”, istniejąca animacja zostanie zastąpiona zamiast jej dodawania. - Ten krok można powtórzyć kilka razy, aby dodać dowolną liczbę animacji do obiektu.
 Kliknij „Panel animacji” (opcjonalnie). Ten przycisk znajduje się w grupie „Animacja zaawansowana” w zakładce „Animacje” i wyświetla panel po prawej stronie okna, w którym wyświetlane są wybrane animacje.
Kliknij „Panel animacji” (opcjonalnie). Ten przycisk znajduje się w grupie „Animacja zaawansowana” w zakładce „Animacje” i wyświetla panel po prawej stronie okna, w którym wyświetlane są wybrane animacje. - Może to być przydatne narzędzie do porządkowania rzeczy podczas pracy z wieloma animacjami.
 Wybierz opcję aktywacji animacji. Wybierz jedną z opcji z menu rozwijanego „Start” w grupie „Ustawienia czasu” po prawej stronie grupy Animacje zaawansowane: „Po kliknięciu”, „Z poprzednią” lub „Po poprzedniej”.
Wybierz opcję aktywacji animacji. Wybierz jedną z opcji z menu rozwijanego „Start” w grupie „Ustawienia czasu” po prawej stronie grupy Animacje zaawansowane: „Po kliknięciu”, „Z poprzednią” lub „Po poprzedniej”. - „Po kliknięciu” uruchamia animację do momentu kliknięcia myszą.
- „Po poprzedniej” uruchamia animację automatycznie po poprzedniej animacji (lub gdy pojawi się suwak, jeśli nie ma innych animacji).
- „Z poprzednim” uruchamia animację w tym samym czasie, co poprzednia animacja tego slajdu.
 Dostosuj opóźnienie animacji. Kliknij strzałki w górę i w dół obok opcji „Opóźnienie” w grupie „Ustawienia czasu”, aby zmienić opóźnienie przed rozpoczęciem animacji.
Dostosuj opóźnienie animacji. Kliknij strzałki w górę i w dół obok opcji „Opóźnienie” w grupie „Ustawienia czasu”, aby zmienić opóźnienie przed rozpoczęciem animacji. - Opóźnienie rozpoczyna się po wybranej animacji. Jeśli więc wybrana jest opcja „Po kliknięciu”, opóźnienie rozpocznie się od pierwszego kliknięcia.
 Dostosuj czas trwania animacji. Kliknij strzałki w górę i w dół obok opcji „Czas trwania” w grupie „Ustawienia czasu”, aby dostosować szybkość animacji. Wyższe ustawienie czasu trwania oznacza, że animacja będzie odtwarzana wolniej.
Dostosuj czas trwania animacji. Kliknij strzałki w górę i w dół obok opcji „Czas trwania” w grupie „Ustawienia czasu”, aby dostosować szybkość animacji. Wyższe ustawienie czasu trwania oznacza, że animacja będzie odtwarzana wolniej.  Zmień kolejność animacji. Użyj strzałek w grupie „Ustawienia chronometrażu” pod nagłówkiem „Zmień kolejność animacji”, aby przenieść animację wcześniej lub później w rzędzie.
Zmień kolejność animacji. Użyj strzałek w grupie „Ustawienia chronometrażu” pod nagłówkiem „Zmień kolejność animacji”, aby przenieść animację wcześniej lub później w rzędzie. - Możesz także kliknąć i przeciągnąć listę animacji w okienku animacji.
 Dodaj efekt dźwiękowy do animacji. W okienku animacji kliknij strzałkę w dół obok animacji i wybierz „Opcje efektu” z menu skrótów. Przejdź do zakładki „Efekt” w wyświetlonym oknie i w sekcji „Rozszerzenia” wybierz efekt dźwiękowy z listy lub dodaj go ręcznie.
Dodaj efekt dźwiękowy do animacji. W okienku animacji kliknij strzałkę w dół obok animacji i wybierz „Opcje efektu” z menu skrótów. Przejdź do zakładki „Efekt” w wyświetlonym oknie i w sekcji „Rozszerzenia” wybierz efekt dźwiękowy z listy lub dodaj go ręcznie. - Jeśli zdecydujesz się dodać dźwięk ręcznie, otworzy się okno eksploratora, aby wyszukać pliki dźwiękowe na komputerze, więc posiadanie gotowych plików dźwiękowych jest pomocne.
 Kliknij „Podgląd”. Ten przycisk znajduje się po prawej stronie karty Animacje i umożliwia odtworzenie wszystkich animacji na wybranym slajdzie.
Kliknij „Podgląd”. Ten przycisk znajduje się po prawej stronie karty Animacje i umożliwia odtworzenie wszystkich animacji na wybranym slajdzie.
Metoda 2 z 3: Dodaj animację do przejść stron
 Otwórz Powerpoint. Ta metoda działa również w przypadku podobnego bezpłatnego oprogramowania, takiego jak Prezentacje Google lub OpenOffice Impress, ale rozmieszczenie przycisków i opcji może się różnić.
Otwórz Powerpoint. Ta metoda działa również w przypadku podobnego bezpłatnego oprogramowania, takiego jak Prezentacje Google lub OpenOffice Impress, ale rozmieszczenie przycisków i opcji może się różnić.  Przejdź do zakładki „Przejścia”. Można to znaleźć w menu głównym i pokazuje różne przejścia z animacjami i kontrolkami.
Przejdź do zakładki „Przejścia”. Można to znaleźć w menu głównym i pokazuje różne przejścia z animacjami i kontrolkami.  Wybierz slajd, do którego chcesz dodać przejście. Twoje slajdy są wyświetlane w panelu po lewej stronie okna głównego. Wybrany slajd ma wyróżnioną ramkę.
Wybierz slajd, do którego chcesz dodać przejście. Twoje slajdy są wyświetlane w panelu po lewej stronie okna głównego. Wybrany slajd ma wyróżnioną ramkę.  Wybierz efekt przejścia. Po wybraniu jednego z nich wyświetlany jest podgląd efektu przejścia.
Wybierz efekt przejścia. Po wybraniu jednego z nich wyświetlany jest podgląd efektu przejścia. - Wybierz „Brak” po lewej stronie, aby usunąć wybrane przejście.
- Slajd nie może mieć jednocześnie więcej niż jednego przejścia.
 Kliknij „Opcje efektu”. Ten przycisk, znajdujący się po prawej stronie listy przejść, wyświetla listę możliwych ustawień efektów, które można dodać do gradientu przejścia (takie jak kąt lub kierunek efektu).
Kliknij „Opcje efektu”. Ten przycisk, znajdujący się po prawej stronie listy przejść, wyświetla listę możliwych ustawień efektów, które można dodać do gradientu przejścia (takie jak kąt lub kierunek efektu).  Zaznacz lub usuń zaznaczenie opcji „Po kliknięciu myszą”. To pole wyboru znajduje się po prawej stronie opcji „Przejście do tego slajdu” oraz w grupie „Chronometraż”. Po wybraniu nie będzie przejścia do następnego slajdu, dopóki nie klikniesz myszą w celu przełączenia slajdów.
Zaznacz lub usuń zaznaczenie opcji „Po kliknięciu myszą”. To pole wyboru znajduje się po prawej stronie opcji „Przejście do tego slajdu” oraz w grupie „Chronometraż”. Po wybraniu nie będzie przejścia do następnego slajdu, dopóki nie klikniesz myszą w celu przełączenia slajdów. - Domyślnie zaznaczona jest opcja „Po kliknięciu myszą”.
 Dostosuj czas trwania przejścia. Kliknij strzałki w górę lub w dół obok opcji „Czas trwania” w grupie „Ustawienia czasu”, aby dostosować szybkość przejścia.
Dostosuj czas trwania przejścia. Kliknij strzałki w górę lub w dół obok opcji „Czas trwania” w grupie „Ustawienia czasu”, aby dostosować szybkość przejścia. - Wydłużenie czasu trwania spowolni przejście.
- To ustawienie dostosowuje tylko czas trwania przejścia, a nie sam slajd.
 Wybierz efekt dźwiękowy. Kliknij menu rozwijane „Dźwięk” po prawej stronie opcji „Opcje efektu”, aby dodać efekt dźwiękowy, który będzie odtwarzany podczas efektu przejścia.
Wybierz efekt dźwiękowy. Kliknij menu rozwijane „Dźwięk” po prawej stronie opcji „Opcje efektu”, aby dodać efekt dźwiękowy, który będzie odtwarzany podczas efektu przejścia. - Wybierz „No Sound” z tego samego menu, aby usunąć dodany efekt dźwiękowy.
 Kliknij „Podgląd”. Ten przycisk znajduje się po prawej stronie karty Przejścia i odtwarza przejście wraz z dodanymi efektami dla wybranego slajdu.
Kliknij „Podgląd”. Ten przycisk znajduje się po prawej stronie karty Przejścia i odtwarza przejście wraz z dodanymi efektami dla wybranego slajdu.
Metoda 3 z 3: Dodaj animowane obrazy i filmy do prezentacji
 Otwórz PowerPoint. Metody te działają również w przypadku podobnego bezpłatnego oprogramowania, takiego jak Prezentacje Google lub OpenOffice Impress, ale rozmieszczenie przycisków i opcji może się różnić.
Otwórz PowerPoint. Metody te działają również w przypadku podobnego bezpłatnego oprogramowania, takiego jak Prezentacje Google lub OpenOffice Impress, ale rozmieszczenie przycisków i opcji może się różnić.  Przejdź do zakładki „Wstaw”. Można go znaleźć w menu głównym i pokazuje wiele różnych opcji dodawania treści do slajdu.
Przejdź do zakładki „Wstaw”. Można go znaleźć w menu głównym i pokazuje wiele różnych opcji dodawania treści do slajdu.  Kliknij „Zdjęcia”. Ten przycisk znajduje się w grupie „Obrazy” menu „Wstaw” i otwiera okno umożliwiające przeglądanie komputera w poszukiwaniu obrazu. Wyszukaj .gif lub inny animowany obraz.
Kliknij „Zdjęcia”. Ten przycisk znajduje się w grupie „Obrazy” menu „Wstaw” i otwiera okno umożliwiające przeglądanie komputera w poszukiwaniu obrazu. Wyszukaj .gif lub inny animowany obraz. - Po dodaniu możesz kliknąć i przeciągnąć obraz, aby przenieść go na slajd po dodaniu.
 Kliknij „Obrazy online”. Znajdujący się w grupie „Obrazy” menu „Wstaw” ten przycisk otwiera okno z paskiem wyszukiwania umożliwiającym wyszukiwanie obrazów w trybie online.
Kliknij „Obrazy online”. Znajdujący się w grupie „Obrazy” menu „Wstaw” ten przycisk otwiera okno z paskiem wyszukiwania umożliwiającym wyszukiwanie obrazów w trybie online. - Aby wyświetlać obiekty w trybie online, podczas prezentacji musisz mieć połączenie z Internetem.
 Kliknij „Wideo”. Znajdujący się w grupie „Media” menu „Wstaw” ten przycisk otwiera menu z opcjami przeglądania plików wideo na komputerze lub w Internecie.
Kliknij „Wideo”. Znajdujący się w grupie „Media” menu „Wstaw” ten przycisk otwiera menu z opcjami przeglądania plików wideo na komputerze lub w Internecie.  Wybierz „Filmy online”. Pojawi się okno, w którym można przeszukać YouTube lub dodać osadzony link do wideo. Obie opcje dodają osadzone okno wideo do slajdu.
Wybierz „Filmy online”. Pojawi się okno, w którym można przeszukać YouTube lub dodać osadzony link do wideo. Obie opcje dodają osadzone okno wideo do slajdu. - Osadzone pliki wideo można odtwarzać tylko wtedy, gdy podczas prezentacji masz połączenie z Internetem.
 Wybierz „Wideo na moim komputerze”. Otworzy się okno do przeglądania komputera w poszukiwaniu plików wideo. Po wybraniu możesz przeciągnąć wideo w odpowiednie miejsce na slajdzie.
Wybierz „Wideo na moim komputerze”. Otworzy się okno do przeglądania komputera w poszukiwaniu plików wideo. Po wybraniu możesz przeciągnąć wideo w odpowiednie miejsce na slajdzie.
Porady
- Dostęp do wyzwalacza, ustawienia czasu i czasu trwania można również uzyskać z okienka animacji, klikając strzałkę w dół do wskazanej animacji i wybierając opcję z menu.
- Kliknij „Zastosuj do wszystkich” na karcie „Przejścia” w grupie „Chronometraż”, aby zastosować wybrane przejście do wszystkich slajdów w prezentacji.