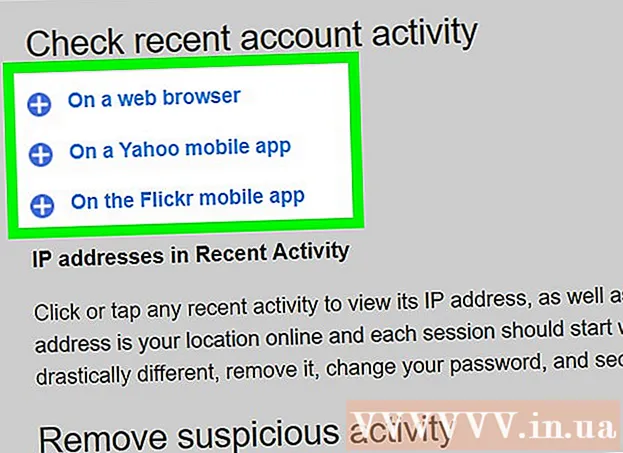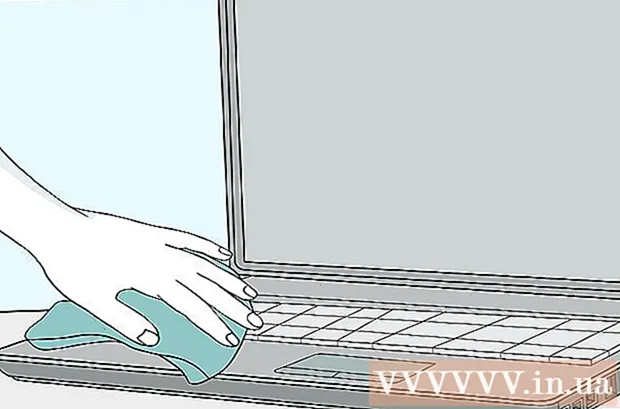Autor:
Roger Morrison
Data Utworzenia:
8 Wrzesień 2021
Data Aktualizacji:
1 Lipiec 2024

Zawartość
- Do kroku
- Metoda 1 z 3: użycie aplikacji Apple Mail
- Metoda 2 z 3: użycie aplikacji Gmail lub Inbox
- Metoda 3 z 3: Zrób zrzut ekranu zakotwiczonego zdjęcia w wiadomości e-mail
W tym artykule dowiesz się, jak zapisać obraz otrzymany w wiadomości e-mail w Rolce z aparatu w telefonie iPhone.
Do kroku
Metoda 1 z 3: użycie aplikacji Apple Mail
 Otwórz Mail. To jest domyślny program pocztowy dla iPhone'a. Jest to niebieska aplikacja z wizerunkiem białej koperty.
Otwórz Mail. To jest domyślny program pocztowy dla iPhone'a. Jest to niebieska aplikacja z wizerunkiem białej koperty.  Stuknij wiadomość e-mail. Znajdź wiadomość e-mail ze zdjęciem, które chcesz zapisać, i naciśnij, aby ją otworzyć.
Stuknij wiadomość e-mail. Znajdź wiadomość e-mail ze zdjęciem, które chcesz zapisać, i naciśnij, aby ją otworzyć.  Naciśnij i przytrzymaj zdjęcie, które chcesz zapisać. Na iPhone'ach bez 3D Touch otworzy się menu „Udostępnij” w aplikacji Mail.
Naciśnij i przytrzymaj zdjęcie, które chcesz zapisać. Na iPhone'ach bez 3D Touch otworzy się menu „Udostępnij” w aplikacji Mail. - Na iPhone'ach z 3D Touch musisz mocno nacisnąć i przytrzymać obraz. Następnie naciśnij ikonę „Udostępnij”. Wygląda jak prostokąt ze strzałką skierowaną w górę w lewym dolnym rogu ekranu.
- Może być konieczne naciśnięcie obrazu po jego pobraniu, zanim będzie można go nacisnąć i przytrzymać.
 Naciśnij Zapisz obraz. Ta ikona przypomina strzałkę skierowaną w dół w szarym prostokącie w lewym dolnym rogu menu. Twoje zdjęcie jest teraz zapisane w Rolce z aparatu iPhone'a.
Naciśnij Zapisz obraz. Ta ikona przypomina strzałkę skierowaną w dół w szarym prostokącie w lewym dolnym rogu menu. Twoje zdjęcie jest teraz zapisane w Rolce z aparatu iPhone'a. - Jeśli aplikacja zapyta o pozwolenie na dostęp do zdjęć, naciśnij „Zezwól”.
- Jeśli chcesz zapisać obraz na iCloud Drive, przewiń w lewo w menu „Udostępnij” i naciśnij „Dodaj do iCloud Drive”.
Metoda 2 z 3: użycie aplikacji Gmail lub Inbox
 Otwórz swój program pocztowy Google. W zależności od preferowanej aplikacji musisz otworzyć aplikację Gmail lub Inbox na swoim iPhonie.
Otwórz swój program pocztowy Google. W zależności od preferowanej aplikacji musisz otworzyć aplikację Gmail lub Inbox na swoim iPhonie.  Stuknij wiadomość e-mail. Znajdź wiadomość e-mail ze zdjęciem, które chcesz zapisać, i naciśnij, aby ją otworzyć.
Stuknij wiadomość e-mail. Znajdź wiadomość e-mail ze zdjęciem, które chcesz zapisać, i naciśnij, aby ją otworzyć.  Kliknij zdjęcie, które chcesz zapisać. Spowoduje to otwarcie zdjęcia w trybie pełnoekranowym.
Kliknij zdjęcie, które chcesz zapisać. Spowoduje to otwarcie zdjęcia w trybie pełnoekranowym. - Jeśli zdjęcie nie jest załącznikiem, ale jest zakotwiczone w treści wiadomości, możesz nie być w stanie go otworzyć.
- Jeśli nie możesz otworzyć zdjęcia, zrzut ekranu jest najlepszą opcją ↓.
 Naciśnij ikonę „Pobierz”. Wygląda to jak podkreślona strzałka skierowana w dół w górnej środkowej części ekranu. Twoje zdjęcie jest teraz zapisane w Rolce z aparatu iPhone'a.
Naciśnij ikonę „Pobierz”. Wygląda to jak podkreślona strzałka skierowana w dół w górnej środkowej części ekranu. Twoje zdjęcie jest teraz zapisane w Rolce z aparatu iPhone'a. - Jeśli aplikacja zapyta o pozwolenie na dostęp do zdjęć, naciśnij „Zezwól”.
- Jeśli chcesz zapisać obraz na iCloud Drive, naciśnij ikonę „Udostępnij” w prawym górnym rogu (prostokąt ze strzałką skierowaną w górę), przewiń w lewo w menu „Udostępnij” i naciśnij „Dodaj do iCloud Drive”.
Metoda 3 z 3: Zrób zrzut ekranu zakotwiczonego zdjęcia w wiadomości e-mail
 Otwórz preferowanego klienta poczty e-mail. W zależności od preferowanej aplikacji będziesz musiał otworzyć Gmaila, Inbox lub inną aplikację e-mail, której używasz na swoim iPhonie.
Otwórz preferowanego klienta poczty e-mail. W zależności od preferowanej aplikacji będziesz musiał otworzyć Gmaila, Inbox lub inną aplikację e-mail, której używasz na swoim iPhonie.  Stuknij wiadomość e-mail. Znajdź wiadomość e-mail zawierającą zdjęcie, z którego chcesz zrobić zrzut ekranu, i dotknij, aby je otworzyć.
Stuknij wiadomość e-mail. Znajdź wiadomość e-mail zawierającą zdjęcie, z którego chcesz zrobić zrzut ekranu, i dotknij, aby je otworzyć.  Dostosuj rozmiar obrazu na ekranie. W zależności od używanej aplikacji i typu pliku, z którym pracujesz, przed wykonaniem zrzutu ekranu może być możliwe dostosowanie rozmiaru obrazu. Aby to zrobić, umieść dwa palce (zwykle kciuk i palec wskazujący lub środkowy) na ekranie i rozsuń je (aby powiększyć zdjęcie) lub zsuń razem (aby zdjęcie było mniejsze).
Dostosuj rozmiar obrazu na ekranie. W zależności od używanej aplikacji i typu pliku, z którym pracujesz, przed wykonaniem zrzutu ekranu może być możliwe dostosowanie rozmiaru obrazu. Aby to zrobić, umieść dwa palce (zwykle kciuk i palec wskazujący lub środkowy) na ekranie i rozsuń je (aby powiększyć zdjęcie) lub zsuń razem (aby zdjęcie było mniejsze). - Naciśnij jednocześnie przyciski Start / Blokada i Początek. W zależności od używanej wersji przycisk „Home / Lock” znajduje się u góry lub z boku telefonu iPhone. Przycisk „Strona główna” to okrągły przycisk pod ekranem z przodu telefonu.
- Ekran mignie raz, co oznacza, że zrzut ekranu został pomyślnie wykonany i zapisany w Rolce z aparatu.

- Jeśli ekran wyłączy się lub powrócisz do ekranu głównego, być może przypadkowo nacisnąłeś jeden z dwóch przycisków oddzielnie, a nie w tym samym czasie. W takim przypadku wystarczy wrócić do obrazu i spróbować ponownie.
- Ekran mignie raz, co oznacza, że zrzut ekranu został pomyślnie wykonany i zapisany w Rolce z aparatu.