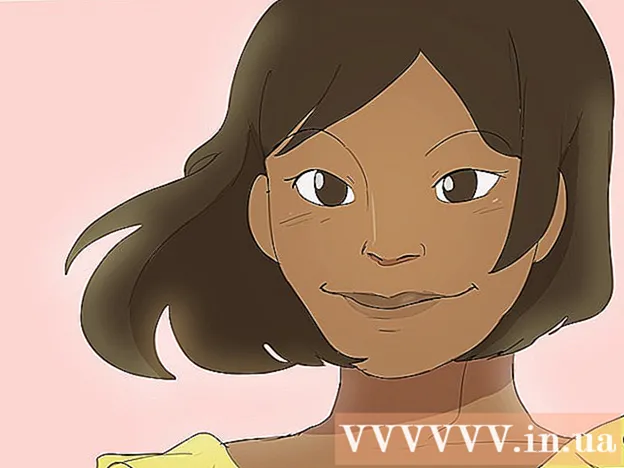Autor:
Morris Wright
Data Utworzenia:
25 Kwiecień 2021
Data Aktualizacji:
1 Lipiec 2024

Zawartość
- Do kroku
- Metoda 1 z 3: Udostępnij w Zdjęciach Google
- Metoda 2 z 3: udostępnij całą bibliotekę Zdjęć Google partnerowi
- Metoda 3 z 3: Udostępnij w Dropbox
Z tego artykułu dowiesz się, jak udostępniać zdjęcia z telefonu lub tabletu z Androidem na iPhone'a.
Do kroku
Metoda 1 z 3: Udostępnij w Zdjęciach Google
 Otwórz Zdjęcia Google na swoim Androidzie. To jest wielokolorowa ikona koła, która zwykle znajduje się na ekranie głównym. Może również znajdować się wśród innych Twoich aplikacji.
Otwórz Zdjęcia Google na swoim Androidzie. To jest wielokolorowa ikona koła, która zwykle znajduje się na ekranie głównym. Może również znajdować się wśród innych Twoich aplikacji.  naciśnij Dzielić. Znajduje się w prawym dolnym rogu ekranu.
naciśnij Dzielić. Znajduje się w prawym dolnym rogu ekranu. 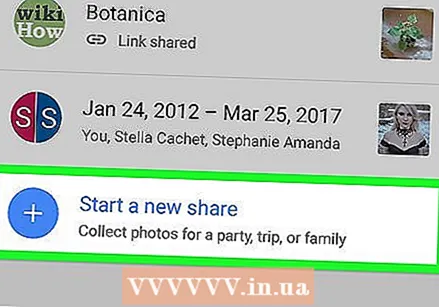 naciśnij Rozpocznij nowe udostępnianie. Jeśli już udostępniłeś albumy, może być konieczne przewinięcie w dół, aby je znaleźć.
naciśnij Rozpocznij nowe udostępnianie. Jeśli już udostępniłeś albumy, może być konieczne przewinięcie w dół, aby je znaleźć.  Wybierz zdjęcia, które chcesz udostępnić. W lewym górnym rogu każdego zdjęcia, które chcesz udostępnić, pojawi się niebieski znacznik wyboru.
Wybierz zdjęcia, które chcesz udostępnić. W lewym górnym rogu każdego zdjęcia, które chcesz udostępnić, pojawi się niebieski znacznik wyboru. 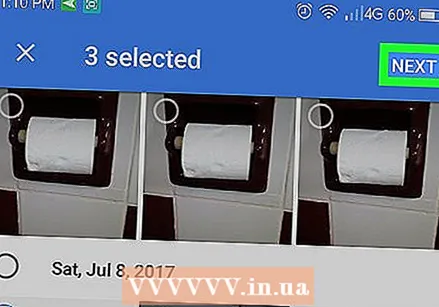 naciśnij NASTĘPNA. Znajduje się w prawym górnym rogu ekranu.
naciśnij NASTĘPNA. Znajduje się w prawym górnym rogu ekranu.  Wprowadź numer telefonu lub adres e-mail osoby, której udostępniasz. Jeśli ta osoba jest jednym z Twoich kontaktów, możesz zacząć wpisywać jej imię i nazwisko, a następnie wybrać ją, gdy aplikacja Zdjęcia znajdzie kogoś, kto do niej pasuje.
Wprowadź numer telefonu lub adres e-mail osoby, której udostępniasz. Jeśli ta osoba jest jednym z Twoich kontaktów, możesz zacząć wpisywać jej imię i nazwisko, a następnie wybrać ją, gdy aplikacja Zdjęcia znajdzie kogoś, kto do niej pasuje. - Jeśli chcesz, możesz dodać więcej niż jedną osobę.
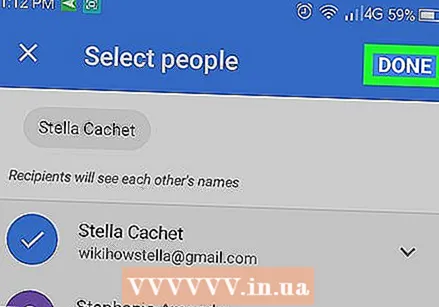 naciśnij GOTOWY. Znajduje się w prawym górnym rogu ekranu.
naciśnij GOTOWY. Znajduje się w prawym górnym rogu ekranu.  Wpisz tytuł i wiadomość (opcjonalnie). Możesz nadać temu zdjęciu lub albumowi tytuł, wpisując w polu „Dodaj tytuł”. Jeśli chcesz dodać wiadomość, wpisz ją w polu „Dodaj wiadomość”.
Wpisz tytuł i wiadomość (opcjonalnie). Możesz nadać temu zdjęciu lub albumowi tytuł, wpisując w polu „Dodaj tytuł”. Jeśli chcesz dodać wiadomość, wpisz ją w polu „Dodaj wiadomość”.  naciśnij WYSYŁAĆ. Znajduje się w prawym dolnym rogu ekranu.
naciśnij WYSYŁAĆ. Znajduje się w prawym dolnym rogu ekranu.  Poproś znajomego z iPhonem, aby sprawdził, czy nadeszła nowa wiadomość. Po otrzymaniu Twojej wiadomości przez Zdjęcia Google mogą kliknąć link, aby wyświetlić album i zdjęcia.
Poproś znajomego z iPhonem, aby sprawdził, czy nadeszła nowa wiadomość. Po otrzymaniu Twojej wiadomości przez Zdjęcia Google mogą kliknąć link, aby wyświetlić album i zdjęcia. - Albumy udostępnione można otwierać na karcie „Udostępnij” w Zdjęciach Google.
Metoda 2 z 3: udostępnij całą bibliotekę Zdjęć Google partnerowi
 Otwórz Zdjęcia Google na swoim Androidzie. To jest wielokolorowa ikona koła, która zwykle znajduje się na ekranie głównym. Może również znajdować się wśród innych Twoich aplikacji.
Otwórz Zdjęcia Google na swoim Androidzie. To jest wielokolorowa ikona koła, która zwykle znajduje się na ekranie głównym. Może również znajdować się wśród innych Twoich aplikacji. - Użyj tej metody, jeśli zarówno Ty, jak i użytkownik iPhone'a korzystacie ze Zdjęć Google i chcesz pozwolić im na przeglądanie wszystkich Twoich zdjęć bez konieczności ich udostępniania.
 Naciśnij menu ≡. Znajduje się w lewym górnym rogu ekranu.
Naciśnij menu ≡. Znajduje się w lewym górnym rogu ekranu.  naciśnij Dodaj konto partnera. Pojawi się ekran informacyjny.
naciśnij Dodaj konto partnera. Pojawi się ekran informacyjny. 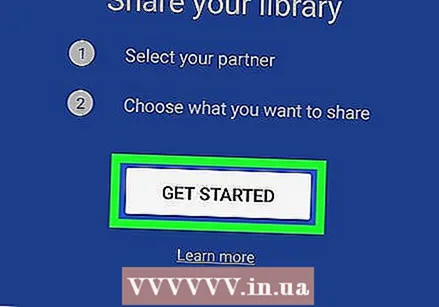 naciśnij POCZĄTEK. To jest na dole niebieskiego ekranu.
naciśnij POCZĄTEK. To jest na dole niebieskiego ekranu.  Kliknij osobę, której chcesz to udostępnić. Jeśli nie widzisz tej osoby na liście, wprowadź jej adres e-mail w pustym polu u góry ekranu.
Kliknij osobę, której chcesz to udostępnić. Jeśli nie widzisz tej osoby na liście, wprowadź jej adres e-mail w pustym polu u góry ekranu.  Wybierz, co ma oglądać Twój partner. Możesz wybrać „Wszystkie zdjęcia” lub „Zdjęcia określonych osób” (jeśli używasz tagów twarzy).
Wybierz, co ma oglądać Twój partner. Możesz wybrać „Wszystkie zdjęcia” lub „Zdjęcia określonych osób” (jeśli używasz tagów twarzy). - Jeśli chcesz, aby dana osoba mogła zobaczyć wszystkie Twoje zdjęcia z określonego dnia (ale nie zdjęcia sprzed tego dnia), naciśnij „Pokaż zdjęcia tylko z tego dnia”, wybierz datę i naciśnij „OK”.
 naciśnij NASTĘPNA. Pojawi się ekran potwierdzenia.
naciśnij NASTĘPNA. Pojawi się ekran potwierdzenia.  naciśnij WYŚLIJ ZAPROSZENIE. To jest niebieski przycisk u dołu ekranu.
naciśnij WYŚLIJ ZAPROSZENIE. To jest niebieski przycisk u dołu ekranu.  Wprowadź swoje hasło i naciśnij WYSYŁAĆ. Gdy znajomy zaakceptuje zaproszenie, będzie mógł uzyskać dostęp do Twoich Zdjęć Google.
Wprowadź swoje hasło i naciśnij WYSYŁAĆ. Gdy znajomy zaakceptuje zaproszenie, będzie mógł uzyskać dostęp do Twoich Zdjęć Google.
Metoda 3 z 3: Udostępnij w Dropbox
 Prześlij obrazy do Dropbox na swoim Androidzie. Jeśli nie masz Dropbox, musisz pobrać go ze Sklepu Play i utworzyć konto. Oto jak przesłać zdjęcia po skonfigurowaniu wszystkiego:
Prześlij obrazy do Dropbox na swoim Androidzie. Jeśli nie masz Dropbox, musisz pobrać go ze Sklepu Play i utworzyć konto. Oto jak przesłać zdjęcia po skonfigurowaniu wszystkiego: - Otwórz „Dropbox”.
- Przejdź do folderu, do którego chcesz przesłać zdjęcia.
- Naciśnij „+” u dołu ekranu.
- Naciśnij „Prześlij zdjęcia lub filmy”.
- Wybierz zdjęcia, które chcesz przesłać.
- Stuknij ikonę folderu i wybierz folder, do którego chcesz przesłać.
- Naciśnij „Określ lokalizację”.
- Naciśnij „prześlij”. Zdjęcia znajdują się teraz w Twoim Dropbox i można je udostępniać.
 Przejdź do folderu, do którego przesłałeś zdjęcia. Jeśli chcesz udostępnić cały folder, nie otwieraj go, ale wyświetl na ekranie.
Przejdź do folderu, do którego przesłałeś zdjęcia. Jeśli chcesz udostępnić cały folder, nie otwieraj go, ale wyświetl na ekranie.  Obok pliku lub folderu naciśnij strzałkę w dół.
Obok pliku lub folderu naciśnij strzałkę w dół. naciśnij Dzielić.
naciśnij Dzielić. Wpisz adres e-mail osoby, której udostępniasz. Powinien to być adres e-mail, do którego osoba może uzyskać dostęp za pomocą iPhone'a.
Wpisz adres e-mail osoby, której udostępniasz. Powinien to być adres e-mail, do którego osoba może uzyskać dostęp za pomocą iPhone'a.  Wybierz Może zobaczyć w menu „Ci ludzie”.
Wybierz Może zobaczyć w menu „Ci ludzie”. Wpisz wiadomość (opcjonalnie). Jeśli chcesz, możesz dodać kilka słów do zdjęć.
Wpisz wiadomość (opcjonalnie). Jeśli chcesz, możesz dodać kilka słów do zdjęć.  naciśnij Wysyłać. Osoba, której udostępniłeś, otrzyma wiadomość e-mail z informacją, jak wyświetlić zdjęcia.
naciśnij Wysyłać. Osoba, której udostępniłeś, otrzyma wiadomość e-mail z informacją, jak wyświetlić zdjęcia.