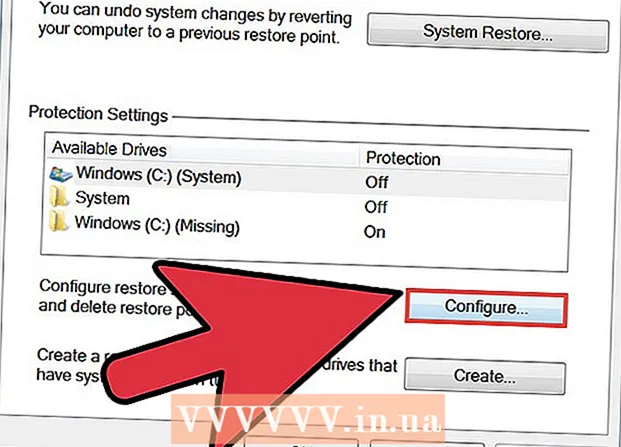Autor:
Christy White
Data Utworzenia:
11 Móc 2021
Data Aktualizacji:
1 Lipiec 2024

Zawartość
- Do kroku
- Metoda 1 z 12: Windows 10
- Metoda 2 z 12: Windows Vista, 7 lub 8
- Metoda 3 z 12: Windows 98 lub XP
- Metoda 4 z 12: Wszystkie wersje systemu Windows
- Metoda 5 z 12: Mac OS X 10.5 (Leopard) i nowsze
- Metoda 6 z 12: Mac OS X 10.4 (Tiger) i starsze
- Metoda 7 z 12: Linux
- Metoda 8 z 12: iOS
- Metoda 9 z 12: system operacyjny Android
- Metoda 10 z 12: Windows Phone 7 lub nowszy
- Metoda 11 z 12: Chrome OS
- Metoda 12 z 12: Konsole do gier
- Porady
- Ostrzeżenia
Adres MAC (Media Access Control) to liczba identyfikująca karty sieciowe zainstalowane na komputerze. Adres MAC to rząd 6 grup znaków oddzielonych myślnikiem. Czasami potrzebny jest ten adres, aby pomyślnie połączyć się z siecią. Aby znaleźć adres MAC, możesz użyć jednej z następujących metod.
Do kroku
Metoda 1 z 12: Windows 10
 Połączyć się z siecią. Ta metoda działa tylko wtedy, gdy jesteś aktualnie połączony. Aby to zrobić, użyj interfejsu, dla którego potrzebujesz adresu MAC (Wi-Fi, jeśli potrzebujesz adresu MAC karty sieci bezprzewodowej, Ethernet, jeśli potrzebujesz adresu MAC karty sieciowej).
Połączyć się z siecią. Ta metoda działa tylko wtedy, gdy jesteś aktualnie połączony. Aby to zrobić, użyj interfejsu, dla którego potrzebujesz adresu MAC (Wi-Fi, jeśli potrzebujesz adresu MAC karty sieci bezprzewodowej, Ethernet, jeśli potrzebujesz adresu MAC karty sieciowej).  Kliknij ikonę sieci
Kliknij ikonę sieci  Kliknij Nieruchomości Twojego połączenia. Otworzy się twoje ustawienia sieciowe.
Kliknij Nieruchomości Twojego połączenia. Otworzy się twoje ustawienia sieciowe.  Przewiń do sekcji „Ustawienia”. To ostatnia sekcja w oknie.
Przewiń do sekcji „Ustawienia”. To ostatnia sekcja w oknie.  Znajdź adres MAC obok pola „Adres fizyczny (MAC)”.
Znajdź adres MAC obok pola „Adres fizyczny (MAC)”.
Metoda 2 z 12: Windows Vista, 7 lub 8
 Połączyć się z siecią. Ta metoda działa tylko wtedy, gdy jesteś aktualnie połączony. Aby to zrobić, użyj interfejsu, dla którego potrzebujesz adresu (wifi, jeśli potrzebujesz adresu MAC karty sieci bezprzewodowej, Ethernet, jeśli potrzebujesz adresu MAC karty sieciowej).
Połączyć się z siecią. Ta metoda działa tylko wtedy, gdy jesteś aktualnie połączony. Aby to zrobić, użyj interfejsu, dla którego potrzebujesz adresu (wifi, jeśli potrzebujesz adresu MAC karty sieci bezprzewodowej, Ethernet, jeśli potrzebujesz adresu MAC karty sieciowej).  Kliknij ikonę połączenia na pasku zadań. Czasami wygląda jak mały wykres lub mały monitor komputera. Po kliknięciu otwórz „Centrum sieci i udostępniania”.
Kliknij ikonę połączenia na pasku zadań. Czasami wygląda jak mały wykres lub mały monitor komputera. Po kliknięciu otwórz „Centrum sieci i udostępniania”. - Użyj trybu pulpitu w systemie Windows 8. Dopiero gdy zobaczysz swój pulpit, możesz kliknąć ikonę „Połączenia”.
 Znajdź nazwę połączenia sieciowego i kliknij ją. Znajdziesz go zaraz po słowie „Połączenia”. Otworzy się małe okno.
Znajdź nazwę połączenia sieciowego i kliknij ją. Znajdziesz go zaraz po słowie „Połączenia”. Otworzy się małe okno.  Kliknij Szczegóły. Zostanie wyświetlona lista informacji o konfiguracji połączenia, podobna do tej, jaką uzyskuje się podczas korzystania z narzędzia „IPConfig” w oknie wiersza poleceń.
Kliknij Szczegóły. Zostanie wyświetlona lista informacji o konfiguracji połączenia, podobna do tej, jaką uzyskuje się podczas korzystania z narzędzia „IPConfig” w oknie wiersza poleceń.  Wyszukaj „adres fizyczny”. To jest twój adres MAC.
Wyszukaj „adres fizyczny”. To jest twój adres MAC.
Metoda 3 z 12: Windows 98 lub XP
 Połączyć się z siecią. Ta metoda działa tylko wtedy, gdy jesteś aktualnie połączony. Aby to zrobić, użyj interfejsu, dla którego potrzebujesz adresu (wifi, jeśli potrzebujesz adresu MAC karty sieci bezprzewodowej, Ethernet, jeśli potrzebujesz adresu MAC karty sieciowej).
Połączyć się z siecią. Ta metoda działa tylko wtedy, gdy jesteś aktualnie połączony. Aby to zrobić, użyj interfejsu, dla którego potrzebujesz adresu (wifi, jeśli potrzebujesz adresu MAC karty sieci bezprzewodowej, Ethernet, jeśli potrzebujesz adresu MAC karty sieciowej).  Otwórz Połączenia sieciowe. Jeśli nie ma odpowiedniej ikony na pulpicie, możesz znaleźć ikonę połączenia na pasku zadań. Kliknij na nią, aby uzyskać przegląd aktualnego połączenia lub listę dostępnych sieci.
Otwórz Połączenia sieciowe. Jeśli nie ma odpowiedniej ikony na pulpicie, możesz znaleźć ikonę połączenia na pasku zadań. Kliknij na nią, aby uzyskać przegląd aktualnego połączenia lub listę dostępnych sieci. - Możesz także przejść do Połączenia sieciowe z Panelu sterowania, znajdującego się w menu Start.
 Kliknij prawym przyciskiem myszy połączenie i wybierz Status.
Kliknij prawym przyciskiem myszy połączenie i wybierz Status. Kliknij „Szczegóły”. Należy pamiętać, że w niektórych wersjach systemu Windows można to znaleźć na karcie Wsparcie. Zostanie wyświetlona lista informacji o konfiguracji połączenia, podobna do tej, jaką uzyskuje się podczas korzystania z narzędzia „IPConfig” w oknie wiersza poleceń.
Kliknij „Szczegóły”. Należy pamiętać, że w niektórych wersjach systemu Windows można to znaleźć na karcie Wsparcie. Zostanie wyświetlona lista informacji o konfiguracji połączenia, podobna do tej, jaką uzyskuje się podczas korzystania z narzędzia „IPConfig” w oknie wiersza poleceń.  Wyszukaj „Adres fizyczny”. To jest twój adres MAC.
Wyszukaj „Adres fizyczny”. To jest twój adres MAC.
Metoda 4 z 12: Wszystkie wersje systemu Windows
 Otwórz jeden okno wiersza polecenia. naciśnij ⊞ Win+R. i typ cmd w polu „Uruchom”. naciśnij ↵ Enter, teraz otworzy się okno wiersza polecenia.
Otwórz jeden okno wiersza polecenia. naciśnij ⊞ Win+R. i typ cmd w polu „Uruchom”. naciśnij ↵ Enter, teraz otworzy się okno wiersza polecenia. - W systemie Windows 8 używasz kombinacji klawiszy ⊞ Win+X i wybierz opcję Wiersz polecenia z menu.
 Użyj polecenia „GetMAC”. Rodzaj lista getmac / v / fo i naciśnij ↵ Enter. Pojawi się lista z informacjami o konfiguracji połączenia sieciowego.
Użyj polecenia „GetMAC”. Rodzaj lista getmac / v / fo i naciśnij ↵ Enter. Pojawi się lista z informacjami o konfiguracji połączenia sieciowego.  Wyszukaj „adres fizyczny”. To jest twój adres MAC. Uwaga: połączenie bezprzewodowe ma inny adres MAC niż połączenie Ethernet.
Wyszukaj „adres fizyczny”. To jest twój adres MAC. Uwaga: połączenie bezprzewodowe ma inny adres MAC niż połączenie Ethernet.
Metoda 5 z 12: Mac OS X 10.5 (Leopard) i nowsze
 Otwórz Preferencje systemowe. Możesz to znaleźć w menu Apple. Aby to zrobić, użyj interfejsu, dla którego potrzebujesz adresu (wifi, jeśli potrzebujesz adresu MAC karty sieci bezprzewodowej, Ethernet, jeśli potrzebujesz adresu MAC karty sieciowej).
Otwórz Preferencje systemowe. Możesz to znaleźć w menu Apple. Aby to zrobić, użyj interfejsu, dla którego potrzebujesz adresu (wifi, jeśli potrzebujesz adresu MAC karty sieci bezprzewodowej, Ethernet, jeśli potrzebujesz adresu MAC karty sieciowej).  Wybierz swoje połączenie. Wybierz Sieć i wybierz Wi-Fi lub Ethernet, w zależności od typu połączenia. Wszystkie połączenia znajdziesz w lewej kolumnie.
Wybierz swoje połączenie. Wybierz Sieć i wybierz Wi-Fi lub Ethernet, w zależności od typu połączenia. Wszystkie połączenia znajdziesz w lewej kolumnie. - W przypadku sieci Ethernet kliknij „Zaawansowane” i przejdź do zakładki „Ethernet”. U góry zobaczysz adres ethernetowy, który jest adresem MAC.
- W przypadku Wi-Fi kliknij „Zaawansowane” i kliknij zakładkę „Wi-Fi”. Na dole zobaczysz adres WiFi. To twój adres MAC.
Metoda 6 z 12: Mac OS X 10.4 (Tiger) i starsze
 Otwórz Preferencje systemowe. Możesz to znaleźć w menu Apple. Aby to zrobić, użyj interfejsu, dla którego potrzebujesz adresu (wifi, jeśli potrzebujesz adresu MAC karty sieci bezprzewodowej, Ethernet, jeśli potrzebujesz adresu MAC karty sieciowej).
Otwórz Preferencje systemowe. Możesz to znaleźć w menu Apple. Aby to zrobić, użyj interfejsu, dla którego potrzebujesz adresu (wifi, jeśli potrzebujesz adresu MAC karty sieci bezprzewodowej, Ethernet, jeśli potrzebujesz adresu MAC karty sieciowej).  Wybierz sieć.
Wybierz sieć. Wybierz swoje połączenie. Kliknięcie menu spowoduje wyświetlenie listy wszystkich podłączonych urządzeń sieciowych. Wybierz Ethernet lub Lotnisko.
Wybierz swoje połączenie. Kliknięcie menu spowoduje wyświetlenie listy wszystkich podłączonych urządzeń sieciowych. Wybierz Ethernet lub Lotnisko.  Znajdź swój „adres lotniska” lub „adres Ethernet”. Po wybraniu połączenia pojawi się strona z adresem MAC.
Znajdź swój „adres lotniska” lub „adres Ethernet”. Po wybraniu połączenia pojawi się strona z adresem MAC.
Metoda 7 z 12: Linux
 Otwórz jeden „Powłoka poleceń”. W zależności od dystrybucji jest to nazywane „Xterm”, „Shell”, „Terminal”, „Command Prompt” lub tym podobne. Powinieneś go znaleźć w Aplikacje> Akcesoria (lub coś w tym rodzaju).
Otwórz jeden „Powłoka poleceń”. W zależności od dystrybucji jest to nazywane „Xterm”, „Shell”, „Terminal”, „Command Prompt” lub tym podobne. Powinieneś go znaleźć w Aplikacje> Akcesoria (lub coś w tym rodzaju).  Otwórz stronę konfiguracji swojego interfejsu. Rodzaj ifconfig -a i naciśnij ↵ Enter. Jeśli odmówiono Ci dostępu, wpisz sudo ifconfig -a i wprowadź hasło, gdy zostaniesz o to poproszony.
Otwórz stronę konfiguracji swojego interfejsu. Rodzaj ifconfig -a i naciśnij ↵ Enter. Jeśli odmówiono Ci dostępu, wpisz sudo ifconfig -a i wprowadź hasło, gdy zostaniesz o to poproszony.  Wyszukaj swój adres MAC. Przewiń w dół, aż znajdziesz połączenie sieciowe (nazwa podstawowego portu Ethernet to eth0). Poszukaj ciągu znaków obok HWaddr. To jest twój adres MAC.
Wyszukaj swój adres MAC. Przewiń w dół, aż znajdziesz połączenie sieciowe (nazwa podstawowego portu Ethernet to eth0). Poszukaj ciągu znaków obok HWaddr. To jest twój adres MAC.
Metoda 8 z 12: iOS
 Otwórz ustawienia. Znajdziesz Ustawienia na swojej stronie głównej. Kliknij „Ogólne”.
Otwórz ustawienia. Znajdziesz Ustawienia na swojej stronie głównej. Kliknij „Ogólne”.  Kliknij „Informacje”. Tutaj znajdziesz wszystkie informacje związane z Twoim urządzeniem. Na liście znajdź „Adres Wi-Fi”. Znajdziesz również swój adres MAC.
Kliknij „Informacje”. Tutaj znajdziesz wszystkie informacje związane z Twoim urządzeniem. Na liście znajdź „Adres Wi-Fi”. Znajdziesz również swój adres MAC. - Działa to na wszystkich urządzeniach z iOS: iPhone, iPod i iPad.
 Znajdź adres MAC połączenia Bluetooth. Jeśli szukasz adresu MAC połączenia Bluetooth, możesz go znaleźć w sekcji „Adres Wi-Fi”.
Znajdź adres MAC połączenia Bluetooth. Jeśli szukasz adresu MAC połączenia Bluetooth, możesz go znaleźć w sekcji „Adres Wi-Fi”.
Metoda 9 z 12: system operacyjny Android
 Otwórz ustawienia. Będąc na stronie głównej, kliknij przycisk menu i wybierz „Ustawienia”.
Otwórz ustawienia. Będąc na stronie głównej, kliknij przycisk menu i wybierz „Ustawienia”.  Przewiń w dół, aż zobaczysz „Informacje o urządzeniu”. Dotknij tego. Następnie kliknij „Stan”.
Przewiń w dół, aż zobaczysz „Informacje o urządzeniu”. Dotknij tego. Następnie kliknij „Stan”.  Znajdź swój adres MAC. Przewiń w dół, aż zobaczysz „Adres MAC Wi-Fi”. To jest adres MAC.
Znajdź swój adres MAC. Przewiń w dół, aż zobaczysz „Adres MAC Wi-Fi”. To jest adres MAC.  Znajdź adres MAC połączenia Bluetooth. Jeśli szukasz adresu MAC połączenia Bluetooth, możesz go znaleźć w sekcji „Adres MAC Wi-Fi”.
Znajdź adres MAC połączenia Bluetooth. Jeśli szukasz adresu MAC połączenia Bluetooth, możesz go znaleźć w sekcji „Adres MAC Wi-Fi”.
Metoda 10 z 12: Windows Phone 7 lub nowszy
 Otwórz ustawienia. Przejdź do strony głównej i przesuń palcem w lewo. Przewiń w dół, aż zobaczysz „Ustawienia”. Dotknij tego.
Otwórz ustawienia. Przejdź do strony głównej i przesuń palcem w lewo. Przewiń w dół, aż zobaczysz „Ustawienia”. Dotknij tego.  Kliknij „Informacje”. Następnie kliknij „Więcej informacji”. Możesz znaleźć swój adres MAC na dole.
Kliknij „Informacje”. Następnie kliknij „Więcej informacji”. Możesz znaleźć swój adres MAC na dole.
Metoda 11 z 12: Chrome OS
 Kliknij ikonę sieci w prawym górnym rogu ekranu. Wygląda na 4 paski.
Kliknij ikonę sieci w prawym górnym rogu ekranu. Wygląda na 4 paski.  Otwórz stan sieci. W tym menu kliknij „i” w prawym dolnym rogu. Pojawi się komunikat z adresem MAC.
Otwórz stan sieci. W tym menu kliknij „i” w prawym dolnym rogu. Pojawi się komunikat z adresem MAC.
Metoda 12 z 12: Konsole do gier
 Znajdź adres MAC konsoli Playstation 3. W menu głównym przewiń w lewo, aż dojdziesz do menu Ustawienia. Na samym dole znajdziesz Ustawienia systemowe.
Znajdź adres MAC konsoli Playstation 3. W menu głównym przewiń w lewo, aż dojdziesz do menu Ustawienia. Na samym dole znajdziesz Ustawienia systemowe. - Przewiń w dół i wybierz „Informacje o systemie”. Adres MAC znajdziesz poniżej adresu IP.
 Znajdź adres MAC konsoli Xbox 360. Otwórz „Ustawienia systemu” na pulpicie nawigacyjnym. Otwórz „Ustawienia sieci” i wybierz „Konfiguruj sieć”.
Znajdź adres MAC konsoli Xbox 360. Otwórz „Ustawienia systemu” na pulpicie nawigacyjnym. Otwórz „Ustawienia sieci” i wybierz „Konfiguruj sieć”. - Wybierz zakładkę „Dodatkowe ustawienia” i wybierz „Ustawienia zaawansowane”. Wybierz opcję „Alternatywny adres Mac”.
- Adres MAC można znaleźć na tym ekranie. Między znakami nie może być myślników.
 Znajdź adres MAC Wii. Kliknij przycisk Wii w menu głównym. przejdź do strony 2 menu „Ustawienia” i wybierz opcję „Internet”. Kliknij „Informacje o systemie”. Tam znajdziesz adres MAC swojego Wii.
Znajdź adres MAC Wii. Kliknij przycisk Wii w menu głównym. przejdź do strony 2 menu „Ustawienia” i wybierz opcję „Internet”. Kliknij „Informacje o systemie”. Tam znajdziesz adres MAC swojego Wii.
Porady
- Adres MAC to rząd 6 grup znaków oddzielonych myślnikiem.
- W przypadku systemu Mac OS X możesz również wypróbować metodę Linux za pomocą programu Terminal. To również zadziała, ponieważ MacOS X używa jądra Darwin (opartego na BSD).
- Twój adres MAC można również znaleźć za pomocą oprogramowania lub żądając właściwości karty sieciowej w Menedżerze urządzeń.
Ostrzeżenia
- Czasami istnieje możliwość tymczasowej zmiany adresu MAC za pomocą odpowiedniego oprogramowania, jeśli pozwala na to sprzęt (starszy sprzęt może mieć trudny do ustawienia adres MAC). Nazywa się to „fałszowaniem adresu MAC” i generalnie nie jest zalecane, chyba że jest to naprawdę konieczne. Ponieważ adres MAC jest wymagany do znalezienia komputera na poziomie lokalnym, zmiana adresu MAC może zmylić router. Jest to przydatne tylko wtedy, gdy chcesz oszukać router, aby uwierzył, że używasz innego komputera.