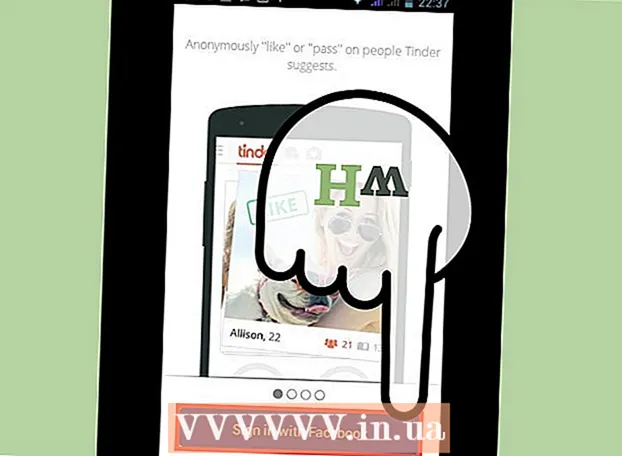Autor:
Tamara Smith
Data Utworzenia:
27 Styczeń 2021
Data Aktualizacji:
2 Lipiec 2024

Zawartość
- Do kroku
- Metoda 1 z 3: Znajdowanie dostępnych identyfikatorów SSID w systemie Windows
- Metoda 2 z 3: Znajdź dostępne identyfikatory SSID w systemie OS X
- Metoda 3 z 3: Wykrywanie ukrytych identyfikatorów SSID
SSID (Service Set Identifier) to nazwa identyfikująca określoną sieć bezprzewodową, z którą masz połączenie. Każda sieć bezprzewodowa w zasięgu ma swoją unikalną nazwę lub identyfikator SSID. Jeśli sieć bezprzewodowa nie ogłasza identyfikatora SSID (rozgłaszanie), możesz użyć analizatora sieci, aby go znaleźć.
Do kroku
Metoda 1 z 3: Znajdowanie dostępnych identyfikatorów SSID w systemie Windows
 Poszukaj ikony sieci bezprzewodowej na pasku zadań. Możesz go znaleźć po prawej stronie u dołu pulpitu. Może być konieczne naciśnięcie przycisku „▴”, aby wyświetlić wszystkie ikony w zasobniku systemowym.
Poszukaj ikony sieci bezprzewodowej na pasku zadań. Możesz go znaleźć po prawej stronie u dołu pulpitu. Może być konieczne naciśnięcie przycisku „▴”, aby wyświetlić wszystkie ikony w zasobniku systemowym. - Jeśli używasz laptopa, upewnij się, że łączność bezprzewodowa jest włączona. Może być konieczne włączenie go, obracając przełącznik lub używając klawisza Fn.
- Jeśli używasz komputera stacjonarnego i nie widzisz symbolu sieci bezprzewodowej, może to oznaczać, że karta sieci bezprzewodowej nie została poprawnie zainstalowana lub została wyłączona. Aby sprawdzić, czy karta jest włączona, naciśnij klawisz Windows + R i wpisz ncpa.cpl. Poszukaj swojej karty sieci bezprzewodowej na liście połączeń. Jeśli jest wymieniony jako „Wyłączony”, kliknij go prawym przyciskiem myszy i wybierz „Włącz”.
 Najedź na symbol, aby wyświetlić bieżącą sieć. Jeśli najedziesz kursorem myszy na ikonę sieci bezprzewodowej w zasobniku systemowym, w wyskakującym okienku zostanie wyświetlony identyfikator SSID (nazwa sieci) sieci bezprzewodowej, z którą jesteś aktualnie połączony.
Najedź na symbol, aby wyświetlić bieżącą sieć. Jeśli najedziesz kursorem myszy na ikonę sieci bezprzewodowej w zasobniku systemowym, w wyskakującym okienku zostanie wyświetlony identyfikator SSID (nazwa sieci) sieci bezprzewodowej, z którą jesteś aktualnie połączony. 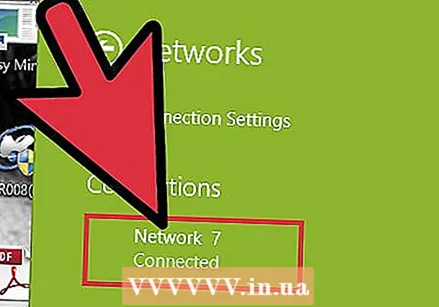 Przeglądaj dostępne sieci. Kliknij ikonę sieci bezprzewodowych. Pojawi się lista sieci znajdujących się w zasięgu. Każdą sieć można zidentyfikować za pomocą identyfikatora SSID.
Przeglądaj dostępne sieci. Kliknij ikonę sieci bezprzewodowych. Pojawi się lista sieci znajdujących się w zasięgu. Każdą sieć można zidentyfikować za pomocą identyfikatora SSID.
Metoda 2 z 3: Znajdź dostępne identyfikatory SSID w systemie OS X
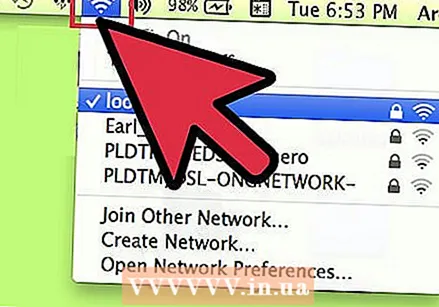 Kliknij ikonę sieci bezprzewodowej na pasku menu. Można go znaleźć u góry ekranu po prawej stronie, obok ikony głośności.
Kliknij ikonę sieci bezprzewodowej na pasku menu. Można go znaleźć u góry ekranu po prawej stronie, obok ikony głośności. - Upewnij się, że masz włączony AirPort, aby zobaczyć wszystkie sieci bezprzewodowe. Możesz włączać i wyłączać AirPort w menu sieci bezprzewodowej.
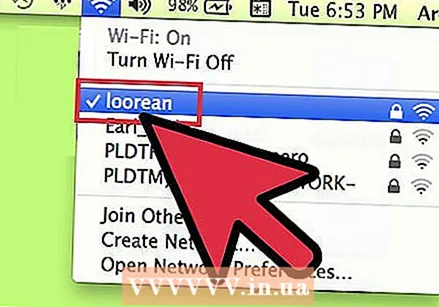 Wyszukaj aktualny identyfikator SSID. Sieć, z którą jesteś połączony, jest oznaczona haczykiem „✓”. SSID to nazwa sieci.
Wyszukaj aktualny identyfikator SSID. Sieć, z którą jesteś połączony, jest oznaczona haczykiem „✓”. SSID to nazwa sieci. - Aby dowiedzieć się więcej o bieżącej sieci, przytrzymaj klawisz Opcja, klikając ikonę sieci bezprzewodowej.
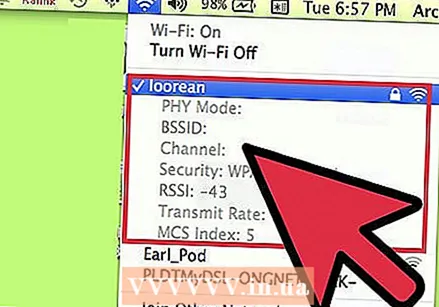 Wyświetl dostępne identyfikatory SSID. Po kliknięciu menu zostaną wyświetlone wszystkie sieci w zasięgu komputera. SSID to nazwa sieci.
Wyświetl dostępne identyfikatory SSID. Po kliknięciu menu zostaną wyświetlone wszystkie sieci w zasięgu komputera. SSID to nazwa sieci.
Metoda 3 z 3: Wykrywanie ukrytych identyfikatorów SSID
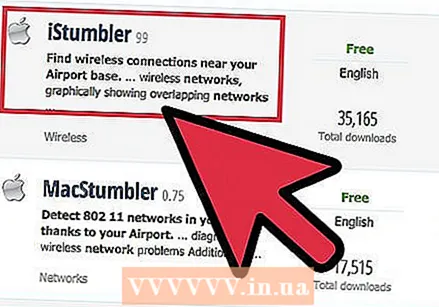 Pobierz sniffera sieciowego. Jeśli podejrzewasz, że istnieją ukryte sieci, które nie pokazują identyfikatora SSID (rozgłaszania), możesz użyć programu do wykrywania sieci, aby znaleźć tę sieć. Programy te analizują sieć, a następnie pokazują wszystkie identyfikatory SSID w zasięgu, w tym sieci ukryte. Popularne programy to:
Pobierz sniffera sieciowego. Jeśli podejrzewasz, że istnieją ukryte sieci, które nie pokazują identyfikatora SSID (rozgłaszania), możesz użyć programu do wykrywania sieci, aby znaleźć tę sieć. Programy te analizują sieć, a następnie pokazują wszystkie identyfikatory SSID w zasięgu, w tym sieci ukryte. Popularne programy to: - inSSIDer
- NetStumbler (bezpłatny)
- Użytkownicy komputerów Mac mogą korzystać z wbudowanego narzędzia diagnostycznego Wi-Fi do wykonywania tych samych funkcji. Dostęp do tego narzędzia można uzyskać, przytrzymując klawisz Option i naciskając ikonę sieci bezprzewodowej, a następnie wybierając opcję „Otwórz diagnostykę sieci bezprzewodowej”.
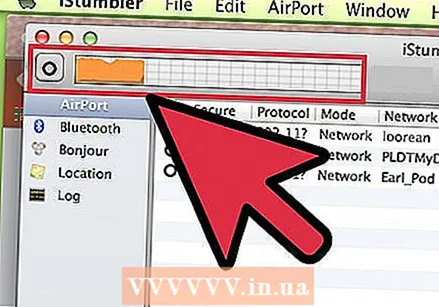 Uruchom skaner. Procedura zależy od używanego programu, ale generalnie skanowanie jest jedną z podstawowych funkcji. Program Program wykorzystuje Twoją kartę sieci bezprzewodowej do wyszukiwania wszystkich sieci znajdujących się w zasięgu, nawet jeśli nie ujawniają swojego identyfikatora SSID.
Uruchom skaner. Procedura zależy od używanego programu, ale generalnie skanowanie jest jedną z podstawowych funkcji. Program Program wykorzystuje Twoją kartę sieci bezprzewodowej do wyszukiwania wszystkich sieci znajdujących się w zasięgu, nawet jeśli nie ujawniają swojego identyfikatora SSID. 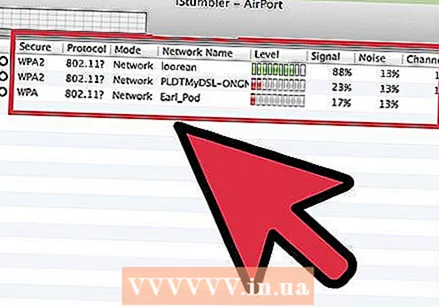 Sprawdź wyniki. Po skanowaniu zostanie wyświetlona lista wszystkich wykrytych sieci wraz z ich identyfikatorami SSID. W zależności od używanego programu możesz zobaczyć identyfikatory SSID sieci, które nie publikują numeru (a tym samym nadawanie jest wyłączone), lub nie.
Sprawdź wyniki. Po skanowaniu zostanie wyświetlona lista wszystkich wykrytych sieci wraz z ich identyfikatorami SSID. W zależności od używanego programu możesz zobaczyć identyfikatory SSID sieci, które nie publikują numeru (a tym samym nadawanie jest wyłączone), lub nie.