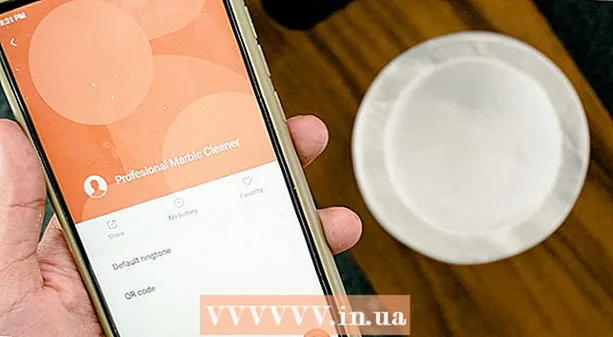Autor:
Frank Hunt
Data Utworzenia:
15 Marsz 2021
Data Aktualizacji:
1 Lipiec 2024

Zawartość
- Do kroku
- Metoda 1 z 4: w systemie Windows 10
- Metoda 2 z 4: Korzystanie z systemu Windows 7 i 8
- Metoda 3 z 4: Użyj Connectify (dowolna wersja systemu Windows)
- Metoda 4 z 4: Korzystanie z komputera Mac
Jeśli chcesz udostępniać połączenie internetowe swoim urządzeniom mobilnym, możesz zmienić komputer w router bezprzewodowy. Jeśli masz zainstalowaną kartę sieci bezprzewodowej, możesz utworzyć mobilny punkt dostępu na swoim komputerze, do którego można podłączyć urządzenia mobilne. Urządzenia mogą wtedy korzystać z połączenia internetowego komputera. Jest to przydatne w hotelach i innych miejscach, w których można korzystać z WiFi tylko na jednym urządzeniu.
Do kroku
Metoda 1 z 4: w systemie Windows 10
- Naciśnij .⊞ Win+Xi wybierz „Wiersz polecenia (administrator)”. Spowoduje to uruchomienie wiersza polecenia z dostępem administratora. W zależności od ustawień zabezpieczeń komputera może zostać wyświetlony monit o kontynuowanie.
- Aby postępować zgodnie z poniższymi instrukcjami, musisz być zalogowany jako administrator lub znać hasło administratora.
- Upewnij się, że zainstalowałeś kompatybilną kartę sieci bezprzewodowej. Do utworzenia sieci bezprzewodowej dla urządzenia mobilnego potrzebny jest adapter bezprzewodowy. Większość laptopów z systemem Windows ma kartę bezprzewodową, ale wiele komputerów stacjonarnych jej nie ma. Wpisz następujące polecenie, aby sprawdzić, czy karta jest zainstalowana i czy jest zgodna:
- netsh wlan pokaż sterowniki
- Otrzymasz powiadomienie Usługa Wireless AutoConfig (wlansvc) nie została uruchomiona, oznacza to, że w komputerze nie ma zainstalowanej karty sieci bezprzewodowej. Możesz wypróbować bezprzewodowy adapter USB lub postępować zgodnie z tymi instrukcjami, aby zainstalować kartę sieciową.
- Znajdź linię.Obsługiwana sieć hostowana. Być może będziesz musiał przewinąć w górę, aby go znaleźć. Jezeli tam tak Twój adapter bezprzewodowy obsługuje rozgłaszanie z sieci bezprzewodowej. Na razie nie zamykaj najpierw okna poleceń.
- Nie wszystkie karty bezprzewodowe obsługują hosting w sieci domowej. Jeśli Twój komputer nie ma odpowiedniego adaptera, możesz wypróbować adapter USB.
- Upewnij się, że komputer jest podłączony do sieci za pośrednictwem sieci Ethernet. Ta metoda wymaga, aby komputer, który chcesz zmienić w bezprzewodowy punkt dostępu, miał połączenie Ethernet z siecią. Zamierzasz udostępnić to połączenie urządzeniom, które nawiązują bezprzewodowe połączenie z Twoim komputerem.
- naciśnij ⊞ Win+X i wybierz „Połączenia sieciowe”, aby otworzyć odpowiednie okno. Poszukaj połączenia Ethernet na liście. Pod symbolem sieci pojawi się symbol kabla Ethernet.
- Jeśli masz połączenie Ethernet (na przykład tablet Surface), zapoznaj się z poniższą sekcją dotyczącą korzystania z Connectify, programu, który wykorzystuje kartę sieci bezprzewodowej do odbierania i nadawania Internetu do podłączonych urządzeń.
- Wpisz polecenie, aby utworzyć sieć. Wróć do okna poleceń lub otwórz je ponownie w trybie administratora, jeśli okno zostało zamknięte. Wpisz następujące polecenie:
- netsh wlan ustawia tryb hostednetwork = zezwalaj na ssid =Nazwa klucz =hasło
- Zastąpić Nazwa nazwą odpowiednią dla Twojej sieci.
- Zastąpić hasło hasłem, którego chcesz używać do ochrony swojej sieci. Musi mieć co najmniej 8 znaków.
- Uruchom nowy hotspot. Wpisz następujące polecenie, aby aktywować nowy hotspot:
- netsh wlan uruchamia hostednetwork
- Wróć do okna Połączenia sieciowe. Znajdziesz to w menu ⊞ Win+Xjeśli zamknąłeś to okno.
- Kliknij prawym przyciskiem myszy połączenie Ethernet i wybierz „Właściwości”. Otworzy się nowe okno ze szczegółami dotyczącymi karty Ethernet.
- Zaznacz pierwsze pole na karcie „Udostępnij”. Mówi: „Inni użytkownicy sieci mogą łączyć się przy użyciu połączenia internetowego tego komputera”. Nowe menu pojawi się pod polem.
- Wybierz nową sieć z menu. Będziesz musiał wybrać właśnie utworzoną sieć, ponieważ jest to sieć, z której będziesz udostępniać połączenie internetowe. Może być określany jako „Numer połączenia lokalnego”, „Wi-Fi” lub „Wirtualny adapter hostowany przez firmę Microsoft”.
- Kliknij „OK”, aby zapisać zmiany. Urządzenia mobilne łączące się z Twoją siecią mogą teraz uzyskiwać dostęp do Internetu za pośrednictwem połączenia komputerowego.
- Połącz się z urządzenia mobilnego z nową siecią. Teraz, gdy nowa sieć jest skonfigurowana, możesz znaleźć sieć bezprzewodową na swoim urządzeniu mobilnym i spróbować się z nią połączyć:
- Android - otwórz Ustawienia i dotknij „Wi-Fi”. Stuknij nową sieć na liście dostępnych sieci i wprowadź hasło po wyświetleniu monitu.
- iOS - otwórz Ustawienia na ekranie głównym. Kliknij „Wi-Fi”, a następnie wyszukaj nową sieć na liście „Wybierz sieć”. Stuknij w to, a następnie wprowadź hasło po wyświetleniu monitu.
- Przetestuj swoje połączenie. Po nawiązaniu połączenia z siecią bezprzewodową możesz to przetestować, otwierając przeglądarkę i ładując stronę internetową. Połączenie na urządzeniu mobilnym może być nieco wolniejsze niż na komputerze.
- Po zakończeniu wyłącz hotspot. Gdy skończysz udostępniać połączenie internetowe, możesz wyłączyć hotspot w taki sam sposób, jak go włączając:
- Otwórz wiersz polecenia (administrator) z menu ⊞ Win+X.
- Rodzaj netsh wlan stop hostowana sieć i naciśnij ↵ Enter.
- Wróć do okna Połączenia sieciowe, otwórz Właściwości w oknie Połączenie Ethernet i wyłącz „udostępnianie połączenia” na karcie Udostępnianie.
Metoda 2 z 4: Korzystanie z systemu Windows 7 i 8
- Sprawdź, czy w komputerze jest zainstalowana karta sieci bezprzewodowej. Jest to wymagane, aby zmienić komputer w router. Twój laptop ma wbudowaną kartę bezprzewodową, ale wiele komputerów stacjonarnych nie ma kart bezprzewodowych. Możesz kupić klucz USB, który można łatwo podłączyć i używać, lub możesz zainstalować bezprzewodową kartę sieciową, która może być bardziej wydajna.
- Możesz sprawdzić, czy Twój komputer ma zainstalowaną kartę, klikając Start> Uruchom i wpisując ncpa.cpl. naciśnij ↵ Enter i otworzy się okno Połączenia sieciowe. Poszukaj połączenia o nazwie „Połączenie sieci bezprzewodowej”. Pod symbolem połączenia zobaczysz symbol sygnału. Oznacza to, że zainstalowano kartę sieci bezprzewodowej.
- Sprawdź wikiHow, aby uzyskać instrukcje dotyczące instalacji karty sieciowej na komputerze.
- Pobierz Virtual Router. Jest to darmowy program typu open source, który umożliwia łatwe udostępnianie połączenia internetowego komputera za pośrednictwem nowej sieci bezprzewodowej przy użyciu protokołów wbudowanych w system Windows. Możesz go pobrać z virtualrouter.codeplex.com.
- Dzięki Virtual Router możesz udostępniać swoje połączenie bezprzewodowo za pomocą tej samej karty, której komputer używa do połączenia sieciowego. Innymi słowy, potrzebujesz tylko jednego połączenia bezprzewodowego na swoim komputerze, aby utworzyć punkt dostępu Wi-Fi i udostępniać Internet urządzeniom mobilnym.
- Jeśli używasz systemu Windows 10, możesz wypróbować tę metodę, ale wielu użytkowników zgłasza, że nie działa ona w ich systemach. W następnej sekcji opisano metodę, która prawdopodobnie działa w systemie Windows 10.
- Kliknij dwukrotnie pobrany program, aby rozpocząć instalację. Postępuj zgodnie z wyświetlanymi instrukcjami, aby zainstalować program. Pozostaw wszystkie ustawienia domyślne. Jeśli masz program z virtualrouter.codeplex.com pobrany, nie powinien zawierać żadnego złośliwego oprogramowania ani oprogramowania reklamowego.
- Pobrany instalator można znaleźć u dołu okna przeglądarki i prawdopodobnie znajduje się on również w folderze Pobrane.
- Otwórz router wirtualny. Po zainstalowaniu routera wirtualnego musisz go otworzyć. Zlokalizuj i otwórz program Virtual Router Manager w menu Start.
- Zaktualizuj sterowniki bezprzewodowe, jeśli nie można uruchomić routera wirtualnego. Router wirtualny wymaga urządzenia bezprzewodowego ze sterownikami przeznaczonymi dla systemu Windows 7 lub 8. Jeśli sterowniki sieci bezprzewodowej nie były aktualizowane od jakiegoś czasu lub zaktualizowałeś komputer z systemu Windows Vista lub starszego, możesz potrzebować najnowszych sterowników. Zainstaluj urządzenie. Jeśli nie masz jeszcze zainstalowanej karty sieci bezprzewodowej, program się nie uruchomi.
- naciśnij ⊞ Win+R. i typ devmgmt.msc aby uruchomić Menedżera urządzeń.
- Otwórz kategorię „Karty sieciowe”, kliknij prawym przyciskiem myszy kartę sieci bezprzewodowej i wybierz „Aktualizuj sterowniki”.
- Kliknij opcję „Wyszukaj automatycznie zaktualizowane oprogramowanie sterownika” i postępuj zgodnie z instrukcjami, aby zainstalować sterowniki znalezione przez system Windows.
- Zobacz wikiHow, aby uzyskać więcej informacji na temat aktualizacji sterowników. Jeśli wirtualny router nadal nie działa po zaktualizowaniu sterowników lub jeśli nie są dostępne żadne aktualizacje, zapoznaj się z sekcją Connectify poniżej.
- Wprowadź nazwę nowej sieci bezprzewodowej w polu „Nazwa sieci (SSID)”. To jest nazwa sieci, która pojawi się na liście dostępnych sieci bezprzewodowych. Upewnij się, że nazwa nie zawiera żadnych danych osobowych, ponieważ każdy w okolicy będzie mógł je zobaczyć.
- Wprowadź hasło, którego chcesz używać do zabezpieczenia sieci. Zalecane jest hasło, aby uniemożliwić nieautoryzowanym użytkownikom dostęp do sieci. Nawet gdy jesteś w domu, musisz użyć hasła. Potrzebujesz tego hasła na swoim urządzeniu mobilnym podczas łączenia się z siecią.
- Wybierz połączenie, które chcesz udostępnić. Większość ludzi wymieni tylko jedno połączenie. Wybierz połączenie internetowe swojego komputera.
- Kliknij przycisk „Uruchom wirtualny router”. Twoja nowa sieć bezprzewodowa zostanie utworzona i będziesz mógł ją zobaczyć na swoim urządzeniu mobilnym.
- Jeśli sieć wirtualna nie zostanie uruchomiona, użyj programu w następnej metodzie.
- Znajdź nową sieć na swoim urządzeniu bezprzewodowym. Gdy nowa sieć będzie dostępna, powinno być możliwe jej znalezienie na liście dostępnych sieci w urządzeniu bezprzewodowym. Znalezienie tej listy zależy od używanego urządzenia, ale zwykle lista znajduje się gdzieś w Ustawieniach aplikacji.
- Android - otwórz aplikację Ustawienia i dotknij „Wi-Fi”. Znajdź i stuknij nowo utworzoną sieć na liście dostępnych sieci. Wprowadź hasło po wyświetleniu monitu.
- iOS - otwórz ustawienia aplikacji na ekranie głównym. Dotknij opcji „Wi-Fi” u góry menu. Wybierz nową sieć bezprzewodową, a następnie wprowadź utworzone hasło.
- Przeczytaj Podłączanie do sieci bezprzewodowej, aby uzyskać instrukcje dotyczące podłączania różnych urządzeń.
- Przetestuj połączenie. Po podłączeniu urządzenie powinno pojawić się na liście w oknie Menedżera wirtualnego routera na komputerze. Otwórz przeglądarkę na urządzeniu mobilnym i sprawdź, czy możesz otwierać strony internetowe.
Metoda 3 z 4: Użyj Connectify (dowolna wersja systemu Windows)
- Upewnij się, że zainstalowałeś kartę sieci bezprzewodowej. Możesz utworzyć sieć bezprzewodową z komputerem tylko wtedy, gdy masz zainstalowaną kartę sieci bezprzewodowej. Jeśli używasz laptopa, już tak jest. Jeśli masz komputer stacjonarny, może być konieczne zainstalowanie go. Możesz użyć bezprzewodowego adaptera USB lub zainstalować kartę sieciową.
- Naciśnij ⊞ Winklucz i typ ncpa.cpl aby otworzyć okno Połączenia sieciowe. Jeśli masz kartę o nazwie „Połączenie sieci bezprzewodowej”, oznacza to, że jest ona zainstalowana.
- Zobacz wikiHow, aby uzyskać instrukcje dotyczące instalowania karty sieci bezprzewodowej w komputerze stacjonarnym.
- Pobierz Connectify. Connectify to program do tworzenia wirtualnego bezprzewodowego punktu dostępowego za pomocą karty sieci bezprzewodowej komputera. Jeśli nie możesz zmusić wbudowanych narzędzi do pracy z poprzednimi metodami lub po prostu potrzebujesz czegoś, aby zacząć za pomocą kilku kliknięć, Connectify może być w stanie pomóc.
- Connectify oferuje zarówno płatną, jak i bezpłatną opcję. Bezpłatna opcja umożliwia utworzenie sieci bezprzewodowej z komputera, ale istnieje możliwość zmiany nazwy sieci.
- Pobierz Connectify z connectify.me
- Uruchom instalator Connectify. Po pobraniu programu możesz go zainstalować. Kliknij „Zgadzam się”, aby rozpocząć instalację.
- Zrestartuj swój komputer. Przed uruchomieniem Connectify konieczne będzie ponowne uruchomienie. Uruchom ponownie komputer z menu Start.
- Uruchom Connectify po ponownym uruchomieniu komputera. Musisz wskazać, czy chcesz kupić, czy wypróbować program.
- Po wyświetleniu monitu zezwól Connectify na dostęp przez Zaporę systemu Windows. Kiedy pojawi się okno Zapory systemu Windows, kliknij „Zezwól na dostęp” dla Connectify.
- Kliknij „Wypróbuj mnie”, a następnie „Rozpocznij z Lite”. Spowoduje to uruchomienie bezpłatnej wersji Connectify.
- Upewnij się, że w górnej części okna jest zaznaczona opcja „Hotspot Wi-Fi”. To powie Connectify, że chcesz utworzyć bezprzewodowy punkt dostępu z połączeniem internetowym.
- Jeśli po wybraniu „Hotspot Wi-Fi” nie widzisz żadnych opcji, być może na komputerze nie ma zainstalowanej karty sieci bezprzewodowej.
- Wybierz aktualne połączenie sieciowe. Jeśli masz zainstalowanych więcej niż jedną kartę, musisz wybrać kartę, która jest aktualnie używana do połączenia komputera z Internetem. W zależności od tego, z czego korzystasz, możesz wybrać kartę sieci bezprzewodowej lub Ethernet.
- Wybierz nazwę swojego punktu dostępu. Jeśli korzystasz z bezpłatnej wersji Connectify, nazwa musi zaczynać się od „Connectify-”. Jeśli używasz wersji Pro lub Max, możesz wprowadzić dowolną nazwę.
- Podaj hasło do swojego hotspotu. To hasło jest wymagane do połączenia się z siecią. Zaleca się, aby chronić swoją sieć hasłem, nawet jeśli przebywasz w domu.
- Kliknij „Uruchom Hotspot”, aby aktywować nową sieć. Connectify rozpocznie nadawanie nowej sieci bezprzewodowej i pojawi się na liście dostępnych sieci w urządzeniu mobilnym.
- Połącz się z nową siecią za pomocą urządzenia mobilnego. Wybierz nową sieć bezprzewodową i wprowadź utworzone hasło. Połączenie powinno być gotowe za kilka chwil, a Twoje urządzenie mobilne zostanie wyświetlone w zakładce Klienci (w Connectify).
- Przetestuj swoje połączenie. Po nawiązaniu połączenia otwórz przeglądarkę na urządzeniu mobilnym i spróbuj załadować witrynę internetową. Jeśli wszystko jest poprawnie skonfigurowane, ładowanie powinno rozpocząć się prawie natychmiast.
Metoda 4 z 4: Korzystanie z komputera Mac
- Upewnij się, że komputer Mac jest podłączony do sieci przez Ethernet. Aby utworzyć bezprzewodowy punkt dostępu i udostępnić połączenie internetowe komputera Mac, musieć Twój Mac jest podłączony do sieci za pomocą kabla Ethernet. Nie możesz udostępniać Internetu przez Wi-Fi, jeśli masz już połączenie z siecią za pomocą karty WiFi komputera Mac.
- Port Ethernet można znaleźć z tyłu lub z boku większości komputerów Mac. Jeśli Twój Mac nie ma portu Ethernet, możesz użyć adaptera USB lub Thunderbolt.
- Kliknij menu Apple i wybierz „Preferencje systemowe”. Zostanie załadowane menu Preferencje systemowe.
- Wybierz „Udostępnianie” z menu Preferencje systemowe. Otworzy się nowe okno.
- Wybierz „Udostępnij Internet”, ale nie zaznaczaj jeszcze pola obok. Gwarantuje to, że opcje udostępniania Internetu są we właściwej ramce.
- Wybierz „Ethernet” z menu „Udostępnij połączenie przez:„Umożliwia udostępnianie połączenia internetowego (za pomocą kabla Ethernet) komputera Mac.
- Twój Mac potrzebuje połączenia Ethernet, zanim będzie można udostępniać połączenie internetowe. Ta metoda nie będzie działać na urządzeniach Mac bez portu Ethernet.
- Zaznacz „Wi-Fi” na liście „Z komputerami używającymi:”.„To mówi„ Udostępnianie Internetu ”, że zamierzasz utworzyć bezprzewodowy punkt dostępu do udostępniania połączenia internetowego.
- Kliknij przycisk „Opcje Wi-Fi”. Otworzy się nowe okno do konfiguracji nowej sieci bezprzewodowej.
- Wymyśl nazwę swojej sieci. Wpisz nazwę sieci w polu „Nazwa sieci”. Upewnij się, że nie zawiera żadnych danych osobowych, ponieważ każdy może zobaczyć nazwisko.
- Stwórz hasło. Wprowadź hasło, które będzie używane do zabezpieczenia sieci. Aby połączyć się z siecią, musisz wprowadzić to hasło na urządzeniu mobilnym. Będziesz musiał również użyć hasła, gdy będziesz w domu.
- Zaznacz pole obok „Udostępnianie Internetu”. Spowoduje to aktywację udostępniania Internetu po wskazaniu, że chcesz udostępniać Internet przez Wi-Fi.
- Kliknij „Start”, aby potwierdzić, że chcesz włączyć udostępnianie.
- Połącz się z nową siecią na urządzeniu mobilnym. Po włączeniu udostępniania Internetu na komputerze Mac, powinieneś zobaczyć sieć na liście dostępnych sieci w urządzeniu mobilnym. Wybierz sieć i wprowadź utworzone hasło.
- Przetestuj połączenie. Po nawiązaniu połączenia otwórz przeglądarkę internetową na swoim urządzeniu mobilnym i spróbuj załadować stronę internetową. Jeśli poprawnie skonfigurowałeś udostępnianie Internetu na komputerze Mac, powinieneś mieć teraz dostęp do witryny bez większych problemów.