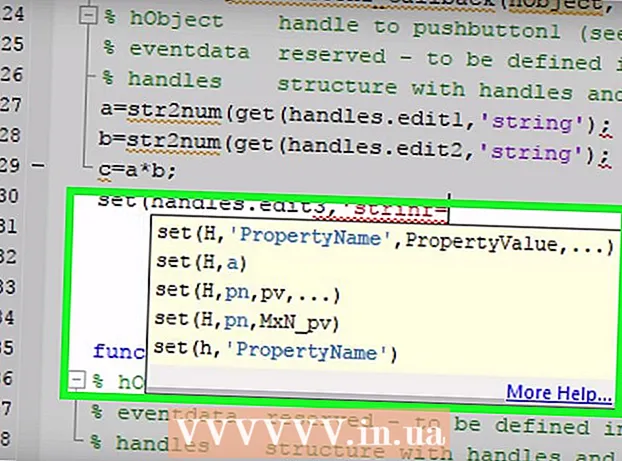Autor:
Judy Howell
Data Utworzenia:
6 Lipiec 2021
Data Aktualizacji:
1 Lipiec 2024

Zawartość
To wikiHow uczy, jak znaleźć bezpośredni adres URL do swojego kanału YouTube na komputerze, telefonie lub tablecie.
Do kroku
Metoda 1 z 2: Korzystanie z telefonu lub tabletu
 Otwórz aplikację YouTube. Poszukaj ikony z czerwonym prostokątem z białym trójkątem. Zwykle można go znaleźć na ekranie głównym lub w szufladzie aplikacji.
Otwórz aplikację YouTube. Poszukaj ikony z czerwonym prostokątem z białym trójkątem. Zwykle można go znaleźć na ekranie głównym lub w szufladzie aplikacji. 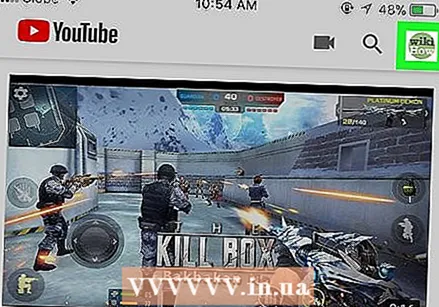 Kliknij swoje zdjęcie profilowe. Znajduje się w prawym górnym rogu ekranu. Otworzy się menu.
Kliknij swoje zdjęcie profilowe. Znajduje się w prawym górnym rogu ekranu. Otworzy się menu. 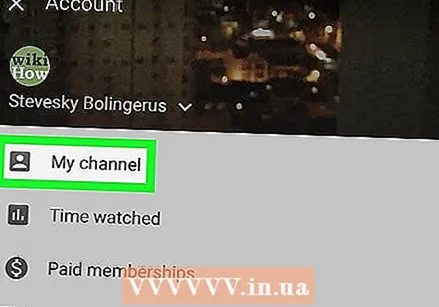 Stuknij w Mój kanał. To jest u góry menu. Zobaczysz stronę główną swojego kanału.
Stuknij w Mój kanał. To jest u góry menu. Zobaczysz stronę główną swojego kanału. 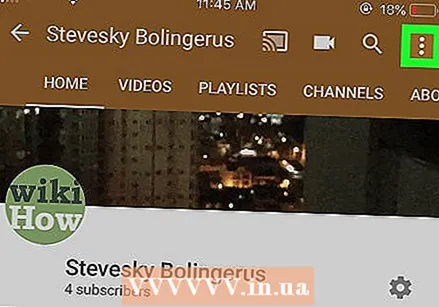 Kliknij menu ⁝. To jest w prawym górnym rogu ekranu.
Kliknij menu ⁝. To jest w prawym górnym rogu ekranu. 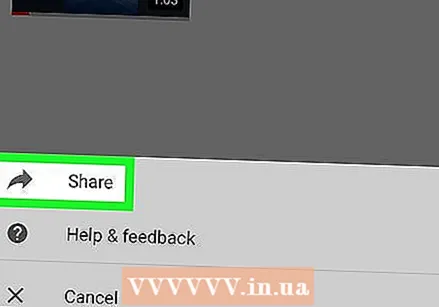 Stuknij w Część. Otworzy się menu udostępniania.
Stuknij w Część. Otworzy się menu udostępniania. 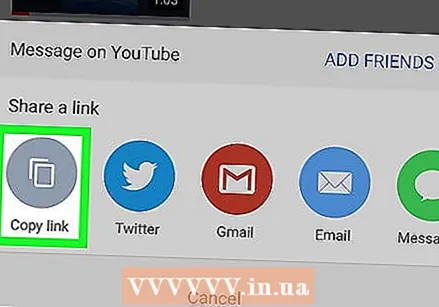 Stuknij w Skopiuj link. Adres URL Twojego kanału YouTube jest teraz zapisany w schowku.
Stuknij w Skopiuj link. Adres URL Twojego kanału YouTube jest teraz zapisany w schowku. 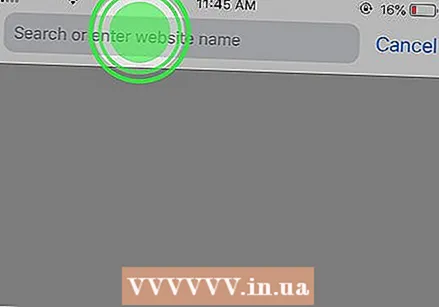 Stuknij i przytrzymaj miejsce, w którym chcesz wkleić adres URL. Możesz wysłać adres URL do kogoś w aplikacji do obsługi wiadomości, opublikować link w mediach społecznościowych, zapisać go w notatkach itp. Pojawi się małe menu.
Stuknij i przytrzymaj miejsce, w którym chcesz wkleić adres URL. Możesz wysłać adres URL do kogoś w aplikacji do obsługi wiadomości, opublikować link w mediach społecznościowych, zapisać go w notatkach itp. Pojawi się małe menu. 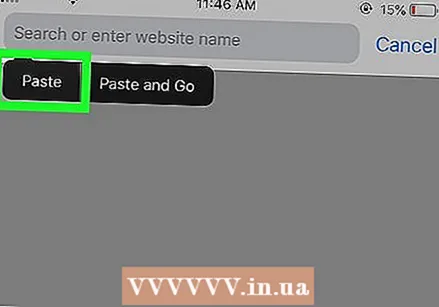 Stuknij w Przyklejać. Adres URL pojawi się teraz na ekranie.
Stuknij w Przyklejać. Adres URL pojawi się teraz na ekranie.
Metoda 2 z 2: Korzystanie z komputera
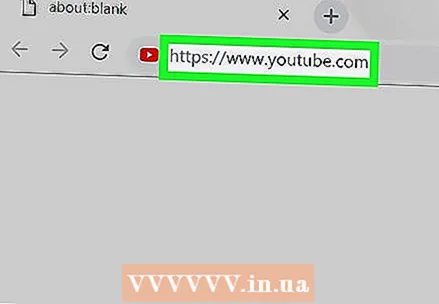 Iść do https://www.youtube.com. Jeśli nie jesteś jeszcze zalogowany na swoje konto YouTube, kliknij ZAPISZ SIĘ w prawym górnym rogu ekranu, aby zrobić to teraz.
Iść do https://www.youtube.com. Jeśli nie jesteś jeszcze zalogowany na swoje konto YouTube, kliknij ZAPISZ SIĘ w prawym górnym rogu ekranu, aby zrobić to teraz. 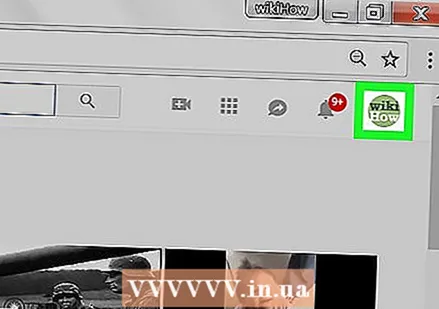 Kliknij swoje zdjęcie profilowe. Znajduje się w prawym górnym rogu strony.
Kliknij swoje zdjęcie profilowe. Znajduje się w prawym górnym rogu strony. 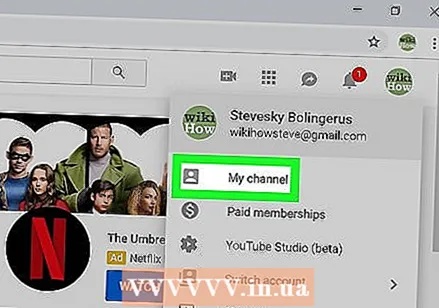 Kliknij Mój kanał. To jest u góry menu. Otworzy się Twój kanał.
Kliknij Mój kanał. To jest u góry menu. Otworzy się Twój kanał. 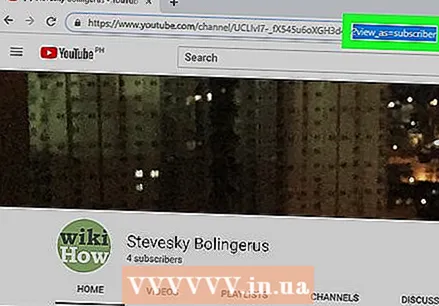 Kasować ? view_as = subskrybent z adresu URL w pasku adresu. Adres URL Twojego kanału pojawi się na pasku adresu u góry ekranu. Po usunięciu znaku zapytania (?) I wszystkiego, co następuje, adres URL Twojego kanału YouTube pozostaje.
Kasować ? view_as = subskrybent z adresu URL w pasku adresu. Adres URL Twojego kanału pojawi się na pasku adresu u góry ekranu. Po usunięciu znaku zapytania (?) I wszystkiego, co następuje, adres URL Twojego kanału YouTube pozostaje. 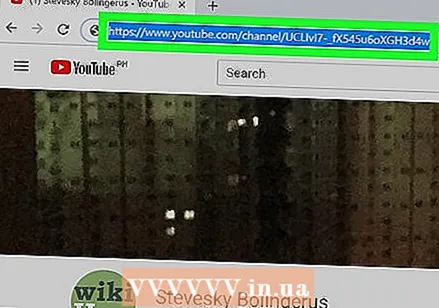 Wybierz adres URL i naciśnij ⌘ Command+DO. (Mac) lub Kontrola+DO. (PC). Spowoduje to skopiowanie adresu URL do schowka. Możesz teraz wkleić go do żądanego pliku lub aplikacji, klikając miejsce, w którym chcesz go wkleić, a następnie naciskając ⌘ Command+V. (Mac) lub Kontrola+V. (PC).
Wybierz adres URL i naciśnij ⌘ Command+DO. (Mac) lub Kontrola+DO. (PC). Spowoduje to skopiowanie adresu URL do schowka. Możesz teraz wkleić go do żądanego pliku lub aplikacji, klikając miejsce, w którym chcesz go wkleić, a następnie naciskając ⌘ Command+V. (Mac) lub Kontrola+V. (PC).