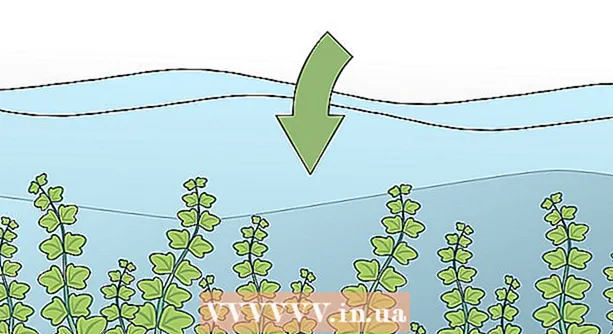Zawartość
- Do kroku
- Metoda 1 z 4: Korzystanie z usług przesyłania poczty do sieci WWW
- Metoda 2 z 4: Sprawdź konto IMAP
- Metoda 3 z 4: Uzyskaj dostęp do poczty e-mail z konta POP3 za pośrednictwem Gmaila
- Metoda 4 z 4: Uzyskaj dostęp do swojego konta POP3 w programie Outlook
- Porady
Podczas pobierania wiadomości e-mail dostęp odbywa się za pośrednictwem serwera, na którym znajduje się ta wiadomość. Dlatego w przypadku większości poczty internetowej, takiej jak Yahoo lub Gmail, dostęp do wiadomości e-mail z komputera innego niż Twój jest często bardzo prostym procesem, który można wykonać po prostu logując się do witryny internetowej strony głównej. Jednak dostęp do wiadomości e-mail staje się nieco trudniejszy podczas pracy z kontami IMAP lub bardziej popularnymi kontami POP3 (Post Office Protocol). Istnieje kilka sposobów uzyskiwania dostępu do nieprzeczytanych wiadomości za pomocą tych kont. Niestety, ponieważ POP3 nie zapisuje już pobranych wiadomości, tylko konta IMAP umożliwiają pobranie wszystkich wiadomości e-mail z komputera innego niż Twój.
Do kroku
Metoda 1 z 4: Korzystanie z usług przesyłania poczty do sieci WWW
 Przejdź do usługi poczty internetowej, takiej jak mail2web.com. Jest to zdecydowanie najłatwiejszy sposób uzyskania dostępu do konta e-mail z innego komputera. Usługi poczty internetowej, takie jak mail2web.com, różnią się od kont poczty internetowej. Zamiast tego wysyłają nieodebrane wiadomości z Twojego serwera na komputer inny niż Twój, dzięki czemu możesz odbierać wiadomości e-mail z dowolnego miejsca na świecie. Inne popularne opcje to hightail.com, myemail.com i mail.com. Niektóre usługi wymagają nazwy serwera, ale nie jest to konieczne w przypadku mail2web.com.
Przejdź do usługi poczty internetowej, takiej jak mail2web.com. Jest to zdecydowanie najłatwiejszy sposób uzyskania dostępu do konta e-mail z innego komputera. Usługi poczty internetowej, takie jak mail2web.com, różnią się od kont poczty internetowej. Zamiast tego wysyłają nieodebrane wiadomości z Twojego serwera na komputer inny niż Twój, dzięki czemu możesz odbierać wiadomości e-mail z dowolnego miejsca na świecie. Inne popularne opcje to hightail.com, myemail.com i mail.com. Niektóre usługi wymagają nazwy serwera, ale nie jest to konieczne w przypadku mail2web.com.  Wpisz wybraną usługę pocztową na pasku narzędzi. To przeniesie Cię na stronę główną serwisu.
Wpisz wybraną usługę pocztową na pasku narzędzi. To przeniesie Cię na stronę główną serwisu.  Wprowadź swoją nazwę użytkownika i hasło. Od czasu do czasu możesz zostać poproszony o dodatkowe informacje, takie jak imię i nazwisko, ale nigdy więcej. Usługi te powinny być zawsze bezpłatne i nie wymagać więcej niż podstawowych informacji. W takim przypadku poszukaj innej usługi.
Wprowadź swoją nazwę użytkownika i hasło. Od czasu do czasu możesz zostać poproszony o dodatkowe informacje, takie jak imię i nazwisko, ale nigdy więcej. Usługi te powinny być zawsze bezpłatne i nie wymagać więcej niż podstawowych informacji. W takim przypadku poszukaj innej usługi. 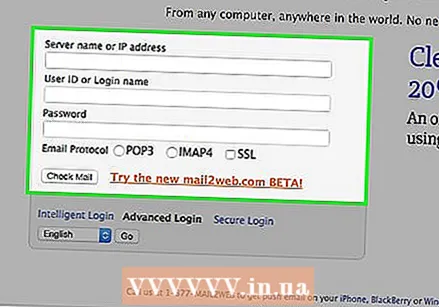 Wyloguj się ze swojego konta po wyjściu. Opcja wylogowania znajduje się w prawym górnym rogu ekranu. Jeśli to nie jest Twój komputer, inni użytkownicy mogą uzyskać dostęp do Twojego konta, jeśli nie usuniesz swojej nazwy użytkownika i hasła.
Wyloguj się ze swojego konta po wyjściu. Opcja wylogowania znajduje się w prawym górnym rogu ekranu. Jeśli to nie jest Twój komputer, inni użytkownicy mogą uzyskać dostęp do Twojego konta, jeśli nie usuniesz swojej nazwy użytkownika i hasła.  Zamknij przeglądarkę. Twoja usługa email-to-web najprawdopodobniej wyświetli monit o zamknięcie przeglądarki i wyczyszczenie pamięci podręcznej po wylogowaniu się z konta.
Zamknij przeglądarkę. Twoja usługa email-to-web najprawdopodobniej wyświetli monit o zamknięcie przeglądarki i wyczyszczenie pamięci podręcznej po wylogowaniu się z konta.  Naciśnij Ctrl + Shift + Delete w systemie Windows lub Command + Shift + Delete na Macu. Spowoduje to wyczyszczenie pamięci podręcznej i zapewni bezpieczeństwo Twojego konta e-mail.
Naciśnij Ctrl + Shift + Delete w systemie Windows lub Command + Shift + Delete na Macu. Spowoduje to wyczyszczenie pamięci podręcznej i zapewni bezpieczeństwo Twojego konta e-mail.  Poznaj ograniczenia. Pamiętaj, że użycie tej metody z kontem POP pozwoli ci uzyskać dostęp tylko do wiadomości, które otrzymałeś od czasu ostatniego sprawdzania konta. Możesz także uzyskać dostęp do swoich wiadomości za pośrednictwem programów obsługujących protokół POP, takich jak Mozilla Thunderbird, Outlook Express, Outlook lub Eudora.
Poznaj ograniczenia. Pamiętaj, że użycie tej metody z kontem POP pozwoli ci uzyskać dostęp tylko do wiadomości, które otrzymałeś od czasu ostatniego sprawdzania konta. Możesz także uzyskać dostęp do swoich wiadomości za pośrednictwem programów obsługujących protokół POP, takich jak Mozilla Thunderbird, Outlook Express, Outlook lub Eudora.
Metoda 2 z 4: Sprawdź konto IMAP
 Zbierz informacje o swoim koncie. Będziesz potrzebować nazwy serwera IMAP, nazwy serwera SMTP, nazwy użytkownika, hasła oraz wszystkich portów i wymagań SSL. Konta IMAP (protokoły dostępu do wiadomości internetowych) przechowują wszystkie wiadomości e-mail na serwerze, dzięki czemu można je odzyskać za pomocą programu obsługującego protokół IMAP. Są to programy takie jak Mozilla Thunderbird, Outlook Express, Outlook i Eudora.
Zbierz informacje o swoim koncie. Będziesz potrzebować nazwy serwera IMAP, nazwy serwera SMTP, nazwy użytkownika, hasła oraz wszystkich portów i wymagań SSL. Konta IMAP (protokoły dostępu do wiadomości internetowych) przechowują wszystkie wiadomości e-mail na serwerze, dzięki czemu można je odzyskać za pomocą programu obsługującego protokół IMAP. Są to programy takie jak Mozilla Thunderbird, Outlook Express, Outlook i Eudora. 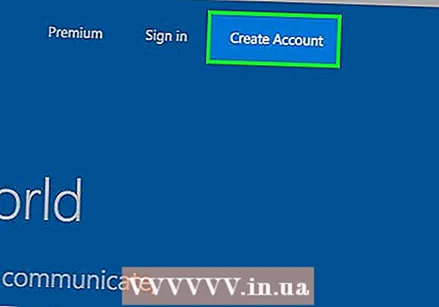 Stwórz nowe konto. Po prostu wprowadź powyższe nazwy i szczegóły w jednym z programów obsługujących protokół IMAP, jak wskazano w kroku 1. Poniższe kroki przeprowadzą Cię przez proces konfiguracji konta w programie Outlook 2010.
Stwórz nowe konto. Po prostu wprowadź powyższe nazwy i szczegóły w jednym z programów obsługujących protokół IMAP, jak wskazano w kroku 1. Poniższe kroki przeprowadzą Cię przez proces konfiguracji konta w programie Outlook 2010.  Przejdź do Ustawień konta. Uruchom program Outlook, a następnie kliknij polecenie Informacje w menu Plik.
Przejdź do Ustawień konta. Uruchom program Outlook, a następnie kliknij polecenie Informacje w menu Plik.  Przejdź do zakładki E-mail. Kliknij Nowy, a następnie wybierz Konto e-mail. Gdy to zrobisz, kliknij Dalej.
Przejdź do zakładki E-mail. Kliknij Nowy, a następnie wybierz Konto e-mail. Gdy to zrobisz, kliknij Dalej.  Zaznacz pole „Ręcznie konfiguruj ustawienia serwera” lub „Dodatkowe typy serwerów”.
Zaznacz pole „Ręcznie konfiguruj ustawienia serwera” lub „Dodatkowe typy serwerów”.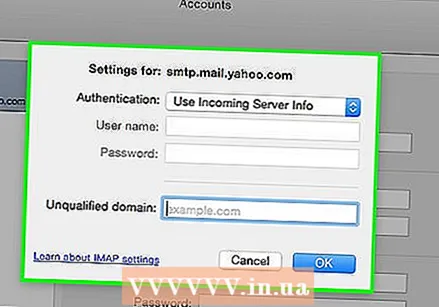 Wybierz opcję „Internetowa poczta e-mail”. Następnie kliknij Dalej.
Wybierz opcję „Internetowa poczta e-mail”. Następnie kliknij Dalej.  Ustaw IMAP jako typ konta. Możesz to znaleźć w grupie Informacje o serwerze.
Ustaw IMAP jako typ konta. Możesz to znaleźć w grupie Informacje o serwerze.  Wprowadź swoje dane. Musisz podać swoje imię i nazwisko, adres e-mail, nazwę użytkownika, hasło, nazwę serwera IMAP4 i nazwę serwera SMTP.
Wprowadź swoje dane. Musisz podać swoje imię i nazwisko, adres e-mail, nazwę użytkownika, hasło, nazwę serwera IMAP4 i nazwę serwera SMTP. 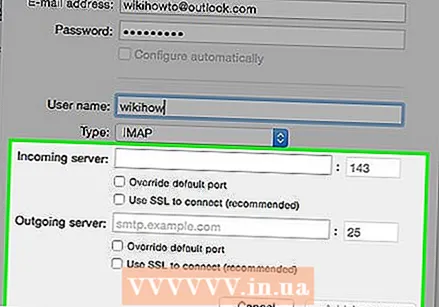 Dokończ proces. Po kliknięciu Dalej, a następnie Zakończ, możesz uzyskać dostęp do swoich wiadomości w Outlooku.
Dokończ proces. Po kliknięciu Dalej, a następnie Zakończ, możesz uzyskać dostęp do swoich wiadomości w Outlooku.  Po wyjściu usuń konto z programu. Ponieważ to nie jest Twój komputer, powinieneś usunąć informacje o swoim koncie, aby inne osoby nie miały dostępu do Twojej poczty e-mail.
Po wyjściu usuń konto z programu. Ponieważ to nie jest Twój komputer, powinieneś usunąć informacje o swoim koncie, aby inne osoby nie miały dostępu do Twojej poczty e-mail.
Metoda 3 z 4: Uzyskaj dostęp do poczty e-mail z konta POP3 za pośrednictwem Gmaila
 Zaloguj się na swoje konto Gmail. Jeśli jeszcze go nie masz, możesz go łatwo, szybko i bezpłatnie skonfigurować.
Zaloguj się na swoje konto Gmail. Jeśli jeszcze go nie masz, możesz go łatwo, szybko i bezpłatnie skonfigurować.  Otwórz menu Ustawienia konta. Spójrz w lewy górny róg konta Gmail i kliknij ikonę koła zębatego. Kliknij Ustawienia. Kliknij kartę Konta.
Otwórz menu Ustawienia konta. Spójrz w lewy górny róg konta Gmail i kliknij ikonę koła zębatego. Kliknij Ustawienia. Kliknij kartę Konta.  Wybierz opcję dodania jednego ze swoich kont e-mail POP3. Pojawi się nowe okno, w którym możesz wprowadzić informacje o swoim koncie.
Wybierz opcję dodania jednego ze swoich kont e-mail POP3. Pojawi się nowe okno, w którym możesz wprowadzić informacje o swoim koncie.  Wpisz swój adres e-mail. Musi to być adres e-mail Twojego konta POP3, a nie konta Gmail. Po wpisaniu adresu e-mail kliknij następny krok.
Wpisz swój adres e-mail. Musi to być adres e-mail Twojego konta POP3, a nie konta Gmail. Po wpisaniu adresu e-mail kliknij następny krok.  Wpisz twoją nazwę użytkownika. Twoja nazwa użytkownika będzie zwykle zawierać domenę. Na przykład: [email protected] zamiast po prostu „joe”.
Wpisz twoją nazwę użytkownika. Twoja nazwa użytkownika będzie zwykle zawierać domenę. Na przykład: [email protected] zamiast po prostu „joe”.  Wprowadź hasło. To jest hasło do Twojego konta POP3, a nie hasło do konta Gmail.
Wprowadź hasło. To jest hasło do Twojego konta POP3, a nie hasło do konta Gmail.  Skonfiguruj serwer POP. Zwykle będzie to wyglądać jak mail.twojadomena.nl lub tym podobne.
Skonfiguruj serwer POP. Zwykle będzie to wyglądać jak mail.twojadomena.nl lub tym podobne.  Sprawdź, czy port jest ustawiony na 110. To jest domyślny port dla niezaszyfrowanego protokołu POP3.
Sprawdź, czy port jest ustawiony na 110. To jest domyślny port dla niezaszyfrowanego protokołu POP3.  Kliknij Dodaj konto. Zobaczysz ten element u dołu ekranu.
Kliknij Dodaj konto. Zobaczysz ten element u dołu ekranu.  Otwórz swoje wiadomości. Możesz teraz uzyskać dostęp do wiadomości e-mail ze swojego konta POP3.
Otwórz swoje wiadomości. Możesz teraz uzyskać dostęp do wiadomości e-mail ze swojego konta POP3.
Metoda 4 z 4: Uzyskaj dostęp do swojego konta POP3 w programie Outlook
 Kliknij Ustawienia konta. Można to znaleźć w menu Narzędzia.
Kliknij Ustawienia konta. Można to znaleźć w menu Narzędzia. 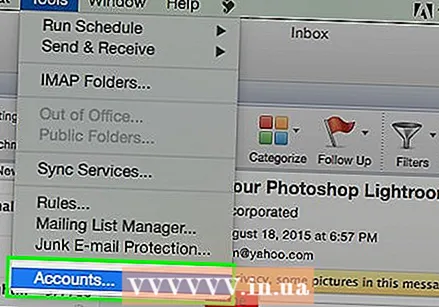 Spójrz na imię. Wybierz konto POP3, które chcesz otworzyć.
Spójrz na imię. Wybierz konto POP3, które chcesz otworzyć.  Wybierz swoje ustawienia. Wybierz, czy chcesz zachować wiadomości na serwerze, czy usunąć je po otwarciu. Jeśli chcesz je zostawić, kliknij Zmień, wybierz „Więcej ustawień” i przejdź do Dostarczania na karcie Zaawansowane. Jeśli chcesz usunąć wiadomości z serwera poczty, przejdź do następnego kroku.
Wybierz swoje ustawienia. Wybierz, czy chcesz zachować wiadomości na serwerze, czy usunąć je po otwarciu. Jeśli chcesz je zostawić, kliknij Zmień, wybierz „Więcej ustawień” i przejdź do Dostarczania na karcie Zaawansowane. Jeśli chcesz usunąć wiadomości z serwera poczty, przejdź do następnego kroku.  Zaznacz pole wyboru „Pozostaw kopię wiadomości na serwerze”.
Zaznacz pole wyboru „Pozostaw kopię wiadomości na serwerze”.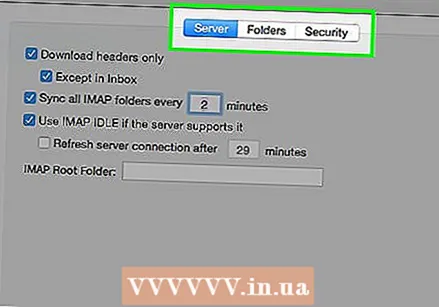 Podejmij decyzję dotyczącą swoich ustawień. Wybierz, czy chcesz otrzymywać wiadomości automatycznie, czy ręcznie. Jeśli chcesz otrzymać je ręcznie, wykonaj kroki 9-11. Jeśli chcesz otrzymywać wiadomości automatycznie, przejdź do kroku 12.
Podejmij decyzję dotyczącą swoich ustawień. Wybierz, czy chcesz otrzymywać wiadomości automatycznie, czy ręcznie. Jeśli chcesz otrzymać je ręcznie, wykonaj kroki 9-11. Jeśli chcesz otrzymywać wiadomości automatycznie, przejdź do kroku 12.  Najedź kursorem na opcję Wyślij / Odbierz w menu Narzędzia. Spowoduje to wyświetlenie menu rozwijanego.
Najedź kursorem na opcję Wyślij / Odbierz w menu Narzędzia. Spowoduje to wyświetlenie menu rozwijanego.  Przejdź do opcji konta e-mail POP3. Tworzy to kolejne rozwijane menu.
Przejdź do opcji konta e-mail POP3. Tworzy to kolejne rozwijane menu.  Kliknij swoją skrzynkę odbiorczą. Tutaj zobaczysz nowe wiadomości e-mail.
Kliknij swoją skrzynkę odbiorczą. Tutaj zobaczysz nowe wiadomości e-mail.  Najedź kursorem na opcję Wyślij / Odbierz w menu Narzędzia. Spowoduje to wyświetlenie menu rozwijanego.
Najedź kursorem na opcję Wyślij / Odbierz w menu Narzędzia. Spowoduje to wyświetlenie menu rozwijanego.  Przejdź do opcji „Ustawienia wysyłania / odbierania”. Pojawi się kolejne okno. Kliknij „Zdefiniuj grupy wysyłania / odbierania”.
Przejdź do opcji „Ustawienia wysyłania / odbierania”. Pojawi się kolejne okno. Kliknij „Zdefiniuj grupy wysyłania / odbierania”.  Przejdź do „Nazwa grupy”. Kliknij grupę, która zawiera Twoje konto e-mail POP3. Wybierz "Ustawienie nazwy grupy".
Przejdź do „Nazwa grupy”. Kliknij grupę, która zawiera Twoje konto e-mail POP3. Wybierz "Ustawienie nazwy grupy".  Potwierdź swoje ustawienia. Zaznacz pole wyboru „Automatycznie wysyłaj / odbieraj co n minut”. Zostanie wyświetlona opcja wpisania liczby od 1 do 1440 wskazującej, ile czasu chcesz upłynąć w minutach między otrzymywaniem wiadomości e-mail. 1440 oznacza otrzymywanie e-maili co 24 godziny, a 1 oznacza, że chcesz otrzymywać e-maile co 60 sekund.
Potwierdź swoje ustawienia. Zaznacz pole wyboru „Automatycznie wysyłaj / odbieraj co n minut”. Zostanie wyświetlona opcja wpisania liczby od 1 do 1440 wskazującej, ile czasu chcesz upłynąć w minutach między otrzymywaniem wiadomości e-mail. 1440 oznacza otrzymywanie e-maili co 24 godziny, a 1 oznacza, że chcesz otrzymywać e-maile co 60 sekund.
Porady
- Na innym komputerze nie klikaj przycisku „Zapamiętaj hasło”, ponieważ każdy uzyska dostęp do Twojej poczty e-mail!
- Zawsze pytaj przed instalacją programów lub załączników na komputerze innej osoby.
- Jeśli to możliwe, podczas logowania użyj opcji „To nie jest komputer prywatny” lub „To jest komputer publiczny”. Gwarantuje to, że pliki cookie są usuwane po zakończeniu sesji, co oznacza, że po zamknięciu okna przeglądarki następuje wylogowanie.