Autor:
Roger Morrison
Data Utworzenia:
26 Wrzesień 2021
Data Aktualizacji:
1 Lipiec 2024

Zawartość
Istnieje kilka sposobów instalowania nowych czcionek na komputerze. W tym artykule opisano kilka sposobów, dzięki którym możesz wybrać najlepszą dla siebie metodę. Objaśnienia i towarzyszące ilustracje dotyczą angielskiej wersji systemu Windows.
Do kroku
Metoda 1 z 3: Windows 7
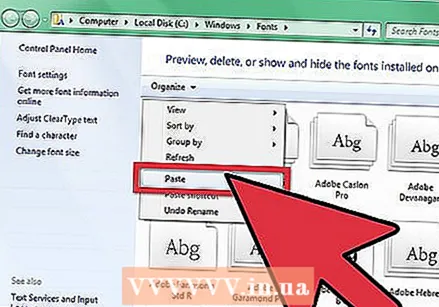 Skopiuj nową czcionkę z jej folderu do pliku Folder czcionek lub czcionek (znajdziesz go w C: Windows Fonts).
Skopiuj nową czcionkę z jej folderu do pliku Folder czcionek lub czcionek (znajdziesz go w C: Windows Fonts). - Przejdź do Folder czcionek systemu Windows.
- W innym oknie otwórz folder z nowymi czcionkami
- Przeciągnij czcionki do pliku Folder czcionek.
- Jeśli chcesz zainstalować wszystkie czcionki w określonym folderze / folderze, wykonaj następujące czynności:
- Naciśnij Ctrl-A, aby zaznaczyć wszystkie czcionki.
- Naciśnij Ctrl-C, aby skopiować wszystkie wybrane czcionki.
- Przejdź do Folder czcionek i naciśnij Ctrl-V, aby wkleić wszystkie czcionki do tego folderu.
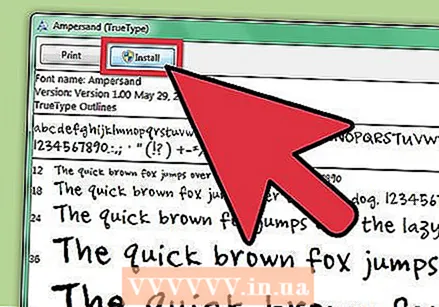 Otwórz czcionkę i zainstaluj ją.
Otwórz czcionkę i zainstaluj ją.- Otwórz folder / folder z nową czcionką.
- Kliknij prawym przyciskiem myszy plik czcionki, który chcesz zainstalować, i wybierz otwarty.
- W oknie Podgląd czcionkikliknij przycisk Instaluj w lewym górnym rogu ekranu.
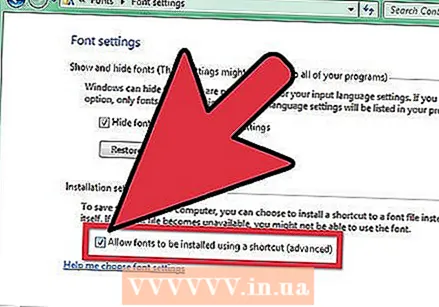 Użyj skrótu klawiaturowego. Możesz także wybrać czcionki z innego katalogu lub nawet z innego dysku
Użyj skrótu klawiaturowego. Możesz także wybrać czcionki z innego katalogu lub nawet z innego dysku - W Katalog czcionek systemu Windowskliknij „Ustawienia czcionek”. Możesz również uzyskać do niego dostęp za pośrednictwem Panel sterowania.
- Sprawdź opcję Zezwalaj na instalowanie czcionek za pomocą skrótu Na.
- Kliknij dwukrotnie czcionkę. Obok przycisku Instaluj znajduje się teraz pole wyboru "Użyj skrótu. Upewnij się, że jest zaznaczona dla tej czcionki.
- Pamiętaj, że jeśli usuniesz ten dysk lub katalog, czcionka nie będzie już dostępna dla twoich aplikacji.
Metoda 2 z 3: Windows Vista
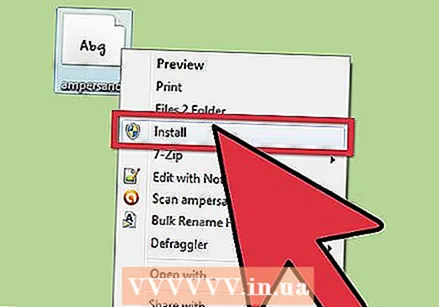 Otwórz czcionkę i zainstaluj.
Otwórz czcionkę i zainstaluj.- Kliknij prawym przyciskiem czcionkę, którą chcesz zainstalować.
- Wybierz zainstalować z menu.
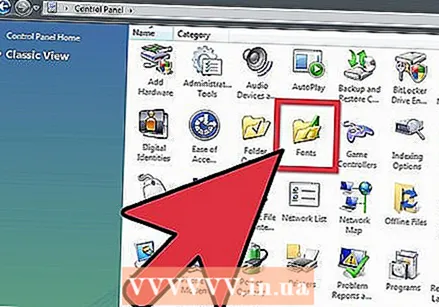 Posługiwać się Panel sterowania.
Posługiwać się Panel sterowania.- Kliknij kolejno Początek, panel sterowania Panel sterowania, wygląd i personalizacja, a potem dalej Czcionki.
- Kliknij Plik, a potem dalej Zainstaluj nową czcionkę. Jeśli podoba ci się menu Plik nie widzieć, a następnie naciśnij ALT.
- w Dodaj czcionki okno dialogowe poniżej Dyskikliknij dysk zawierający czcionkę, którą chcesz zainstalować.
- poniżej ulotkikliknij dwukrotnie folder z czcionkami, które chcesz dodać.
- poniżej Lista czcionek, kliknij czcionkę, którą chcesz dodać, a następnie kliknij zainstalować.
Metoda 3 z 3: Windows XP
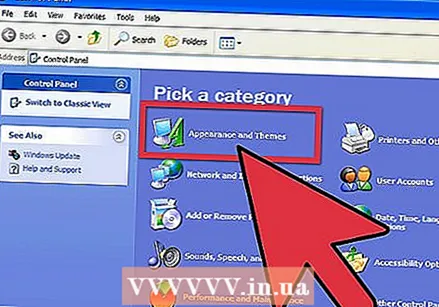 otwarty Czcionki ”. Kliknij Początek, Panel sterowania, a potem dalej Wygląd i motywy.
otwarty Czcionki ”. Kliknij Początek, Panel sterowania, a potem dalej Wygląd i motywy. - poniżej Zobacz też, Kliknij Czcionki.
- W menu Plik, Kliknij Zainstaluj nową czcionkę.
- W Dyskikliknij dysk, którego szukasz.
- W ulotkikliknij dwukrotnie folder zawierający czcionkę, którą chcesz dodać.
- W Lista czcionek, kliknij czcionkę, którą chcesz dodać, i kliknij dobrze.
- Aby dodać wszystkie czcionki z listy, kliknij Zaznacz wszystko a potem dalej dobrze.
Porady
- Wiele czcionek pobranych z Internetu można skompresować do pliku .zip, aby zmniejszyć rozmiar i przyspieszyć pobieranie. W takim przypadku możesz wyodrębnić plik .zip, klikając go dwukrotnie i postępując zgodnie z instrukcjami wyświetlanymi na ekranie.
- Możesz przeciągnąć czcionki OpenType, TrueType, Type 1 i rastrowe z innej lokalizacji, aby dodać je do folderu czcionek. Działa to tylko wtedy, gdy czcionka nie istnieje jeszcze w tym folderze.
- Aby dodać czcionkę z dysku sieciowego bez umieszczania jej na dysku twardym: usuń zaznaczenie pola wyboru „Kopiuj czcionki do folderu czcionek” w oknie dialogowym „Dodaj czcionki”. Ta opcja jest dostępna tylko podczas instalowania czcionek OpenType, TrueType lub rastrowych za pomocą opcji „Zainstaluj nową czcionkę” w menu Plik.
- Pamiętaj, że czcionki nie można zainstalować na innym komputerze, co wpłynie na sposób wyświetlania tekstu w prezentacji lub dokumencie. Jeśli czcionka nie jest dostępna na innym komputerze, zamiast niej zostanie użyta standardowa czcionka, taka jak Arial lub Times New Roman, w zależności od ustawienia domyślnego.
- Aby upewnić się, że dokument jest wyświetlany wszędzie z poprawną czcionką, możesz oczywiście zainstalować używaną czcionkę na tym innym komputerze lub, jeśli jest to czcionka TrueType w programie Word lub Microsoft PowerPoint, możesz ją osadzić / dołączyć do swojego dokumentu. W rezultacie rozmiar pliku nieznacznie się zwiększy, ale możesz przynajmniej mieć pewność, że układ jest prawidłowy.



